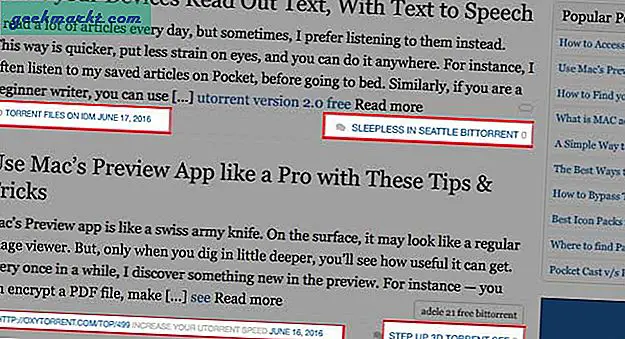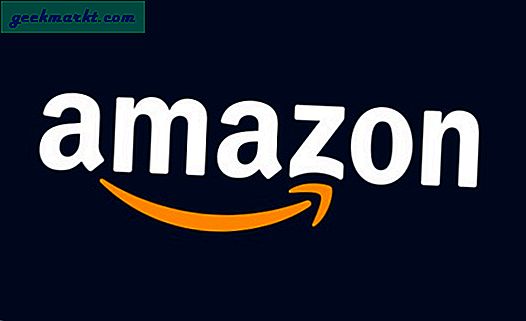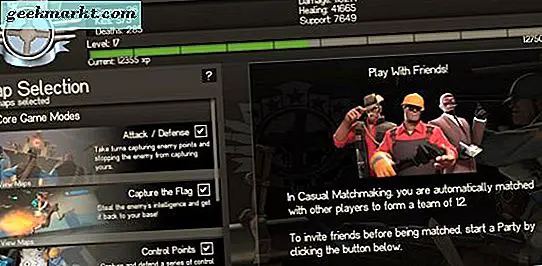Amazon har kommit långt sedan det började som en online bokhandel på 1990-talet. Amazons fortsatta tillväxt efter att ha expanderat bortom böcker vid sekelskiftet gjorde det till en av de största marknadsplatserna i världen, och idag är företaget känt för allt från mat till kläder till filmer eller musik. Även om Amazons gadgetlinje började med Kindle eReader i mitten av 2000-talet har den sedan utvidgats till smarta högtalare, tabletter, set-top-boxar, HDMI-kablar och till och med anpassade smartphones. Amazon är i grunden en enda butik för allt du behöver i ditt liv, och det innehåller några helt nya tekniska produkter. Medan deras brandtabletter kanske inte är de mest kraftfulla enheterna på marknaden idag, kan de vara bra på mediekonsumtion, surfar på internet och förstås handla.
Om du lyckades hämta en av Amazons tre Brand-enheter nyligen - $ 50 Fire 7, $ 80 Fire HD 8 eller den massiva $ 150 Fire HD 10-då njuter du noga av att titta på några av dina favorit Netflix eller Amazon visar runt huset eller på baksidan av en lång bilresa. De två större enheterna har båda dubbla stereohögtalare som gör att filmer eller tv-program ser en riktig glädje. Naturligtvis tränger man runt en 10-tums surfplatta inte för det bästa av upplevelser när man försöker titta på Big Sick på Amazon Prime, och det är där spegling av din surfplatta kommer i spel. Det finns två typer av spegling, och båda har sina egna potentiella användningar runt huset. Oavsett om du vill strömma en film från din surfplatta till din TV, eller om du vill visa hela surfplattegränssnittet i ditt vardagsrum, låt oss titta på hur du kan strömma din surfplatta direkt till din TV.
Två typer av spegling
Din brandtablet kör Fire OS, ett operativsystem byggt ovanpå Android och fungerar i stort sett på samma sätt som vad vi har väntat från Android. Det betyder att din surfplatta är komplett med många av funktionerna i Android, helt enkelt anpassad för att passa Amazons eget ekosystem korrekt. På en vanlig Android-enhet har du vanligtvis möjlighet att strömma innehållet till en Chromecast-aktiverad enhet tillsammans med flera andra enheter beroende på appen du använder. Netflix och YouTube kan till exempel både strömma direkt till Roku eller smarta TV-appar, trots att de inte byggs direkt för Cast. Tyvärr stöder Amazon inte Googles Cast-standard i någon form. Chromecasts säljs inte på Amazons webbplats. Amazon Prime Video-appen tillåter inte att strömma till Chromecast och programvaran på din Fire TV har ingen standard Cast stöd inbyggt.

Som sagt har Amazon utvecklat sin egen form av skärmspegling. Företaget erbjuder två olika versioner av displayspegling på sina enheter:
- Andra skärmen: I likhet med Cast-standarden kan du på andra skärmen trycka ditt innehåll på en Fire TV- eller Fire Stick-enhet. Vissa appar, inklusive Netflix, tillåter dig också att trycka ditt innehåll direkt på andra än Amazon-enheter, men titta på video direkt via Amazon kräver att du har en Fire TV eller Fire Stick som din strömmande enhet.
- Display Mirroring: Till skillnad från andra skärm kan Display Mirroring du strömma allt som visas på din enhet, från din Facebook-matning till ett recept som visas på din enhet. I huvudsak gör det här tv: n till en trådlös datorskärm som styrs via din surfplatta. Tyvärr finns det flera begränsningar för korrekt visningsp Mirroring, inklusive brist på stöd på nya enheter. Vi täcker det mer i avsnittet Krav och begränsningar.

Vilket är för dig? Tja, det beror både på din enhet och ditt användarfall. De flesta tabletägare kommer förmodligen att titta på alternativen Andra skärm på sina enheter, men om du äger en äldre tablett kanske du kan spegla enheten på skärmen.
Vilka enheter kan du strömma till?
Naturligtvis driver Amazon sina användare att leva i sitt ekosystem. Mellan Alexa-integrationen på sin nya tablettlinje kan möjligheten att synkronisera din plats i sina Kindle eBooks mellan enheter och de besparingar du kan tjäna genom att prenumerera på förnybara produkter i motsats till att välja en engångsbetalning, det är uppenbart att Amazon uppskattar hålla sina kunder inom ett enda varumärke. Av den anledningen kan den enda enheten som du direkt kan spegla din skärm till är Fire TV eller Fire Stick, köpt direkt från Amazon för 79, 99 USD för den tidigare och 39, 99 USD för den senare. Utan denna enhet kan du inte spegla din surfplatta, strömma video genom Amazon Instant Video eller Amazon Prime Video eller trycka musiken på din smarta TV, såvida inte din TV själv kör Fire OS (du kan hitta listan över dessa tv-apparater här, de måste köpas via Amazon).

Det sägs att det finns en rättvis del av enheter som vissa appar kan dela med sig av, beroende på vilken app du använder för att strömma. Netflix, som nämnts, är den stora. Med hjälp av appen som hämtades från Amazon Appstore gjorde det klart att vi kunde kasta vår video till vår Fire TV, vår Roku Express, en Vizio smart TV och mycket mer. Netflix försöker svårt att göra sig tillgängliga på alla plattformar i världen, och det är klart att de också arbetar för att se till att deras appar fungerar med så många enheter som möjligt. YouTube, å andra sidan, tycks inte vilja arbeta med någon av våra enheter, inklusive Fire TV. YouTube-appen på Amazon Appstore är helt klart en portal för mobilwebbplatsen, och inte den officiella appen, så det var naturligtvis inte otroligt. Det finns en lösning för att installera den officiella YouTube-appen på surfplattan via Google Play, och den appen gjorde det möjligt för oss att strömma till någon av plattformarna som nämns ovan (så länge som det fanns en YouTube-applikation på enheten, kunde vi strömma).
I grund och botten kan mängden enheter du kan strömma din video genom att vara helt beroende av vilken plattform du använder tillsammans med rätt ruta. Till exempel, trots att både Netflix och Play Store YouTube-appen arbetade med våra enheter under testningen, gav Amazon Appstore-versionen av Hulu inget sätt att enkelt strömma innehållet till vår Fire TV-enhet eller någon annan set-top-box som vi hade, för den delen. På samma sätt erbjuder Play Store-versionen av Hulu oss inte dessa val, trots att den vanliga Android-versionen av Hulu tillåter streaming till vissa enheter med Cast-gränssnittet. Vad du kan och inte kan strömma till dina smarta enheter verkar bero på vilken plattform du använder, och apputvecklaren implementerar möjligheten att strömma innehåll över webben.
Enhetskrav och begränsningar
Inte varje brandtablett skapas lika, och därför kan inte varje brandtabell spegla innehållet på din enhet korrekt. Även med en brand-tv kan du inte spegla ditt innehåll. Faktum är att ingen 7-generations brand-enhet kan spegla bildskärmen korrekt på en TV, vilket gör att det är svårt att köpa en enhet som för närvarande säljs, vilket kan spegla tablettens display på en brand-TV eller Fire Stick-enhet från Amazon. Stödsidan för Amazons egna tabletter anger att displayspegling är begränsad till en viss del av enheter:
- Kindle Fire HDX 7 "(3: e generationen)
- Kindle Fire HDX 8, 9 "(3: e generationen)
- Amazon Fire HDX 8, 9 (4: e generationen)
- Amazon Fire HD 8 (5: e generationen)
- Amazon Fire HD 10 (5: e generationen)

Som nämnts ovan kan den nuvarande generationen av enheter som säljs, inklusive Fire 7, Fire HD 8 och Fire HD 10, inte direkt spegla sina skärmar till någon enhet, Amazon eller på annat sätt. Det här är ett ganska stort hål i deras sortiment av funktioner, speciellt om du vill strömma innehållet i webbläsaren Silk eller en annan applikation där du kanske inte har möjlighet att trycka på innehållet från enheten. Med det sagt kan du använda din enhet för att trycka in innehållet från din surfplatta till en brand-tv eller brand-stick, även på de nya enheterna. Så, med begränsningarna och enheterna ur vägen, låt oss titta på alla sätt att strömma och spegla ditt innehåll.
Så här laddar du innehåll till din TV
Så om du är redo att börja strömmande innehåll på din tv, vill du ta tag i din surfplatta och se till att du har en internetklar enhet. Om du vill få ut det mesta av din surfplatta, vill du köpa en Fire TV eller Fire Stick-enhet. de är billiga och små nog att lägga till din befintliga teknik bör vara ganska lätt. I det här exemplet tittar vi först och främst på hur man kan strömma innehåll till en brand-OS-märkt enhet.
Använda den andra skärmen eller Cast Experience
Oavsett om du äger en äldre tablett eller en av Amazons nya modeller för 2017, kommer du gärna veta att det är lätt att strömma dina favorit Amazon-videor till din Fire TV eller Fire Stick. Du vill ta tag i din brandtablett, se till att din Fire TV-enhet är på och aktiv, och till skillnad från en Chromecast, se till att båda enheterna är anslutna till samma Amazon-konto. Om båda dina enheter inte är anslutna till samma Amazon-konto kan du inte göra det här arbetet.

Hoppa till startskärmen på din enhet och svep längs menyn tills du når fliken Videor och välj sedan "Butik". Detta laddar upp dina hyrda, köpta och förstklassiga filmer (förutsatt att du är en Prime-medlem) som kan strömmar automatiskt från din enhet. Välj en titel på din enhet och du får se de typiska alternativen för att titta på din film. Din enhet visar både alternativet "Watch Now", som spelar film eller tv-program på din surfplatta och alternativet "Hämta". som lagrar filmen för offline watching. Mellan båda dessa alternativ får du se en ikon som läser "Watch on Fire TV / Fire TV Stick", beroende på vilken enhet du har anslutit till din TV. Om du inte använder en brand-tv och du inte har samma konto kopplat till båda enheterna ser du inte det här alternativet. Till skillnad från Airplay eller Chromecast kräver Amazons andra skärm att du delar ett konto mellan båda enheterna. När du trycker på det här alternativet laddar din surfplattform ett gränssnitt för andra skärmar som ger ytterligare information om filmen. Du kan bläddra igenom casten, hoppa till scener som en DVD, se trivia om scenen och mycket mer. Du kan också stänga av skärmen på surfplattan när videon har börjat spela.

Som vi nämnde ovan har vissa appar, inklusive Netflix-appen och YouTube-appen som är tillgängliga i det sidladdade Google Play Store, möjlighet att strömma inte bara till Fire TV, men till vilken enhet som helst med sina installerade appar. Detta görs med samma inställningar som vi har sett från Chromecast-kompatibla applikationer. Ladda programmet och välj Cast-ikonen i det övre högra hörnet av din bildskärm. En meny för att välja din strömmande enhet visas i hörnet av appen, och du kan använda enheten för att välja en specifik uppspelningsenhet, som en smart-tv eller en Roku-spelare. Det här är baserat på app-för-app, och beror helt och hållet på vem som har utvecklat appen du använder.

Speglar din enhet
Om din enhet matchar en av de ovannämnda enhetsmodellerna kan du spegla enheten på din TV direkt och på systemnivå. Om du inte är säker på om enheten överensstämmer med ovanstående modellmodell, måste du dyka in i tablettens inställningar och välj "Visa". Leta efter alternativet märkt "Visa spegling" i inställningsmenyn. Om du ser detta alternativ, grattis, kan du använda enhetsspegling. Välj bara alternativet, se till att din Fire TV eller Fire Stick är på och aktiverat, och välj din Fire TV från listan över enheter som visas på din skärm. Amazon säger att det kan ta upp till 20 sekunder att bildbilden visas på din bildskärm, men när den gör det kan du se bilden på din surfplatta direkt från din TV.

Naturligtvis var alla som plockade upp en brandtablett i 2017 - och särskilt under senare delen av året, efter att Amazon uppdaterat Fire 7 och HD 8 på sommaren och HD 10 på vintern - kommer inte att kunna komma åt Detta alternativ, ett uppenbart problem när det gäller nya brandägare som speglar sina enheter. Vi har lite en lösning för detta, men det kräver en extern applikation som kan vara välkänd för alla Android-användare. AllCast, som har en app på både Play Store och Amazon Appstore. När du öppnar appen kan du se en lista över spelare som du kan använda på ditt nätverk. I våra test lyckades Allcast ta upp båda Roku-enheterna i nätverket, liksom Fire Stick som också var ansluten till enheten. Använda app beror på att du har Allcast-appen också installerad på din enhet, men vissa spelare (inklusive Roku) kan använda AllCast utan separat installation.

Det finns några anteckningar för AllCast. Först bör du inte förvänta dig att AllCast direkt speglar din enhet. Istället tillåter AllCast dig att strömma foton, videoklipp, musik och mer direkt till din spelare, i motsats till att du bara kan spegla din bildskärm. De flesta användare som vill spegla sin surfplatta gör det för att visa innehåll som foton eller personliga videor, och i så fall gör AllCast detsamma. För det andra måste enheten på mottagaränden och din brandtablett vara ansluten till samma nätverk. För det tredje är den fria versionen av AllCast begränsad; Du kan bara strömma innehållet i fem minuter åt gången. För att få ut mesta möjliga av AllCast måste du köpa appen. Listan AllCast på Amazon Appstore har en omfattande lista en enda stjärna recensioner, med användare som klagar på appen skulle inte ansluta till deras Fire Stick eller Roku. Enligt vår erfarenhet kunde vi strömma till båda plattformarna, så vi kan ge den här appen tummen upp. Innan du betalar för den fullständiga versionen, se till att du testar den fria versionen på din surfplatta för att försäkra dig om att appen gör vad du behöver för att göra det.

En sista lösning, för de som är villiga att få sina händer smutsiga när de installerar Play Store på enheten, installerar det klassiska Google Home-programmet på din surfplatta för att spegla tabletten korrekt. Du behöver en Chromecast för detta, så om du använder en Roku eller Fire Stick kan du förmodligen glömma det. Men eftersom brandtabelllinjen kör en gaffelversion av Android 5.0, är det så enkelt att installera Google Home-appen på din surfplatta som att hitta den i Play Butik. Du kan ansluta direkt hämta den här appen från Amazon Appstore, men om du följer instruktionerna för att installera Play Store på det här inlägget hittar du det lätt att få appen igång. Du kan också visa mer information om hur du speglar din enhet med lösningen för Google Startsida här, eftersom appen följer samma procedurer som på en annan enhet. Observera att du kanske får en varning som anger att spegling inte är avsedd för den här enheten. det kan förväntas, eftersom brandtabletten inte är en riktig Google-godkänd Android-enhet. Du kan uppleva problem när du speglar din bildskärm med den här metoden, men den är tillgänglig för alla användare som är villiga att sätta i arbetet.
***
Det är olyckligt att Amazon fattade beslutet att ta bort möjligheten att direkt spegla sina enheter till Fire Stick eller Fire TV från nyare enheter. Medan deras tablettlinje har blivit alltmer fokuserad på den budgetbaserade shopparen var 2015 Fire HD 8 inte mer kraftfull än 2017-serien av enheter. Med Fire OS 6, baserat på Android Nougat, kommer till tabletter någon gång under de närmaste månaderna, måste vi vänta och se om Amazon lägger tillbaka möjligheten att spegla skärmen till en Fire TV-enhet. Ändå, med Allcast och Google Home, båda som lösningar, för att inte tala om den allmänna andra skärmupplevelsen, är det inte så svårt att hitta en mellanklass som kan strömma exakt vad du vill när du vill ha det.