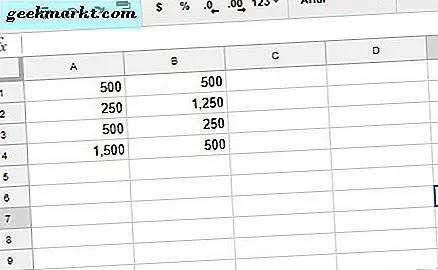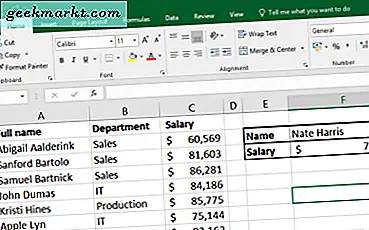
VLOOKUP är go-to-verktyget för att hitta information i stora eller komplicerade kalkylblad. I huvudsak är det en sökfunktion och tillsammans med HLOOKUP kan man söka upp värden över hela arket. Det är ett otroligt användbart verktyg som alla som tillbringar någon gång i Excel behöver veta. Så här använder du VLOOKUP i Excel 2016.
VLOOKUP är mer än bara med Ctrl + F i andra Office-dokument. Det är en full vertikal (därmed "V") uppslagningsverktyget som kan söka i den första kolumnen på ett ark för allt som finns i den. Tillsammans med HLOOKUP (det horisontella sökverktyget) kan de söka snabbt och effektivt.

VLOOKUP i Excel 2016
För att göra VLOOKUP-arbete i Excel 2016 behöver du tre bitar av information, värdet du söker, data som ska söka och resultatkolumnen för att placera dessa resultat. De uttrycks som lookup_value, table_array, col_index_num och range_lookup eller:
VLOOKUP (sök_värde, tabell_matris, kolumnindex, [ungefärlig])
- lookup_value är vad du letar efter.
- table_array är cellområdet för sökning.
- col_index_numret är data för att söka efter.
- range_lookup är om du vill ha en exakt eller ungefärlig matchning.
Så här använder du VLOOKUP i Excel
Så nu vet du vad VLOOKUP är, hur använder du det? Låt oss bygga upp din formel steg för steg vilket gör det lätt att förstå.
Du kanske märker '$' mellan tecken i formeln, dessa berättar Excel, villkoren är absoluta och inte röra med dem. Det gör livet mycket enklare även om det gör formeln svårare att läsa.
Formeln vi kommer att sluta med är ' = VLOOKUP ($ F $ 2, $ A $ 2: $ C $ 55, 3, FALSE) '
Så här bygger du den.
- Öppna kalkylbladet och hitta någonstans för att placera resultaten. Sätt en låda runt den eller markera den på annat sätt så att du kan se tydligt vad som returneras. (Cell F3 i vårt exempel).
- Lägg till en ruta över den där du vill ställa in dina sökkriterier. (Cell F2 i exemplet).
- Skriv ' = VLOOKUP ( ' till F3 där du vill att dina data ska visas.
- Lägg till var du vill att uppgifterna ska visas. Om du till exempel skickar resultatet till F2, ska din lookup se ut som: ' = VLOOKUP ($ F $ 2, '.
- Lägg till sökområdet i kalkylbladet. I exemplet är det cellerna A2 till C55. ' = VLOOKUP ($ F $ 2, $ A $ 2: $ C $ 55 '.
- Berätta för Excel vilket värde du letar efter. I exemplet är det lön så vi använder kolumn 3. '= VLOOKUP ($ F $ 2, $ A $ 2: $ C $ 55, 3 '.
- Berätta om kalkylbladet om du behöver en exakt matchning eller ungefärlig genom att lägga till TRUE eller FALSE. Vi vill ha en exakt match så: ' = VLOOKUP ($ F $ 2, $ A $ 2: $ C $ 55, 3, FALSE '.
- Tryck på Enter.
- Skriv in ett sökkriterium i rutan på F2 du skapade i steg 2 och se avkastningen i rutan nedan på F3.
Där har du det, VLOOKUPs anatomi i Excel 2016. Det är ett kraftfullt verktyg som gör livet mycket enklare när det gäller större kalkylblad.
Tack till Spreadsheeto.com för provet.