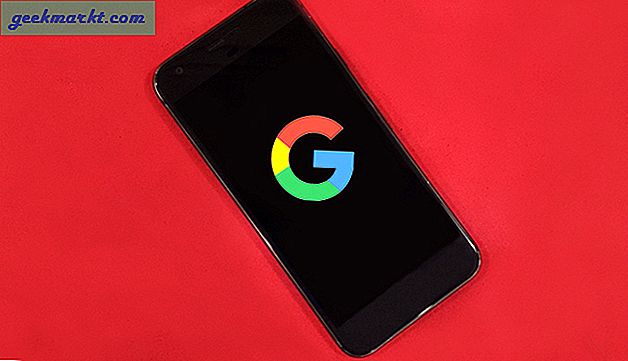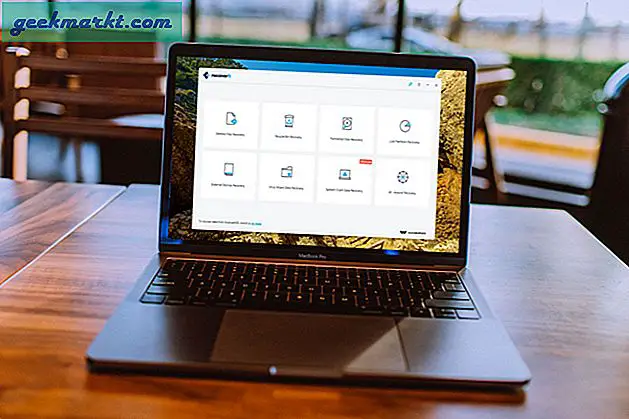En snabb Google-sökning på hur man transkriberar YouTube-video kommer antingen att visa vissa betalda ljudtranskriptionstjänster som Fiverr / Rev eller andra bloggar som föreslår ljudtranskriberingsverktyg där du måste skriva det hela manuellt. Men tack och lov finns det ett bättre sätt att göra det.
Tack vare maskininlärningen kan nu datorer (i detta fall Googles Voice to text-funktion) automatiskt skapa undertexter från vilken video eller ljud som helst. Som standard lyssnar den på din röst från enhetens mikrofon. Och med en viss finjustering använder vi detta för att konvertera video / ljud till text. (Eller titta på videohandledningen i slutet av den här artikeln).
Den här lösningen är gratis, fungerar på både Windows och Mac (stöder inte mobila enheter ännu). Och det bästa är att det också stöder många främmande språk. För att vara ärlig är den fortfarande inte 100% korrekt. Men om ljudet är tydligt kan du enkelt 80-90% noggrannhet.
Låter intressant? Så, låt oss se hur man gör det.
Relaterat: Hur mycket pengar tjänar YouTubers? Besvaras av YouTubers
Varför transkribera YouTube-video
1. SEO-fördelar: Till skillnad från ett blogginlägg kan YouTube inte läsa dina videor. Ja, det finns saker som titel och taggar etc, som berättar för YouTube vad din video handlar om. Men om du lägger till undertexter i alla dina videoklipp får du veta mer om innehållet. De kan till och med öka dina videor i sökresultaten
2. Accent: Människor kommer från hela världen på YouTube och accent kan bli ett stort problem. Till exempel - den engelska (amerikanska) accenten skiljer sig ganska från engelska som talas i Indien. Så att ha textning är till nytta
3. Transkribera andra videor: Om du har ett utländskt filmklipp vars undertexter inte finns på internet
4. Transkribera videor för pengar: Om du någon, som tjänar pengar genom att transkribera videor på Fiverr eller Rev, hjälper den här lösningen dig att automatisera 80% av ditt arbete
5. Använd filmen på din blogg igen: Om du har laddat upp videor med unikt innehåll och vill publicera det på nytt i ditt blogginlägg. Eller så hittade du någon videoföreläsning online och vill transkribera den för akademiskt ändamål.
Om du faller under något sådant scenario kommer den här metoden att hjälpa.
Relaterat: Skillnaden mellan YouTubes offentliga, privata och onoterade videor
Ladda ned transkription om en YouTube-video redan har den
Innan du gör det hårda arbetet med att skapa undertexter för YouTube-videor, är det bättre att kontrollera om de redan har undertexterna eller inte. För att kontrollera, leta efter cc-knappen bredvid den, eller gå till inställningar och leta efter undertexter där.
Vanligtvis har all video som laddas upp till YouTube efter 2014 som standard en automatisk engelsk textning, vilket är ganska anständigt om du är modersmål. Och många professionella YouTuber lägger också till bildtexter. Om du kan se bildtexten är det ganska enkelt att ladda ner det.
I videobeskrivningen klickar du på Mer> Bildtext> Välj språk> du ser undertexterna, bara kopiera och klistra in den. Men av någon anledning, om du vill ladda ner .srt-filen med tidsstämplar eller vill göra det med massvideor, använd Ccsubs eller Down subs. Det finns också en kromförlängning på GitHub för att göra samma sak.
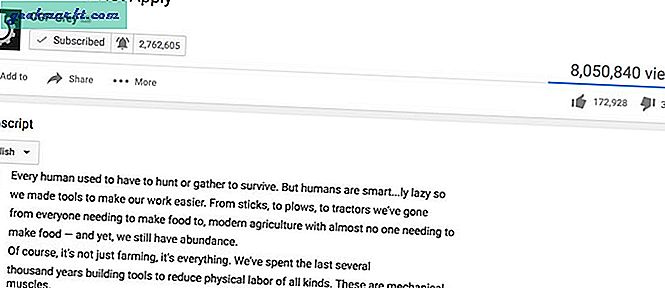
Transkribera video / ljud till text med Google Docs
Det är många video till text omvandlare online- eller offlineverktyg, men jag tyckte att Googles Voice to text-funktion var bäst. För några år tillbaka var det inte riktigt effektivt, men tack vare AI har den här funktionen utvecklats mycket.
Google röst till text, konverterar ditt ljud till text i realtid. Men om du försöker det genom att spela upp video på en enhet och spela in den från en annan med Google Voice till text; tyvärr kommer du inte att få mycket noggrannhet eftersom de flesta av dina ord kommer att gå vilse i bullret.
Så tricket här är att få din dator att spela in systemljud istället för mikrofon. Och spela sedan upp ljudet eller videon du vill transkribera och spela in den med Google docs röst till text. Datorn sker på Googles molnserver, så du behöver också det aktiva internet för detta arbete.
Nu ska vi se hur man gör det.
Relaterat: Hur man blockerar vissa YouTube-kanaler
1. Transkribera video / ljud till text på macOS
De flesta datorer låter dig inte spela in datorns ljud för att undvika piratkopiering (som människor som använder det för att spela in Spotify-låtar etc.)
1. Ladda ner programvara från tredje part som heter soundflower; detta hjälper oss att spela in systemljud. När du är klar packar du upp den och installerar den.
2. Därefter måste du be MacOS att använda utgångsljudet som ingång. För att göra det, gå till ljudinställningar och ställ in ljudblomma2ch på båda ingång och utgång
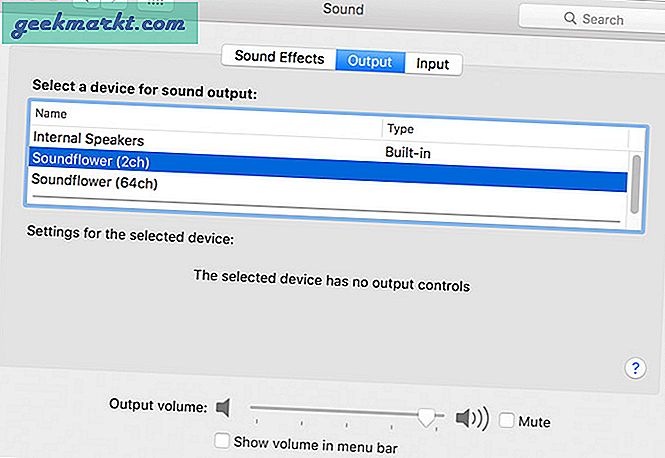
3. Slå nu på Google Chrome (ja, det fungerar bara i Chrome). Öppna Google Dokument> Högerklicka och välj Skapa ett nytt dokument> Verktyg> Rösttyp
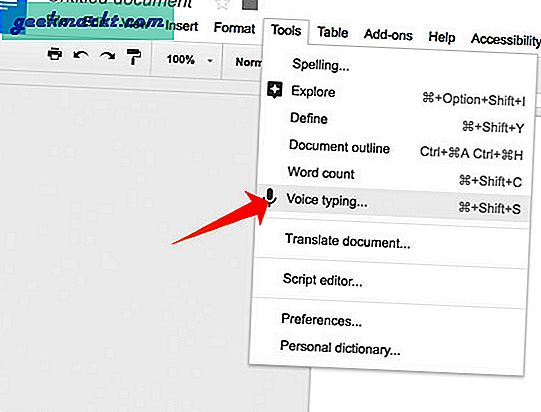
4. I ett annat Chrome-fönster öppnar du YouTube och spelar upp en video
5. Kom nu tillbaka till Google Drive, tryck på Googles röstikon och välj ditt accent eller språk från listan och börja sedan spela in
Och det är allt; nu ska du skriva texterna på din skärm.
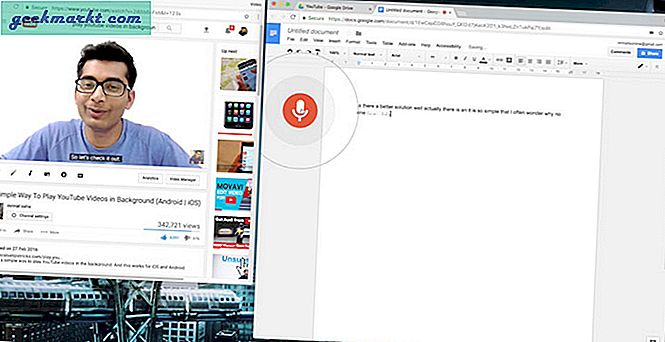
2. Transkribera video / ljud till text på Windows PC
Låt oss nu prova detta på Windows
1. Gå till dina fönster Ljud inställningar> välj Inspelningsutrustning > välj Stereomix och ställ in den som standard. Om du inte ser alternativet Stereomix högerklickar och aktiverar visa inaktiverade enheter
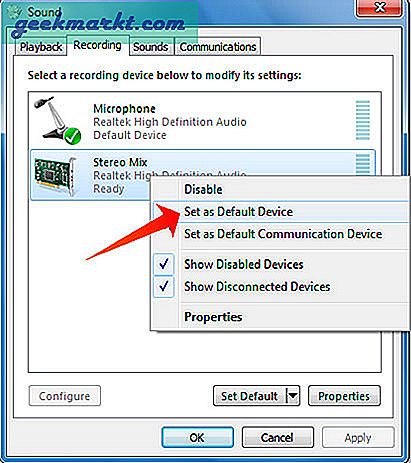
2. Gör sedan samma sak, du gjorde för macOS, dvs. öppna Google Docs> Högerklicka och välj Skapa ett nytt dokument> Verktyg> Rösttyp3. Spela upp en video> och börja spela in. Och det borde fungera.
Vad händer om stereomix inte är tillgängligt?
På många nya datorer stöder ljudkortet inte stereomixningsalternativ, för det kan du läsa den här artikeln om hur du spelar in systemljud utan stereomix. Tufft, jag har inte testat den här metoden, så jag är inte säker på om den inte fungerar.
Om Stereo Mix-alternativet går förlorat efter att du har uppdaterat din dator till Windows 10 kan du installera Realtek-ljuddrivrutinen och vrida för att aktivera den från Windows enhetshanterare. Starta om ditt system så ser du alternativet Stereomix i ljudinställningarna.
Hur laddar jag upp ett transkript till YouTube?
Nu när du har undertexten i en textfil är du redo att ladda upp den på YouTube. Så här gör du det.
1. Gå till din YouTube-instrumentpanel, klicka på Redigera knappen bredvid dina videor> Undertexter / cc > Lägg till nya undertexter > Välj språk > Transkriberad och automatisk synkronisering och klistra sedan in texten där. Det tar 10-15 minuter att synkronisera det. Kom ihåg att komma efter 10-15 minuter och publicera den. Inaktivera också den automatiska. Jag använde den här metoden för att transkribera ett par gamla videor, noggrannheten var mer än 80% hela tiden.
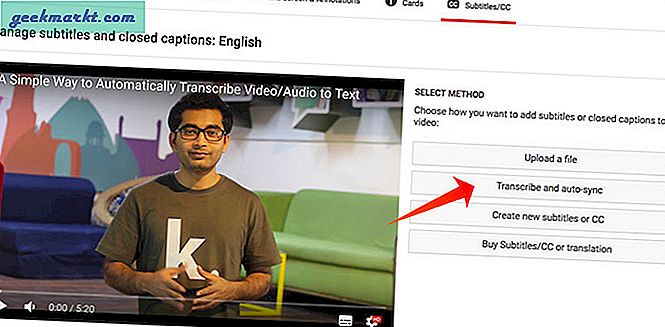
Uppdatering: Appen bättre tal-till-text finns här
Det finns en ny app i stan - Voicera som hjälper dig att transkribera alla videoklipp. Det är gratis, fungerar för både Android och iOS och bäst av allt, det fick 95% i vårt omvandlingsnoggrannhetstest.
För att komma igång, installera och öppna Voicera och logga in med din e-post, uppenbarligen, eftersom du ska använda den som en röstinspelare, måste du ge den all nödvändig behörighet. Nu, för att spela in, slog allt helt enkelt det röda “Spela in”-Knappen i mitten och placera telefonen bredvid ljudkällan. Tryck på stoppknappen när du är klar. När du väl är nöjd trycker du på spara eller trycker på “Kassera”Om du vill börja om. Och det skickar transkriptionen till din e-post. Oroa dig inte, enligt deras integritet, policy, de kommer inte att använda eller sälja din information för tredje parts reklam. Titta på följande video om hur det presterade i vårt test.