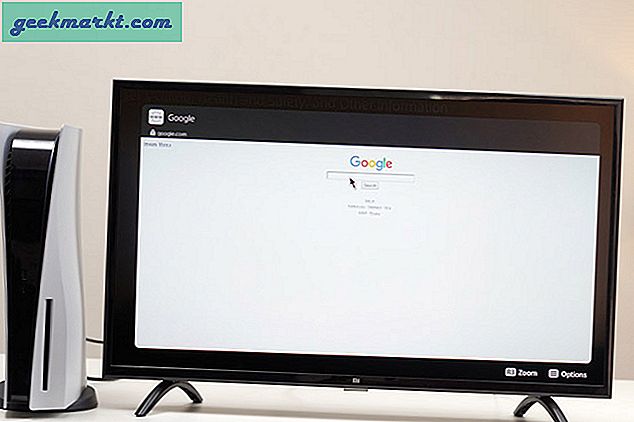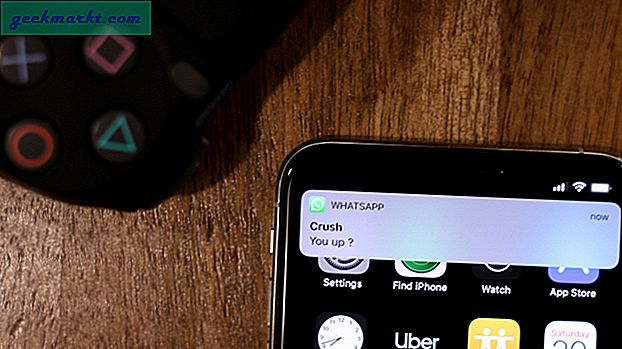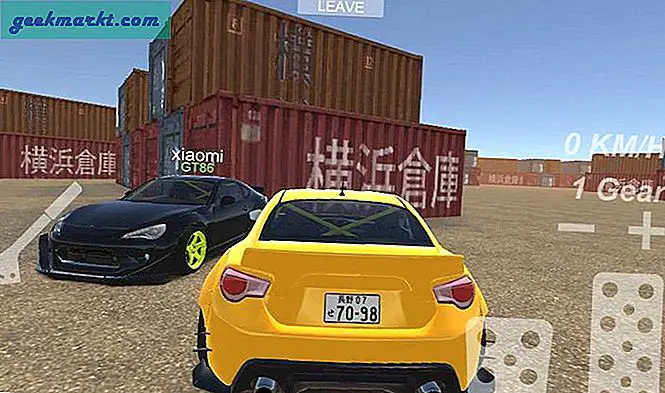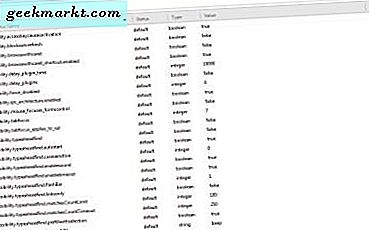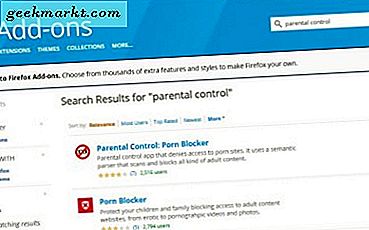
Firefox kan vara lite bakom Chrome och Edge när det gäller funktioner och säkerhet, men det är fortfarande min webbläsare i valet. Som den enda webbläsaren i de tre som inte skördar och säljer mina data är det också den webbläsare som valts för många säkerhetspersonal som jag vet också. Allt som åt sidan, Firefox erbjuder mycket kontroll över surfning med en cool funktion som förmågan att blockera en webbplats.
Om du vill lära dig att blockera en webbplats i Firefox, läs vidare!
Varför skulle du vilja blockera en webbplats alls?
Internet är frihet rätt? Friheten att gå var du vill, säg vad du gillar och få tillgång till information på något sätt du väljer, eller hur? Ja och nej. Om du är en vuxen, använder du din egen dator, ska internet vara öppet och gratis. Men hur är det med barn? Vad sägs om på jobbet eller i skolan eller college? Vad sägs om du vill säkerställa säkerheten?
De flesta människor vet tillräckligt om internet för att vara försiktig där de går och vad de laddar ner. De flesta vuxna vet att det finns platser du bara inte går online. Detsamma kan inte sägas för alla men och om du har folk att skydda eller produktivitet för att upprätthålla, är blockering webbplatser ett legitimt sätt att gå om det.
Så det är varför, nu till hur.
Blockera en webbplats i Firefox
För de flesta situationer finns det tre sätt att blockera en webbplats i Firefox. Du kan använda Windows föräldrakontroll, manuellt blockera webbplatser i din värdfil eller använda Firefox addon. Var och en får jobbet gjort men varierar i sin användarvänlighet. Addons arbetar snabbast, men innebär att du hämtar ett tillägg och kör det. Föräldrakontroll kommer nästa men är inte idiotsäker. Värdarfilen är mest involverad men är mindre uppenbar för någon som vill kringgå dina begränsningar.

Blockera en webbplats i Firefox med hjälp av Windows föräldrakontroll
Tyvärr kommer Firefox inte med föräldrakontroll inbyggd så vi måste använda Windows istället. För att göra detta arbete måste du skapa ett barnkonto inom Windows 10. Medan det här kallas ett barnkonto kan du använda det av någon anledning du vill.
- Navigera till Inställningar och Konton i Windows 10.
- Välj Familj och andra användare och lägg sedan till en familjemedlem.
- Välj Lägg till ett barn och ange deras e-postadress och klicka på Nästa. Alla barnkonton måste ha Microsoft-konton av någon anledning. Om du behöver skapa en, följ guiden som visas.
- Välj familj och andra användare igen och klicka på länken Hantera familjeinställningar online. Detta öppnar Edge och tar dig till sidan med familjeinställningar.
- Markera den nya användaren och välj Inställningar bredvid Webbläsning.
- Välj Block olämpliga webbplatser för att aktivera SafeSearch.
- Du kan också tillåta eller blockera specifika webbplatser som du tycker är lämplig genom att lägga till deras webbadress.
Dessa inställningar fungerar i sig med Edge, men Firefox kontrollerar inställningarna varje gång den laddas och följs av SafeSearch-inställningarna.

Blockera en webbplats i Firefox med addons
Firefox har ett brett utbud av tillägg som du kan använda för att blockera specifika webbplatser. Dessa kan vara mer lämpade för andra situationer än att skydda barn men kan kringgås om användaren vet vad de gör.
- Besök Firefox-tilläggswebbplatsen med webbläsaren och sök efter föräldrakontroll.
- Välj ett lämpligt tillägg och installera det. Följ installationsanvisningarna eftersom varorna skiljer sig åt per produkt. Se till att du ställer in ett svårt lösenord för att hålla tillägget säkert.
- Starta om webbläsaren om det behövs och test.
Det finns dussintals tillägg som gör en rad saker samt blockera en webbplats i Firefox. Var och en skiljer sig i exakt vad de gör och hur de gör det så kolla recensioner innan de försöker.
Blockera en webbplats i Firefox med hjälp av din hosts-fil
Det sista sättet att blockera en webbplats i Firefox är att redigera din värdfil. En värdfil kartlägger IP-adresser med domännamn och kontrolleras av Windows innan du besöker en viss webbplats. Det är ett bra sätt att blockera specifika webbplatser utan att använda föräldrakontroll eller tillägg. Nackdelen är att du måste ändra posten om du vill komma åt en viss webbplats eftersom den blockerar dem permanent för varje användare.
- Navigera till C: \ Windows \ System32 \ drivers \ etc.
- Högerklicka på din värdfil och välj kopiera. Klistra in det i mappen så att du har en ren kopia.
- Högerklicka på värdar och välj redigera.
- Skriv eller klistra in '127.0.0.1 www.sitename.com' och '127.0.0.1 sitename.com' på separata linjer. Var du ser sidnamn, lägg till webbadressen till webbplatsen du vill blockera. Vi täcker både www. och sidnamn som webbplatser tenderar att använda båda.
- Upprepa för så många webbplatser som du vill blockera.
- Spara värdfilen och starta om datorn.
Nu varje gång du försöker komma åt en av de webbplatser du listade bör du se det gick inte att ansluta sidan i Firefox. Genom att rikta en URL till 127.0.0.1 skickar du den till datorns loopback-adress. Det innebär att webbläsaren aldrig kommer att nå webbplatsen i fråga.
Nackdelen med att använda värdfilen är att du måste manuellt blockera varje webbplats. Uppsidan är att de flesta användare inte vet hur du gjorde det.