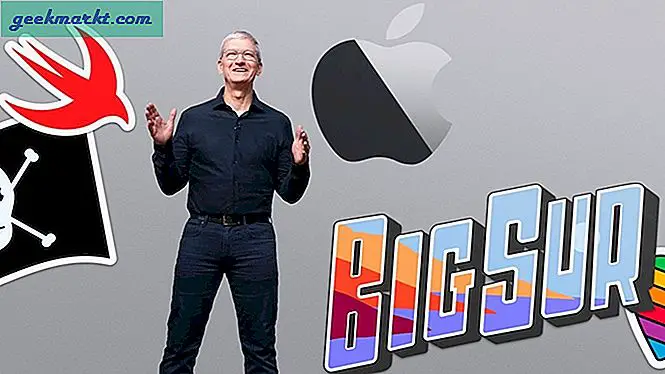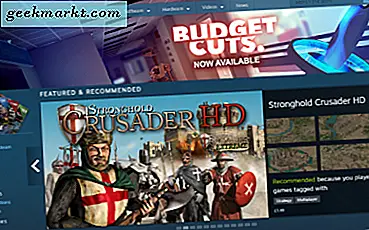Jag flyttade nyligen till macOS från Windows och även om upplevelsen är liknande, var jag tvungen att gå igenom processen med att memorera kortkommandona igen. Om du kämpar för att ta reda på kortkommandona på en Mac också har jag en lista med viktiga kortkommandon som du borde veta just nu. Låt oss börja.
Jag kommer inte att inkludera kortkommandon som liknar Windows, macOS eller till och med Linux som kopiera, klistra in, ny flik etc. Istället fokuserar jag på några av de mindre kända tangentbordsgenvägar det gjorde mitt arbetsflöde strömlinjeformat och mindre beroende av musen. Du kan också skapa dina egna kortkommandon som fungerar specifikt efter dina behov eller installera Hotkey EVE för att memorera alla genvägar.
1. Lås skärmen
Det är alltid en bra praxis att låsa din dator när du lämnar arbetsstationen och till skillnad från Windows är det inte en enkel WIN + L på macOS. Du måste trycka CMD + CTRL + Q för att låsa skärmen utan att logga ut från ditt konto.
2. Stäng av skärmen
Om du inte är orolig för att någon snoopar i din dator men ändå vill dölja skärmen kan du stänga av skärmen utan att ens låsa skärmen. Tryck bara på CTRL + SKIFT + EJECT på tangentbordet för att stänga av skärmen. Om du använder en bärbar dator och inte hittar utmatningsknappen, CTRL + SKIFT + STRÖM skulle också fungera.
3. Kopiera skärmdumparna till Urklipp
Jag tar många skärmdumpar och jag menar mycket. På Windows använde jag en app som heter Lightshot för att snabbt fånga skärmdumpar och kopiera den till Urklipp med ett klick. macOS har ett intuitivt skärmdumpverktyg inbyggt som kan nås genom att trycka på CMD + SKIFT + 3, CMD + SKIFT + 4, och CMD + SKIFT + 4 + MELLANSLAG. Dessa genvägar är till nytta men jag måste fortfarande gå till skrivbordet och kopiera det manuellt om jag vill skicka det till någon.
Du kan eliminera den här långa processen genom att lägga till CTRL-modifieringsnyckeln till ovanstående kombinationer och den skulle kopiera skärmdumpen till Urklipp efter att ha tagit den. Du kan sedan helt enkelt klistra in den var som helst. Genvägarna för att direkt kopiera skärmdump är CTRL + CMD + SKIFT + 3, CTRL + CMD + SKIFT + 4, och CTRL + CMD + SKIFT + 4 + MELLANSLAG.
4. Inspelning av startskärmen
Om du kör macOS Mojave eller senare kan du börja spela in genom att helt enkelt trycka på CMD + SKIFT + 5. Tidigare var du tvungen att öppna Quick Time Player, navigera till menyraden och börja sedan spela in. Det är väldigt intuitivt och gör jobbet mycket enklare.
5. Skapa en ny mapp
Jag måste ofta organisera filerna på mitt system och att placera filerna i respektive mappar är en upprepad uppgift. macOS gör det lite enklare där du kan välja flera objekt och trycka på CTRL + CMD + N för att skapa en ny mapp flyttas filerna automatiskt till den nyskapade mappen. Ljuv.
6. Gå till skrivbordet
Windows hade en snabb genväg för att gå till skrivbordet genom att trycka på WIN + D. Du kan också göra samma sak på en Mac genom att trycka på CMD + F3 eller CMD + exposé. Det är inte exakt detsamma som att ta dig till skrivbordet men du kan fortfarande komma åt alla filer från skrivbordet.
7. Simulera knapparna Hem, Slut, Sida upp och Sida ned
När du rullar långa webbsidor är tangenterna hem, slut, sida upp och nedåt till nytta men de flesta macOS-bärbara datorer har det inte. Du kan dock fortfarande simulera hemknappen genom att trycka på FN + VÄNSTER PIL på tangentbordet. På samma sätt kan du hämta Avsluta-tangenten genom att trycka på FN + HÖGERPIL, Sida upp av FN + PIL UPP, och Page Down genom att trycka på FN + PIL NER.
8. Vidarebefordra Radera
Precis som hem- och slutknapparna har MacBook inte en delete-nyckel, det gör det, men det fungerar som en backstegstangent men märks som "delete". Den här genvägen kan finnas i en väldigt liten nisch men jag använder både backstegstangenten och raderingsknappen eftersom den lätt översätts till mitt arbetsflöde och många som kodar skulle veta hur bekvämt det är att ha det till hands på din dator.
Denna genväg kallas vidarebefordran och kan simuleras genom att trycka på FN + DELETE eller CTRL + D..
9. Växla mellan två instanser av samma app
Jag håller ofta inkognitoläget öppet i Google Chrome under arbetet och att växla fram och tillbaka mellan samma instans av en app kräver flera musklick. Du kan snabbt växla mellan instanser av samma app genom att trycka på CTRL + PIL NER och välj sedan ett av de aktiva fönstren. Alternativt kan du också trycka på CMD + ` för att växla mellan de aktiva fönstren.
10. Kontrollera precis volymen
Det störde mig verkligen ett tag när jag fick reda på att du bara får 16 nivåer av volymjustering på en Mac. Med tanke på att varje operativsystem jag har använt har minst 50 volymnivåer för exakta justeringar, så en enkel Google-sökning avslöjade att du faktiskt kan ha 64 nivåer av volymkontroll på varje Mac. Du måste trycka ALTERNATIV + SKIFT + VOLYM för att finjustera den.
Detsamma gäller också för ljusstyrka, du kan trycka på ALTERNATIV + SKIFT + LJUSSTYRKAför att justera ljusstyrkan på skärmen på din MacBook exakt.
Bästa kortkommandon för Mac
Det här var några av kortkommandona som jag använder dagligen. Som jag tycker att en mus är utmattande, är dessa kortkommandon lättare att navigera i datorn. Det finns dock många andra genvägar som jag använder men inte så ofta eftersom jag tycker att de kan vara för specifika för mitt arbetsflöde. Om du vill dela dina favoritgenvägar, kommentera dem nedan eller twittra mig på Technarok.