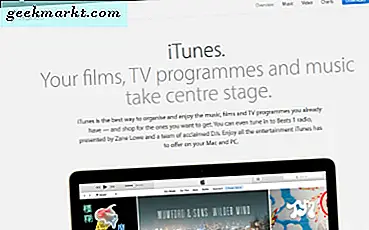Om du spelar eller tittar på program på din dator finns det inget som är så irriterande som en död eller fast pixel. Döda pixlar är något du bara kommer att behöva tåla: LCD-skärmen har bara inte möjlighet att ändra färg längre och den kommer att visas som svart. Vad som är mer irriterande (men potentiellt fixerbart) är fasta pixlar. Det här är pixlar som tillfälligt är frusna och visar bara en färg. Detta är ett stort problem, särskilt i mörka scener där en ljusgrön fast pixel sticker ut som en öm tumme.
Tack och lov finns det sätt att identifiera och fixa fasta pixlar och eventuellt fixa dem. Det finns en massa onlineverktyg och Windows-program som snabbt ändrar färg så att signalerna på ett sätt tvingas till pixeln, så efter 3-5 timmar lossnar pixeln och fungerar normalt.
Vi går igenom dem här i listan. Läs vidare för att ta reda på mer.
Windows-program för att hitta och fixa fasta pixlar
1. JSScreenfix
Vem det är för: Användare som vill ha en superbekväm online fix pixel fixer
JSScreenfix är något lågt när det gäller funktioner men dess främsta fördel är att det är otroligt bekvämt. Det är ett onlineverktyg, så det kräver ingen installation alls. Du besöker bara webbplatsen och öppnar Javascript / HTML5-appleten och det är det. Jämfört med några av de andra alternativen i den här listan tillåter det dig inte att anpassa din pixelfixeringslösning eller rikta in dig på enskilda pixlar. Men dess tillvägagångssätt är förmodligen lika fungerande: Du får en medelstor kvadratisk skärm som visar ett slumpmässigt högfrekvent brusmönster som cyklar alla pixlar inuti genom rött, grönt och blått. Allt du behöver göra är att få din fasta pixel på torget och låta din webbläsare vara öppen med JSScreenfix igång en stund. Om du har tur kanske du märker resultat på så lite som tio minuter. Det bästa du kan göra är dock att lämna JSScreenfix på över natten och sedan kolla in det nästa morgon.
Fördelar:
- Mycket bekvämt eftersom det är ett webbaserat verktyg
Nackdelar:
- Inga anpassningsfunktioner
Besök den här länken för att använda den
![]()
2. Rizonesoft Pixel-reparation
Vem det är för: Power-användare som vill ha en djup och anpassningsbar pixelreparationssvit
Rizonesoft Pixel Repair är exakt motsatsen till JSScreenfix: Där den senare lägger tonvikten på användarvänlighet och bekvämlighet över flexibilitet, handlar Rizonesoft Pixel Repair om att ge dig så många alternativ som möjligt när du försöker fixa en fast pixel. Det gör att hela skärmen blir enfärgad - om det finns några fasta pixlar skulle de visas. Vi fann att det svarta skärmalternativet hjälpte till att hitta fasta pixlar snabbast. När du har hittat den fasta pixeln låter Rizonesoft Pixel Repair dig välja bland ett antal blixtmönster. Du kan välja de färger som ska blinkas - dessa sträcker sig från ett enkelt rött grönt blått arrangemang till mer komplexa blixtmönster. Du får också välja varaktigheten för blixtmönstret. Som standard får du ett flashmönster som är något mindre än det som erbjuds av JSScreenfix. Men du kan trycka på F11 för att helskärma den. Var bara försiktig med de högre inställningarna: Det kommer att få hela skärmen att blinka galet och detta kan vara en säkerhetsrisk om du har problem med kramper.
Fördelar:
- Finkornig användarkontroll av flash-sekvenser, tidpunkter och färger
Nackdelar:
- Det kan vara skrämmande för avslappnade användare
Ladda ner den här
![]()
3. Pixel Doctor
Vem det är för: Användare som vill ha mallar och lättanvända "steg" -behandlingar för döda eller fasta pixlar
Pixel Doctor, som namnet antyder, vill ta hand om fasta pixlar helt och hållet, vilket minimerar ditt engagemang. Det här är en bra idé om du är en användare som inte omedelbart känner till hur man felsöker problem: Om du har problem med att identifiera fasta pixlar eller få rätt blixtmönster gör Pixel Doctor det enkelt. Den har två huvudlägen: Cykelläge och enkelläge. I cykelläge blinkar hela skärmen i färger. Du kan ställa in blixtens hastighet, men standard är bara bra. Enkelt läge gör att du kan blinka specifika delar av skärmen. Medan båda lägena ger dig möjlighet att konfigurera och anpassa, säkerställer Pixel Doctor att den färdiga upplevelsen är fantastisk. Med Rizonesoft är till exempel standardblixthastigheten inte så bra och standardfärgcykeln går bara genom rött, grönt och blått. Om du inte är så orolig för en blinkande skärm med Pixel Doctor är det lika enkelt som att bara välja Cykel-läge och komma tillbaka till rummet om några timmar för att kontrollera om det fungerade.
Fördelar:
- Erbjuder enkel, out-of-the-box-funktionalitet för avslappnade användare
- Två huvudlägen erbjuder flexibilitet jämfört med JSScreenfix
Nackdelar:
- Ingen
Ladda ner den här
![]()
4. UDPixel
Vem det är för: Användare som letar efter den mest tillförlitliga döda pixelfixern
Vi rekommenderar personligen UDPixel. Det är den lösning som jag använde framgångsrikt för att hålla döda pixlar under kontroll på min importerade koreanska bildskärm. När du köper bildskärmar från Korea är döda pixlar nästan en oundviklighet: nästan varje panel, även de som är märkta "Pixel Perfect" kan ha minst en död pixel. Min panel hade ursprungligen två ljusgröna fasta pixlar. Den första var särskilt irriterande eftersom den låg nästan mitt på skärmen. Efter att ha använt UDPixel blev båda fasta pixlar betydligt mindre ljusa. Den mot mitten ändrade också färger till en matt röd, vilket är mycket svårare att märka under spelet. UDPixel ger användarna den mest finkorniga kontrollen av alla lösningarna hittills. Du kan ställa in det blinkande området till så liten som 1 × 1 pixel, så att du bara kan rikta in den fastnade pixeln och inte andra. Du får också kontrollera blinkhastigheten. Även om det kan ta lite skicklighet att rikta in muspekaren exakt med den fasta pixeln, så kan du fokusera på att göra andra, produktiva saker på din dator istället för att behöva ägna den åt fast eller död pixelfixering.
Fördelar:
- Låter dig blinka enskilda pixlar
- Stor mängd användaranpassning
Nackdelar:
- Ingen
Ladda ner den här
![]()
5. LCD-teknik
Vem är det för: Användare som vill ha en hel bildskärmstest som också innehåller död pixelidentifiering
LCD Tech är inte i sig ett död pixelfixeringsverktyg. Det är faktiskt en hel testpaket och referensmaterial för LCD-skärmar i allmänhet. En av dess funktioner är den döda pixelkontrollen. Detta är ett enkelt verktyg som gör samma sak som Rizonesofts alternativ för fast pixellokalisering: Det målar hela skärmen i en enda färg, så att du kan hitta fasta eller döda pixlar helt enkelt på grund av hur de skulle sticka ut. Du får bara fyra färgalternativ här, svart, grön, blå och röd, och verktyget går igenom dessa om du vänsterklickar. Det här är de minst funktionella alternativen i den här listan för fixering av döda pixlar, men vi inkluderar det här eftersom det också låter dig testa en hel rad ytterligare problem med din LCD-skärm. Color-shift-testet kan hjälpa dig att identifiera om du har en TN-panel eller en äldre VA-panel. Om du har en äldre bildskärm kan det hjälpa dig att identifiera om färgförskjutning är ett problem du behöver kontrolleras eller bara en inneboende brist. Testaren för dynamiskt omfång är också praktisk eftersom den kan ge dig en snabb titt på hur bra din skärm klarar hög kontrast. Poängsättning dåligt här kan också berätta att din kalibrering utan för kassan måste förbättras.
Fördelar:
- Har ett brett utbud av LCD-tester, inklusive testning för fasta pixlar
Nackdelar:
- Det låter dig bara identifiera fasta pixlar - den har ingen inbyggd lösning för att fixa dem
Besök webbplatsen här
![]()
Var och en av dessa lösningar för fixering av fasta pixlar har sina egna fördelar och nackdelar. Jag personligen rekommenderar dock UDPixel. Det är den lösning jag har använt mest och det har hjälpt till att göra döda pixlar betydligt mindre märkbara på min egen skärm. Om användarvänlighet är ditt största bekymmer är JSScreenfix dock det enklaste alternativet, eftersom det är ett enkelt onlineverktyg. Avvägningen här är dock att det inte riktigt låter dig anpassa saker alls. Rizonesoft är för kraftanvändare som vill ha mest kontroll över sitt fasta pixelfixeringsförsök. Det låter dig ställa in blixtmönster, hastighet, färg och hur mycket skärmfastigheter du ska fördela. Nackdelen är också denna, men det är den minst enkla att använda lösningen här och det kommer att behöva lite tid för att konfigurera den precis rätt. Slutligen, även om LCD-teknik är av begränsat användningsområde för att fixa de döda eller fasta pixlar som den hittar, är det bra om du vill ha en övergripande kontroll av din bildskärms hälsa, inklusive döda och fasta pixlar. Om din bildskärm är fri från fasta pixlar betyder det fortfarande inte att den fungerar så bra som möjligt. Du vill kolla in vår lista över gratis skärmkalibreringsverktyg här för att ta reda på hur du kalibrerar din egen bildskärm för maximal färgnoggrannhet.