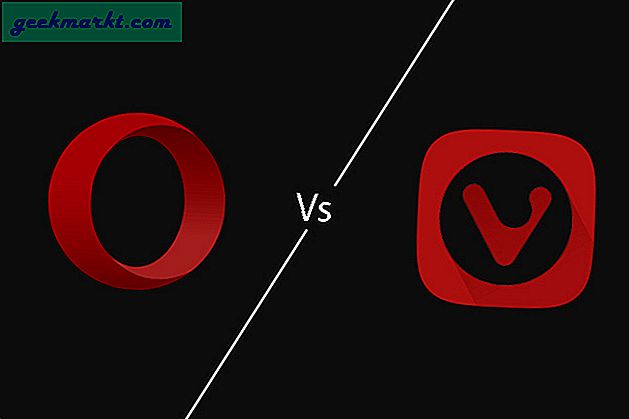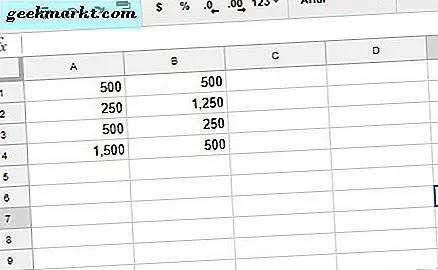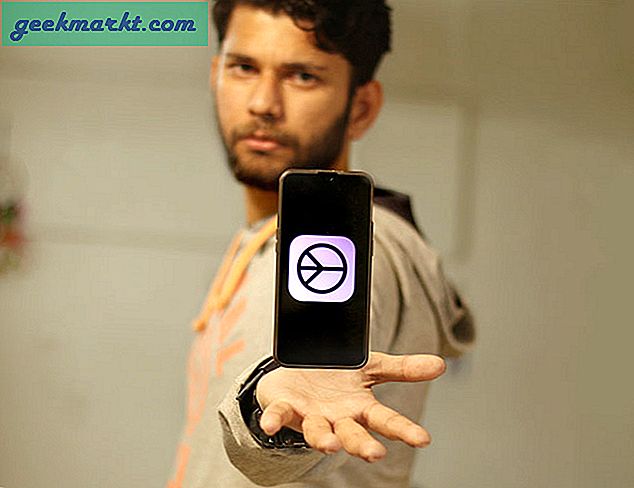Vi lever i en alltmer trådlös värld, där kablar och kablar börjar bli utdöda för miljontals användare. Den nya iPhone X du bara har tagit upp har inte längre en hörlursuttag, alternativet är AirPods eller andra Bluetooth-vänliga hörlurar. Med tanke på att du lägger till trådlös laddning är du inte säker på hur mycket längre din blixtport kommer att vara här för att stanna kvar. När du vill spela upp innehåll på din tv, vänder du dig till telefonen för att använda Airplay eller Chromecast för att stråla Stranger Things eller The Tailor's Tale från telefonen till din surfplatta istället för att du ska ansluta din bärbara dator till en enhet. PS4 kan strömma trådlöst till en Playstation Vita om du råkar ha en ljuga och för PC-spelare kan Nvidias GameStream du använda din spel-PC för att strömma till din bärbara dator, surfplatta eller tv för att spela vart du än behöver vara.
I den här världen av trådlös teknik verkar en del av pusslet förbli det som inte gör så mycket mening. Varje dag använder miljontals datorskärmar med sina bärbara datorer för att visa innehåll på sina skärmar i större storlekar, vilket gör det mycket lättare att producera visuellt innehåll, till exempel fotobehandling eller videoredigering. Andra använder externa bildskärmar som ett sätt att lägga till en andra skärm till din inställning, hålla verktyg och verktyg på bred sida av inställningen medan du använder musen för att arbeta mellan de två skärmarna. Både MacOS och Windows 10 hanterar externa och ytterligare skärmar bra, så att användare kan ändra inställningarna för varje bildskärm samtidigt som det är enkelt för alla som har en dator att ansluta och spela utan frustration.
Tyvärr finns det ett problem: den peskiga HDMI-kabeln finns fortfarande. HDMI är en solid standard, med stöd för video och ljud över en enda kabel, men ibland vill du bara överföra din bildskärm trådlöst från din bärbara dator till en andra bildskärm eller tv utan problem. Hitta HDMI-kontakten på bildskärmens baksida, anslut den andra änden till din bärbara dator, se till att kabeln inte står i vägen för de andra produkterna på skrivbordet - det är allt krångel. Även om du bara försöker strömma datorn till en tv, kan det vara en verklig smärta att hitta ett sätt att göra det trådlöst utan att tillgripa några frustrerande hackar.
Så, låt oss vara din guide till denna modiga nya värld. Trådlösa bildskärmar blir långsamt en livskraftig produkt på marknaden, vilket innebär att det finns verkliga produkter online idag kan du hämta det som har trådlösa funktioner som är direkt inbyggda i dem. Tyvärr har bildskärmen som helhet varit långsam för att anpassa sig till den trådlösa framtiden, i stället förblivande fast i sina förhoppningar om en trådbunden värld. Här är de goda nyheterna: Förutom en rad trådlösa marknader finns det ett anständigt urval av eftermarknadsprodukter som kan hjälpa till att göra din bildskärm eller bildskärm till en helt trådlös produkt som kan spegla eller strömma din datorskärm på en större skärm utan att hantera med ledningar. Oavsett om du vill spendera några hundra dollar på en ny trådlös bildskärm, eller om du letar efter en adapter för att göra din befintliga bildskärm till en trådlös, har vi täckt dig. Här är vår guide till de bästa trådlösa bildskärmarna och produkterna på marknaden för maj 2018.
Vår rekommendation Dell S2317HWi 23 "skärm LED-lit skärm med trådlös anslutning och trådlösa laddningsstativ Klicka för att se pris
Dells sortiment av trådlösa bildskärmar är ursprungligen lanserade år 2016, och två av de enda skärmarna är för närvarande värda att rekommendera när de letar efter de bästa skärmarna med trådlöst redan inbyggt. Det kan tyckas lite orättvist att bara rekommendera Dells produkter på marknaden för faktiska bildskärmar, men även 2018 är de enda företag som verkligen är innovativa på den här fronten. När det gäller att köpa den bästa trådlösa bildskärmen på marknaden idag är det svårt att rekommendera en bättre produkt än Dells 23-tums modell i sin trådlösa anslutningslinje, Dell S2317HWi. Originalt tillkännaget vid CES 2016 och lanserad sommaren 2016 S2317HWi är en av de bästa produkterna du kan köpa idag för att kunna strömma från din dator eller mobilenhet, en bildskärm som ligger i stort sett före dess tid.
Innan vi tar en titt på de trådlösa funktionerna hos Dells produkt här är det viktigt att först överväga monitorn som just det: en bildskärm. Till skillnad från mottagare på den här listan har Dell-sortimentet av trådlösa skärmar faktiskt något att bevisa när det gäller bildskärmskvalitet, färgåtergivning, lyhördhet, ljusstyrka och mycket mer. Det räcker inte för en bildskärm att bara vara trådlös - den måste vara en bra bildskärm. Så, den ultimata frågan är: Dells bildskärm passar räkningen?

Ja och nej. S2317HWi använder en 23 "1080p IPS-panel, vilket innebär att du inte borde förvänta dig den högsta pixeldensiteten du någonsin sett från en bildskärm. 4K-paneler blir allt mer framträdande, men i det här prisklasset kommer du att Kämpar för att hitta en som passar räkningen. Trots panelens ålder ser displayet sig fantastiskt ut, med ett tunt gränssnitt runt kroppens övre, vänstra och högra kanter och en tjockare bottenpanel som innehåller komponenterna för den faktiska displayen (till skillnad från de besynnerliga AMOLED-skärmarna vi har sett på telefoner som Galaxy S9 och iPhone X, måste LCD-skärmarna hysa de här komponenterna någonstans). Bildskärmen är inte väldigt ljus, tyvärr med en högsta ljusstyrka på bara 250cd / m2, men eftersom du inte tar ut bildskärmen utanför, bör den fungera i en vanlig kontorsinställning. När det gäller själva materialet på displayen är det lite glänsat överallt, med reflekterande yta ovanpå skärmen .
Färgreproduktionen är solid, men färgens verkliga noggrannhet är lite av. Den som använder skärmen för att titta på en film eller brukar surfa på webben kommer sannolikt att finna det acceptabelt, men om du vill göra visuellt arbete på bildskärmen - vare sig det är videoproduktion, fotoredigering eller grafisk design - kanske du vill att hoppa över den här. Det är en allmän bildskärm, inte en avsedd för exakt färgåtergivning, och priset representerar det. Färgen skenar i allmänhet grönt på enheten, men blues och röda är i allmänhet väl representerade. Svarstid är solid, speciellt för en bildskärm som inte är avsedd för spel.

När det gäller faktiska fysiska portar (vi talar om de trådlösa funktionerna på ett ögonblick) innehåller monitorn en enda HDMI-ingång, två USB 2.0-portar, en ljudutgång och ... det är det. VGA-stöd är inte här, men den värsta delen kommer från bristen på USB 3.0-portar. Vi kommer att förlåta bristen på USB-C-portar för en bildskärm som släpptes 2016, men bristen på USB 3.0-portar är löjligt. Dessa portar var vanliga på bildskärmar som såldes tre år innan Dell lanserade produkten, och bristen på stöd här är överraskande och nedslående.
Okej, låt oss prata om de trådlösa aspekterna av enheten. S2317HWi använder två olika trådlösa metoder för att förbättra ditt dagliga arbetsflöde. Den första Wireless Connect är bildskärmens trådlösa funktioner för överföring av en signal från din bärbara dator till bildskärmen. Skärmen har stöd för två enheter samtidigt med möjligheterna att visa din smartphone och datorn visas trådlöst på en gång. Det innebär att du i princip kan använda ett bild-i-bild-läge med telefonen och din dator samtidigt, så att båda enheterna kan överlappa varandra. Det finns dock några begränsningar, speciellt när det gäller spegling av smartphone.
- För att trådlöst visa din dator behöver du en dator som kör Windows 7, 8.1 eller 10 med minst 4: e generationen Intel i5 eller i7-processorer. Några användare har klagat på att deras äldre datorer inte har kunnat göra den trådlösa bildskärmen korrekt när de används i dag för dag, så körsträckan kan variera (om din bärbara dator har WiFi direkt bör du vara bra att gå). Om din bärbara dator använder MacOS eller Chrome OS, har du ingen lycka till här, eftersom skärmen endast stöder spegling från Windows-enheter.
- För att trådlöst spegla din smartphone behöver du en Android-enhet som kör Android 5.0 eller senare. Det är dock inte den svåra delen. Den svåra delen är att hitta en modern Android-telefon som stöder Miracast. Medan Miracast (WiFi Alliansens egen mobila trådlösa bildskärmsstandard) var populär i början av 2010-talet, har Googles lansering av Chromecast och Cast and Home-standarden 2013 lett till en nedgång i Miracasts införande på nyare enheter. På samma sätt lämnas iOS-enheter helt kvar i mörkret här.

Ändå är installationen på din dator för trådlös streaming faktiskt ganska lätt. Ladda ner installationsprogrammet för Dell Wireless på deras sida, installera det på din enhet och välj sedan Trådlöst med inmatningsknappen på skärmen. Du ser att din bildskärm börjar visas på skärmen, och du kan enkelt se och styra datorn trådlöst på bildskärmen. Vi rekommenderar inte att du använder bildskärmen trådlöst för spel-datorer, eftersom du sannolikt hittar svarstiden för spel som Overwatch, Fortnite eller League of Legends för att vara lite för långsam för din smak. Det sägs att både normalt dagligt arbete på bildskärmen och användning av saker som Netflix kommer sannolikt att vara en trevlig upplevelse, med en acceptabel bildhastighet som i stor utsträckning beror på kvaliteten på ditt hemnätverk.
Slutligen bör vi nämna den andra tillägget den här datorn har när det gäller trådlösa funktioner. Förutom att du kan visa din bärbara dator trådlöst, innehåller denna Dell-modell även Qi-trådlös laddning i bildskärmens bas. Intressant har detta gjort skärmen mer intressant under de två åren sedan lanseringen år 2016. Fler telefoner än någonsin har stöd för trådlös laddning, inklusive alla Samsungs senaste flaggskeppsenheter, iPhone 8, iPhone X och de flesta andra Android-flaggskepp utanför pixeln 2. Medan den inte innehåller snabb trådlös laddning tillåter det att ladda en iPhone X eller Galaxy S9 på skärmens undersida automatiskt. Det är en snygg funktion som vi har sett expanderat på de senaste åren.

Så ska du köpa den här bildskärmen? Om du inte har något emot upplösningen och skärmstorleken är Dell S2317HWi en intressant enhet, särskilt två år ute. Medan den har en rimlig andel av nackdelar är den en av de få skärmarna på marknaden idag med trådlösa bildskärmsmöjligheter som är inbyggda i enheten, och den trådlösa laddningsbara basen gör det mer intressant. Den ursprungliga MSRP för den här bildskärmen var priset över 300 dollar, vilket gör det svårt att köpa när bättre skärmar idag kan fås för samma pris. Men på $ 150 Amazon erbjuder för närvarande den här modellen, det är inte ett hemskt köp, så länge dina enheter kan utnyttja de trådlösa funktionerna här. Sammantaget får Dell S2317HWi en solid rekommendation från oss. Även två år senare är det en av de få skärmarna på marknaden som erbjuder fullt stöd för trådlösa skärmar.
Pros
- Riktigt billigare bildskärm
- Fullt stöd för Miracast
- Trevlig, utan hängande design
Nackdelar
- USB 2.0-portar 2018
- Smartphone-alternativet fungerar inte bra med moderna telefoner
- Begränsade anslutningsalternativ
- Fungerar inte med Mac

I stället för att rekommendera en annan trådlös bildskärm, hittade vi faktiskt löparen här för att vara Microsofts senaste version av sin egen trådlösa bildskärmskabel, som har funnits i någon form i några år och fortsätter att vara ett populärt val i kontor och vardagsrum lika. Produkten är säkert utformad med hjälp av kontorsanvändning, med produktbeskrivningen som beskriver möjligheten att modernisera dina möten genom att använda produkten för att visa alla möjliga Office-dokument och presentationer på den stora skärmen med hjälp av den trådlösa bildskärmsadaptern. Nu i sin andra iteration är Microsofts trådlösa bildskärmsadapter ett av de billigaste sätten att lägga till trådlös tech på din befintliga bildskärm, men som alltid är samma fråga som vi har kommit att förstå fortfarande: är det verkligen värt att köpa in, eller Är du bättre klistrad med din HDMI-kabel?

Låt oss börja i början: Till skillnad från den Dell-monitor som vi granskat ovan, finns det inte mycket att täcka här. Den faktiska hårdvaran som presenteras är ganska grundläggande, med en elegant svart design och två små pluggar anslutna med en sladd. När du bär enheten i väskan eller förvarar den, kopplar de två hårdvarubutikarna samman för att hålla sakerna säkra. Det finns en liten Windows-logotyp på ena sidan av enheten, men annars är det ganska otrevligt. Ena änden av kontakten innehåller en HDMI-kontakt; den andra änden är en enkel USB-A-kontakt. Dokumentationen som presenteras på Amazon och som ingår i enhetens lådan gör det självklart: HDMI-änden sitter på baksidan av din bildskärm eller tv, med USB-kontakten haka i baksidan av din bildskärm eller tv för att ge strömmen. I grund och botten har alla moderna TV-apparater och bildskärmar en USB-kontakt någonstans på baksidan av enheten, vilket gör det enkelt för alla som försöker ansluta enheten.
Kanske är den bästa delen om Microsofts adapter, så länge din enhet stöder tekniken bakom den, behöver du inte ladda ner programvara eller något annat för att få enheten igång. Liksom Dells bildskärm byggde Microsoft Miracast-stöd i adaptern, vilket skapade en enhet som automatiskt stöder vilken enhet som helst med Miracast inbyggd. I teorin är detta bra, eftersom de flesta Windows-bärbara datorer, stationära datorer och surfplattor tillsammans med Android-enheter brukade ha fullt stöd för Miracast. Men med Android-stödet för Miracast minskar, och Apple-supporten för den standard som inte finns, lämnas du bara med ett alternativ som möjliggör trådlös streaming från din Windows-dator.

Men hej, förutsatt att du har en Windows-dator som ditt huvudgränssnitt, kommer du troligen att hitta att du har byggt Miracast så länge det är en nyare enhet. Det är enkelt att testa det: Öppna Windows 10, öppna startmenyn och skriv "Anslut" till enheten för att öppna Connect-menyn. Om din enhet stöder Miracast-tekniken ser du en blå skärm som säger att din dator är klar att anslutas. Om du ser ett meddelande om att din bärbara dator, skrivbord eller dator inte stöder Miracast, kommer du inte att kunna använda den här produkten, så du bör definitivt överväga att testa det på din enhet innan du tar upp den här adaptern själv.
Okej, när du har anslutit adaptern till datorn, borde du kunna ansluta din dator automatiskt till enheten. Tack vare adapterens lilla storlek borde det inte vara problem att ansluta till mindre utrymmen bakom din TV. När du har anslutit enheten och slår på den, använder du Anslut appen på din dator för att synkronisera med din tv eller bildskärm. När det gäller att använda den trådlösa bildskärmen som ett sätt att surfa på webben, borde du inte se några större ramdroppar under hela användningen. På samma sätt, förutsatt att din anslutning är stark, bör du inte se mer än en delad sekundär mellan din dator och bildskärmen. Videouppspelning är också bra, men om du vill använda den här trådlösa adaptern för att strömma dina spel från din bärbara dator till din tv, kommer du förmodligen bli besviken.

Men för bara $ 50 är ett snabbt och billigt sätt att lägga till några trådlösa funktioner till din redan existerande bildskärm ett bra sätt att gå med den här vägen och hela erfarenheten av att använda adaptern för att länka din bärbara dator med en bildskärm för både spegling och andra visningsalternativ. Det är inte perfekt, speciellt om du letar efter spel trådlöst, men i de flesta användningsfall kan Streaming Facebook eller Netflix till din TV eller dela upp ditt arbetsflöde mellan din bildskärm och din bärbara bildskärm enkelt med denna enhet.
Pros
- Endast $ 50
- Lätt bärbar för mötesrum eller hotell
- För det mesta lagfri
Nackdelar
- Inte bra för spel
- Moderna smartphones fungerar inte
- Fungerar inte med Mac

Det är svårt att granska Ultrasharp U2417HWi. Baserat på enhetens namngivningsstruktur har du förmodligen kommit fram till slutsatsen - och med rätta så att den här modellen liknar den 2317HWi som vi valde som vår toppval. Faktiskt lanserad samtidigt, är U2417HWi otroligt likadan, ändrar bara några saker om bildskärmen för lite extra pengar. För den rätta konsumenten kan Ultrasharp-modellen för Dells 2016-trådlösa bildskärmar sluta bli ett bättre köp, förutsatt att du är villig att släppa runt $ 200 (som skrivande) istället för $ 150 på den mindre modellen ovan. Låt oss ta en titt på skillnaderna här, och om uppgraderingen är värt 33 procents ökning av priset.

Namnet ger bort två av de större ändringarna med denna modell: För det första avser "24" i modellnumret storleken på den aktuella displayen. Det är fortfarande ett 16: 9 bildformat här, med den vanliga 1920x1080p-upplösningen som vi såg på 23-modellen, så med 24-tumsskärmen här är PPI faktiskt något lägre. Vi skulle dock inte oroa oss för mycket, i denna storlek är PPI-skillnaden mellan 23 "och 24" inte anmärkningsvärt om du inte har de två bildskärmarna bredvid varandra vid sidan om varandra. Ironiskt nog är det här modellen med ordet Ultrasharp i produktnamnet på bildskärmen, trots den lägre upplösningen, men vi tror att det finns en bra förklaring till det. Till skillnad från 23-modellen har denna Ultrasharp-modellen en ganska solid färgåtergivning, som kan reproducera 96 procent av AdobeRBG-färgområdet. Det är ganska solidt, men tyvärr är ljusstyrkan fortfarande lika dim som på 23-modellen. Den goda nyheten: displayen är matt istället för blank, så den lägre ljusstyrkan kan ha mindre effekt.

Den fysiska konstruktionen är relativt densamma, med tunna inslag runt toppen och botten av enheten och en tjockare inredning längs botten för att hysa belysnings- och displaykomponenterna. Precis som den mindre modellen har den här skärmen samma exakta trådlösa anslutningsalternativ, komplett med en enda HDMI-port som backup för att använda trådbundna bildskärmar. Återigen hade det varit trevligt att se VGA på den här större modellen, eller åtminstone en DisplayPort eller en andra HDMI-port, men det trådlösa alternativet är i grunden det egna skärmkontakten i sig själv; Vi tar vad vi kan få. Den goda nyheten: den här modellen hade sina USB-portar uppgraderade till USB 3.0-portar och erbjuder fyra totalt. Till skillnad från den mindre modellen har den här skärmen inte inbyggda högtalare, så du måste använda 3, 5 mm-uttaget för att ansluta högtalarna till enheten.
Utanför dessa små förändringar kommer den andra stora förändringen från att ta bort trådlös laddning i basen. I 2016, när dessa modeller släpptes, kan det ha varit meningsfullt att ta bort funktionen för trådlösa laddningar för att kunna visa användarna möjligheten att antingen köpa den mer konsumentskala eller den mer avancerade Ultrasharp-märkesvaran. Men två år senare är det inte meningsfullt att avlägsna trådlös laddning från mer-premiummodellen. Som vi nämnde tidigare har fler och fler användare trådlösa enheter, vilket gör att borttagningen verkar mindre som en förnuftig och mer som en felsteg. Förutom det växande biblioteket med Android-enheter med trådlös laddning, kan alla 2017-iPhone-modeller också ladda upp trådlöst. Om du kör eller dör på tanken om trådlös laddning i basen, vill du hålla dig till den mindre modellen här.

Sammantaget är det verkligen de enda förändringarna mellan de två modellerna. Såsom nämnts fungerar trådlös anslutning densamma här som på den mindre 2317HWi, vilket gör det till en riktig kollision mellan vilken monitor du köper. Den mindre 23-tumsmodellen innehåller högtalare och trådlös laddning i basen på enheten, men en extra $ 50 får dig en något större, mer färgkorrigerad skärm och tillägg av USB 3.0. Det kan komma ifrån om du vill spendera $ 150 eller $ 200 på din nya trådlösa bildskärm. Oavsett vad du väljer får du en stabil bildskärm för priset, men vi skulle gärna se att dessa modeller uppdateras med tillägg av 4K-alternativ någon gång år 2018.
Pros
- Bättre skärmteknik
- USB 3.0-alternativ
Nackdelar
- Ingen trådlös laddning
- Dyrare

Det är inte en perfekt lösning, men beroende på vad du försöker åstadkomma med din bildskärm - och förutsatt att du har rätt plattform att använda med Chromecast. För bara $ 35 för 1080p-modellen och $ 70 för Chromecast Ultra med 4K-kompatibilitet, är Chromecast-serien det billigaste sättet att lägga till möjligheten att visa din bildskärm trådlöst på alla tv- eller dataskärmar i ditt hus, oavsett vilken plattform du är använder sig av.
Vi spenderar inte för mycket tid på att prata om Chromecast, eftersom det är en produkt du är troligt bekant med. Den har funnits i nästan fem år och har blivit allestädes närvarande med enkel streaming till din TV från ett antal appar på din telefon, oavsett om du använder iOS eller Android. Den öppna sekretessen kring Chromecast-raden är att medan produkterna främst används för att fungera med din smartphone eller surfplatta, beror de inte nödvändigtvis på att du använder uteslutande Chromecast-baserade appar. Chromecast, som namnet antyder, fungerar direkt med Chrome på din dator. Så länge Chrome är en webbläsare installerad på din bärbara dator eller skrivbord, kan du spegla din bärbara dator till din Chromecast, oavsett om den är ansluten till en bildskärm eller en tv.

För att göra det behöver du bara öppna Chrome på vilken enhet som helst som kan köra den. Det spelar ingen roll om du har en bärbar dator som kör Windows 10, MacOS eller Linux så länge det har Chrome installerat på enheten. Spegling av din bildskärm tar bara några klick från den verkliga Chrome-webbläsaren. Börja med att klicka på den tredubblade menyknappen längst upp till höger om Chrome för att öppna Chrome-snabbmenyn och välj sedan Cast från rullgardinsmenyn. Därifrån knackar du på den nedåtvända triangeln bredvid "Cast to" längst upp till höger på skärmen och väljer "Cast desktop", vilket gör att du kan ändra ditt val från att kasta bara det verkliga ljudet eller fliken från enheten att kasta hela skrivbordet. Detta fungerar oberoende av plattform, visas automatiskt på din skärm så länge du delar ett nätverk med den aktuella Chromecast.
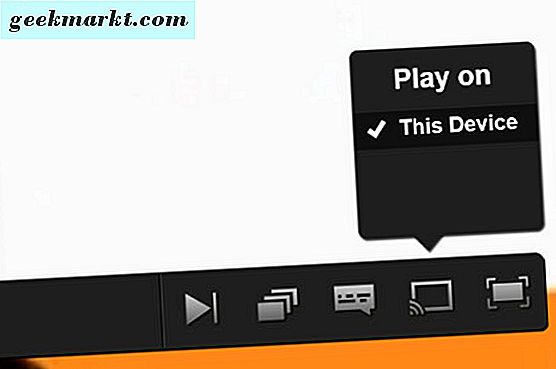
Ändå är det viktigt att komma ihåg gränserna för spegling över Chromecast. Du kan inte skapa en andra skärm med den här tekniken, så du är begränsad till enkel spegling i stället för den faktiska utbyggnaden av din bildskärm. Medan grundläggande spegling fungerar ganska bra kan den verkliga speglningsfilmen vara lite hakig beroende på källan. Vissa webbplatser, som YouTube eller Netflix, har stöd för Cast inbyggd, så du kanske bättre väljer att använda den funktionen istället för att spegla enheten för att spela den senaste säsongen av Unbreakable Kimmy Schmidt på din TV. Och du kan glömma bort spel medan det är säkert möjligt att strömma spel till din Chromecast, vill du inte när du ser lagret. Ändå är det definitivt en solid contender för trådlös streaming om bara för att den fungerar med alla plattformar du kan önska. Windows, MacOS, Linux, Android, även iOS-vilken annan plattform idag kan säga att de gör det?
Pros
- Fungerar med allting
- Billigaste produkten på listan
Nackdelar
- Inte den bästa spegeln
- Inga alternativ för andra skärmar

Fram till denna punkt har varje produkt på den här listan misslyckats med att fungera effektivt med Apples linje med Mac och MacBook. Dells Wireless Connect-skärmar och Microsofts trådlösa bildskärmsadapter är båda avsedda att användas med Windows-enheter, och medan Googles Cast-plattform stöder Mac-maskiner, tackar inte på något sätt för Googles ansträngningar att driva alla applikationer på marknaden, måste du använda Chrome som din webbläsare på Mac för att få någon användning av den. Om du vill ha fullt trådlöst stöd på din Mac, utan några programbegränsningar och stöds direkt av Apple, behöver du verkligen titta på att köpa en Apple TV.

För närvarande i sin femte generation är Apple TV tillgänglig i två olika modeller: den nyare 4K-modellen och den äldre 1080p-modellen. Om du bara letar efter speglar din bärbara dator på en datorskärm eller tv, så kommer 4: e gen Apple TV i stor utsträckning att fungera till din fördel, förutsatt att din bildskärm inte visas i 4K. Med det sagt kommer den nyare Apple TV inte bara med möjligheten att mata ut till 4K. Det har också förbättrat nätverk, med stöd för samtidiga dubbla band nätverk och en mer kraftfull processor inom hårdvaran som byggts av Apple. Båda dessa alternativ kan allvarligt vara till nytta när det gäller att korrekt visa innehåll på en tv eller skärm från din MacBook.
När du har krokat produkten upp till din enhet har du fullt stöd för Airplay-spegeln, som är gjort på din Macbook genom att helt enkelt klicka på Airplay-ikonen i det övre högra hörnet på din skärm. Airplay har fullt stöd för trådlös spegling, men innehåller även alternativ för att behandla din Airplay-monitor som en andra bildskärm, som kan visa vilken applikation, verktygssats, video eller nytta som helst på din dator utan en enda tråd i vägen. Medan Apple TV är avsedd för en tv, är lådan tillräckligt liten för att den enkelt kan anslutas till din bildskärm för att göra den till en trådlös skärm. Med tanke på fjärrkontrollen och det iOS-baserade gränssnittet behövs inte för att automatiskt spegla din bildskärm från din bärbara dator, du kan till och med dölja rutan ur webbplatsen, bara använda den som ett verktyg istället för som ett underhållningscentrum.

Naturligtvis kommer all den tekniken till ett pris. Den billigare, 1080p-bara modellen på Apple TV börjar på 149 kronor, medan 4-tums Apple TV-modellen ökar priset till 179 USD för en 32 GB-modell och 199 USD för en 64 GB-modell. Om du bara vill kasta din bildskärm och inte använda appar eller spel på enheten, fungerar 32GB-modellen självklart bra. Det hindrar inte $ 179 från att vara mycket pengar att släppa på en låda för att trådlöst ta emot ditt innehåll, dock när de konkurrerande trådlösa produkterna från Microsoft och Google alla säljs under $ 100. Ändå är det svårt att argumentera med Apple TV om du har en MacBook eller MacBook Pro. Det är inte billigt, men Airplay fungerar bra, och spegling är en enkel lösning som gör det enkelt att använda din bärbara dator med din bildskärm utan någon form av störning.
Pros
- Spegling och utökning av andra skärmar fungerar bra
- Fullt stöd för både MacOS och iOS
Nackdelar
- Så dyra som de två bildskärmarna på den här listan
- Fungerar bara med Apple-produkter

Medan vi har tillbringat majoriteten av den här listan på sätt som du eventuellt kan överföra din bildskärm för att strömma trådlöst från din dator, måste vi också erkänna att inte alla som har en bärbar dator har eller behöver en extra 24-tums skärm sitter runt sitt rum Om du är en MacOS-användare och du råkar hålla en iPad runt ditt hus, kan du använda din iPad som en andra bildskärm för nästan vad som helst. Oavsett om du behöver extra utrymme för dina verktygspaneler i Photoshop eller du vill förlänga din webbläsare bland två skärmar, en iPad är ett utmärkt sätt att automatiskt synkronisera ditt arbete mellan två skärmar samtidigt, förutsatt att du bor i Apples ekosystem.
Duet Display är långt ifrån den enda appen på Apples App Store som gör din iPad till en sekundär display för att hjälpa till med ditt arbetsflöde. Vi valde den här att framhäva, dock på grund av sitt utmärkta stöd och uppdateringar, bakgrunden till dev teamet och de positiva recensioner som appen har sett under hela sin livstid sedan den första släpptes för några år sedan. För bara $ 9, 99 är Duet en stjäl, enkelt en av de bästa andra skärmapparna på App Store och en med stöd av ex-Apple-ingenjörer som vet hur man utvecklar för programmet inifrån och ut. Idén är enkel: med hjälp av bara Lightning till USB-kabeln använder din iPad redan för att ladda de fartygen med varje iPad i rutan. Du kopplar bara in tabletten till din dator (körs antingen MacOS eller Windows 7, 8.1 eller 10) och din skärmen kommer till liv. Det finns ingen störning utan att oroa dig för WiFi-anslutningar och synkronisering och dubbla bildskärmar är så felfria. Du kan titta på en 1080p-video med 60 bilder per sekund på YouTube som ses via din iPad utan att behöva oroa dig för ramdroppar.
Det är inte helt trådlöst, men om tanken bakom att anta en trådlös bildskärm är att ge dig ytterligare befintlig fastighet för ditt arbetsflöde, är det definitivt värt att titta på vad Duet Display har att erbjuda. Det snabba att din iPad redan är inkopplad hjälper inte bara responsen. Det gör det också möjligt för din enhet att alltid vara laddad, även när du använder den. Det är ett solidt sätt att se till att din surfplatta alltid är i topp prestanda. En sista sak vi verkligen älskar om Duet: den har inköp i app som gör det möjligt för pro användare att utvecklas och utveckla din plattform. Oavsett om du letar efter att använda din surfplatta som en ritblock med din dator eller Mac (helt stöds med Apple Pencil, förutsatt att du har en iPad Pro eller en iPad 2018), eller om du vill lägga till TouchBar-funktionalitet till din iPad via MacOS finns det många alternativ och expansioner för ditt system tillgängligt här.
Pros
- Använder hårdvara du kanske redan äger
- Otroligt smidig och lyhörd
- Plug and play
Nackdelar
- Inte helt trådlöst
- Dyra så långt som apps går

Detta är ett annat intressant fall där teorin bakom den med din dator och bildskärm kan vara mer intressant än att egentligen begå och spendera pengarna och installationen att använda den. IOGEARs trådlösa digitala kit är utformat för att stråla bildskärmen från en skärm till en annan, vilket gör att du kan utnyttja ditt nätverk för att kopiera din Blu-Ray-spelare, kabelbox eller till och med spelningssystem från ett rum till ett annat för att inte köpa ytterligare system du äger redan Det är inte helt designat för att kunna användas med en dator, med tanke på huvuddelen av både sändaren och mottagaren, men det är helt möjligt att synkronisera din dator och bildskärm samtidigt när du använder systemet. Låt oss ta en titt.

När du får din IOGEAR hittar du tre huvudkomponenter inuti lådan. Den första av två lådor är en sändare som är utformad för att ansluta till en kabellåda, en Blu-Ray-spelare eller din dator. Du måste använda HDMI-porten på din bärbara dator eller skrivbord för att ta video från den komponenten för att skicka signalen. När din sändare är inställd och driven måste du ansluta mottagaren till din tv eller bildskärm. Mottagaren är ganska stor, ungefär storleken på en router, vilket gör den till en ännu större teknik än den jämförelsevis små Apple TV, som är mer i linje med sändarens storlek som du pluggar in i din dator. Den tredje hårdvaran i systemet är fjärrkontrollen, som fungerar som ett sätt att stänga av och stänga av mottagaren. Den faktiska mottagaren har stöd för IR-mottagare om du vill använda det här systemet med din hemmabio, men det är verkligen ett annat användningsfall för en annan gång.
Teoretiskt sett när du sätter i sändaren och mottagaren i respektive enheter på båda enheterna, är du redo att starta sändning från din dator till din tv eller bildskärm trådlöst. Som alltid är det naturligtvis några begränsningar beroende på vad du vill göra. Först kommer din dator att behöva en HDMI-utport, vilket effektivt begränsar användningen av enheten till bara moderna datorer och datorer. Om din dator har en HDMI-port någonstans på enheten är det nästan säkert en HDMI-utport som du kan använda för det här systemet. Vanligtvis är HDMI-ingångar begränsade till stationära datorer med speciella användningsfall, som för mottagande av videofömer. För det andra har vissa rapporterat att de kopplas bort när de använder systemet, och ibland förlorar de videofeeds i processen. Och för det tredje, medan videouppspelning mellan din dator och mottagaren ska vara bra om nätverket är starkt kommer spelningen återigen sannolikt att vara lite för att inte reagera och laggöra sig för att vara användbar.

Efter att ha varit på marknaden i över ett halvt decennium nu är IOGEARs enhet här ganska solid med tanke på enhetens ålder. Tyvärr är det också lite dyrt, kommer in på omkring $ 200 på Amazon och har ett pris på $ 280 nya. Det är inte billigt, vilket gör det bra över priset för båda skärmarna som finns på vår produktlista. IOGEAR är i slutändan verkligen en produkt som är avsedd att användas med ett hemmabiosystem, inte så mycket en dator och en bildskärm. Det borde inte stoppa dig från att plocka upp en om du tycker att det passar dina behov bäst, men det är viktigt att komma ihåg att det kan finnas några begränsningar med produkten.
Pros
- Fungerar med alla slags system
- Perfekt för hemmabio användning
Nackdelar
- Dyr
- Inte helt menat för en dator