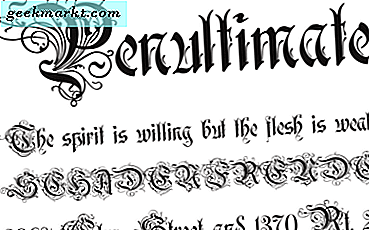Windows 10 har många kontextmenyer, som du kan anpassa via registret. Dessa menyer kan innehålla en rad olika system-, program- och filgenvägar. Så de är verkligen praktiska, och du kan utöka antalet menyer i Windows genom att lägga till några i systemfältet till höger om aktivitetsfältet. Här är några freeware programvarupaket som lägger till menyer i systemfältet där du snabbt kan komma åt program, mappar, webbplatser etc.
FlashTray Pro System Tray Menu
FlashTray Pro är ett program som är kompatibelt med de flesta Windows-plattformar, som lägger till en anpassningsbar meny i systemfältet. Med det kan du ställa in menyer som inkluderar program, dokument, URL och systemgenvägar. Öppna den här Softpedia-sidan för att lägga till den i ditt programbibliotek. När du har kört igenom installationen och startat programmet klickar du på FlashTray Pro-ikonen i systemfältet som visas nedan. 
Det öppnar en ny meny i systemfältet som du nu kan anpassa efter behov. Det innehåller redan några grundläggande systemalternativ, bland vilka minimerar alla Windows och tomma papperskorgen. Du kan lägga till mycket mer till det genom att välja Konfigurera> Startprogrammet för att öppna fönstret nedan. 
Därefter trycker du på Infoga-knappen och väljer alternativet Program för att lägga till en programvarugenväg till menyn. Klicka på knappen Bläddra efter fil / mapp och välj ett program som ska inkluderas i menyn. Klicka sedan på OK och Apply för att bekräfta de nya inställningarna.
Du kan lägga till mapp- och docgenvägar till menyn ungefär samma. Naturligtvis, för URL-genvägar anger du en webbadress i stället för en programvarubana. Om du väljer systemknappen, kan du välja olika systemgenvägar för att lägga till menyn från en rullgardinsmeny. 
Därefter kan du justera placeringen av genvägarna på menyn genom att välja dem i menyn förhandsvisning på Launcher-fliken. Klicka på upp och ner pilknapparna där för att flytta genvägarna längre upp eller ner i menyn. Du kan också lägga till undermenyer och delare på menyn genom att trycka på relevanta knappar på den fliken.
För att anpassa menyfärgerna, välj fliken Alternativ. Där väljer du de övre och nedre rutorna för att välja alternativa färger för bannern till vänster om menyn. Klicka på rutan Textfärg för att välja en annan teckensfärg för banderollens text och klicka på Apply och OK för att bekräfta dina ändringar. 
Kana Launcher System Tray Menu
Kana Launcher är ett annat program som du kan öppna din programvara och dokument med från systemfältet i Windows. Klicka på Hämta under Launcher-3.0.0.29s zip (med inställning) på den här sidan för att spara dess Zip. Välj sedan den sparade Zip-knappen och tryck på knappen Extract All för att pakka ut mappen. Kör inställningen från den extraherade mappen för att installera programmet. När du kör Kana Launcher kan du högerklicka på systemfältets ikon för att öppna menyerna i stillbilden nedan. 
Om du vill lägga till nya objekt i menyn dubbelklickar du dubbelklicka på ikonen Kana Launcher-systemfältet. Det öppnar fönstret som visas direkt nedan där du kan välja fliken Launcher. Högerklicka på ett tomt utrymme i popupmenyn och välj Kopiera från genväg. Välj nu Alla filer i rullgardinsmenyn File of Type, välj ett program eller dokument som du vill lägga till i menyn och tryck på Öppna. Klicka på OK för att stänga fönstret och du hittar den nya program- / dokumentgenväggen på Kana Launcher-menyn. 
En av de goda sakerna om Kana Launcher är att du kan öppna en grupp programvarupaket från menyn. Välj fliken Grupp Start i Kana Launcher-fönstret och klicka på Ny för att öppna fönstret direkt nedan. Ange en menettitel för gruppen i textrutan och tryck på knappen Lägg till för att välja några program för genvägen att öppna. Klicka på OK för att stänga fönstret, öppna menyn KL-systemfacket, välj Gruppstart och sedan den grupp du lagt till för att öppna alla program som ingår. 
SE-TrayMenu System Tray Menu
SE-TrayMenu är ett effektivt mjukvarupaket som innehåller några anpassningsalternativ för systemfältmenyn. Du kan lägga till det här programmet på Windows-plattformar från XP upp från Softpedia. Klicka på Hämta för att spara dess Zip, och du kan köra den från den komprimerade mappen utan att extrahera den. När den körs klickar du på dess lampa för att öppna systemfältet direkt nedan. 
Nu kan du högerklicka på ikonen SE-TrayMenu på systemfältet och välj Inställningar för att lägga till några genvägar till menyn. Välj Program, klicka på Lägg till och lägg till körbara filer för att öppna fönstret Välj objekt. Välj sedan ett program för att inkludera på menyn därifrån och klicka på Öppna för att lägga till det. Den kommer att finnas med i programlistan, och du kan ta bort objekt där genom att högerklicka på den och välja Ta bort.
Lägga till webbadresser och mappar i menyn är ungefär lika. Klicka på Lägg till och antingen Lägg till mapp eller Lägg till internet länk för att lägga till de genvägarna. Fyll sedan i de obligatoriska fälten i URL-redigeringsfönstret eller välj en mapp för att inkludera i menyn.
Klicka på Färgtema i fönstret Inställningar för att anpassa menyfärgerna. Klicka sedan på rullgardinsmenyn för att välja nya färger för menyn. Du kan till exempel välja Olive Green därifrån, som visas i bilden nedan. 
Välj Layout för att öppna alternativen som visas direkt nedan. Där kan du justera menyns layout genom att klicka på nedrullningsmenyn Mönster. I rullgardinsmenyn finns 11 layouter, och du kan justera någon av dem genom att konfigurera deras inställningar. 
Du kan också ge menyn en snabbtangent. Välj Huvudinställningar och klicka sedan på snabbmenyn Popup-snabbtangent för att välja en snabbtangent därifrån. Genom att trycka på snabbtangenten öppnas menyn vid markörpositionen.
Så SE-Tray Menu, Kana Launcher och FlashTray Pro är ett triumvirat av program som lägger till praktiska menyer till Windows 10 systemfältet. Du kan lägga till din mest nödvändiga programvara, webbplatser, mappar och dokument till de menyerna i systemfältet för snabb åtkomst utan någon regisredigering. Då kan du rensa några genvägar på skrivbordet och Start-menyn.