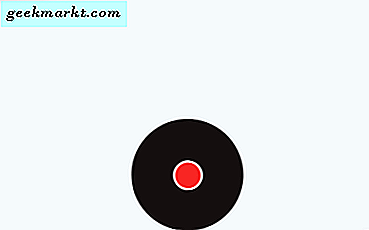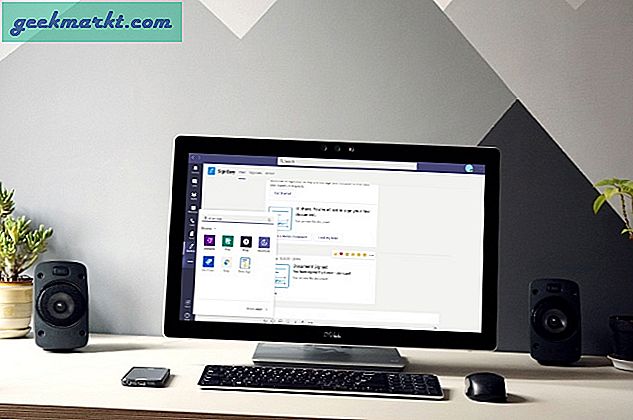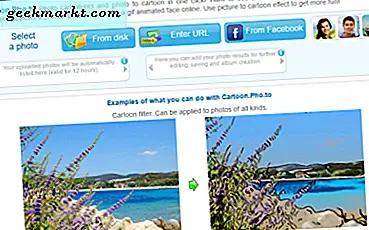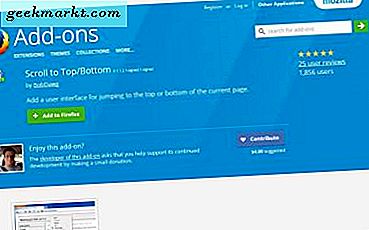Apple har ett smutsigt verktyg undanstoppat i dina inställningar som gör att du kan tvinga vissa appar att starta automatiskt när du loggar in på din Mac. Det här är till hjälp om du säger att du arbetar i sidor varje morgon. I stället för att hitta och klicka på ikonen Sidor i Dock, öppnas Sidorna av sig själv och är redan redo att gå. Hur är det för produktivt!
Flipsidan av detta är att vissa applikationer anser sig vara så viktiga att de bestämmer för dig att de ska börja på egen hand när du slår på datorn. Google Chrome är skyldig till detta. Om du laddar ner Chrome nu ställer den sig in för att börja med din dator. Om du inte arbetar i Chrome varje dag eller bara använder den ibland, behöver du inte slösa bort resurserna.
Den här snabba handledningen visar hur du ändrar vilka OS X-appar som startar automatiskt när du loggar in på din Mac.
Steg ett: Hoppa till Systeminställningar
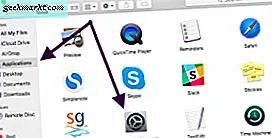
Som standard placerar Apple appen Systeminställningar i Dock. Om du har omordnat objekten i Dock, tar du bort Systeminställningar, du hittar den i mappen Program med hjälp av Finder.
Tryck på ikonen Systeminställningar för att öppna den.
Steg två: Öppna användare och grupper
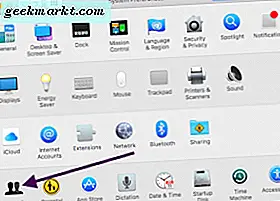
Finns längst ner till vänster i Systeminställningarna är en ikon som heter Users & Groups. Klicka för att öppna.
Steg tre: Flytta till fliken Inloggningsuppgifter
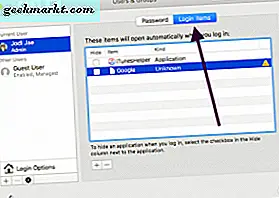
På vänster sida av skärmen ser du alla användare som har tillgång till din Mac, inklusive det konto du använder för närvarande. Navigera till det konto du vill ändra och klicka sedan på fliken Inloggningsuppgifter längst upp på skärmen för att se vilka appar som för närvarande startar på egen hand när du startar din Mac.
Steg tre: Ta bort eller dölja föremål
Genom att välja ett objekt från listan och klicka på Minus-knappen tar du bort det från att starta automatiskt när du startar datorn.
Du har också möjlighet att kolla Hide-fältet. Om du klickar på det här betyder det att en applikation fortfarande startar automatiskt, men den visas inte i förgrunden när datorn startas. Med andra ord, det kommer att minimera sig till Dock när du loggar in på din dator, så det kommer att vara uppe, springa och redo att gå, men det kommer inte att vara framför och mitt på din Mac.
Steg fyra: Lägg till objekt för att starta automatiskt
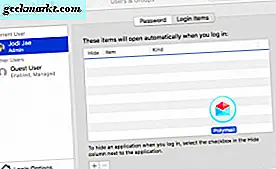
Om du vill lägga till en app och få den att börja med kommandot med din Mac kan du också göra det. Om du vill lägga till ett nytt objekt drar du och släpper ikonen till listan eller klickar på ikonen Plus och väljer det program du vill lägga till med hjälp av den webbläsare som dyker upp.
I bilden ovan dras ett objekt och släpps till listan över inloggningsobjekt.
Du kan öppna skärmen för inloggningsobjekt från Systeminställningar från tid till annan för att se vilka objekt som startas på egen hand, och du kan också kolla din Dock.

Öppna objekt har en svart punkt under dem, så alla objekt med en punkt som visas omedelbart efter att du loggat in på din dator för första gången varje dag kommer sannolikt att starta på egen hand. I bilden ovan ser du att flera objekt i Dock är öppna för närvarande, som representeras av den svarta punkten som visas under programikonet.