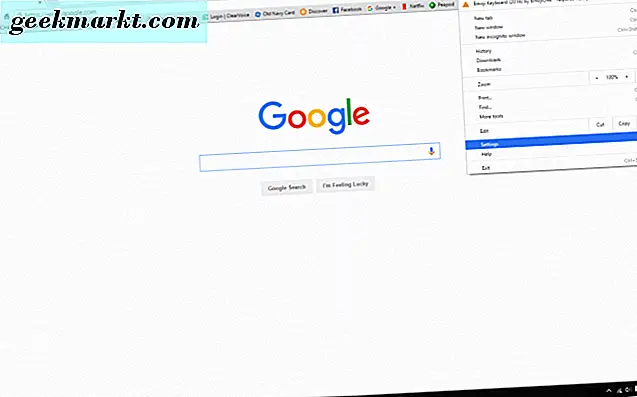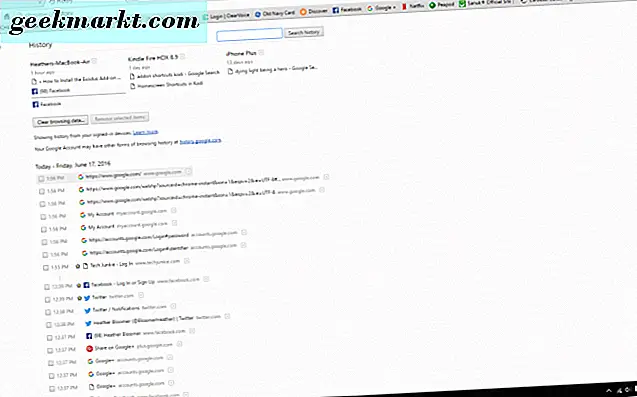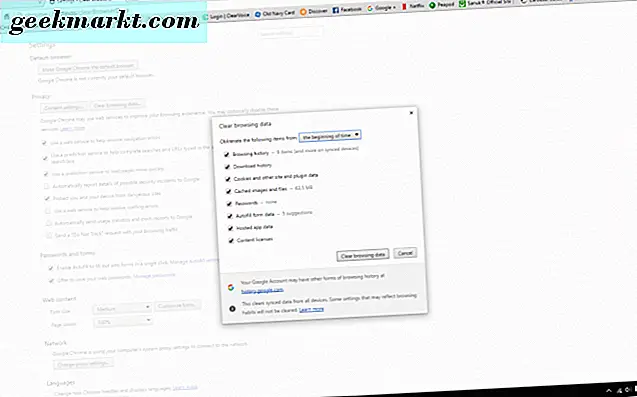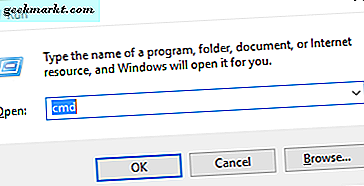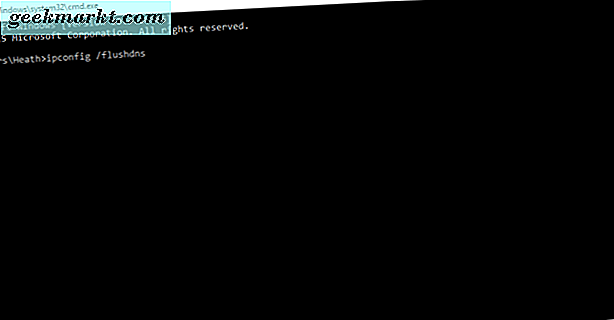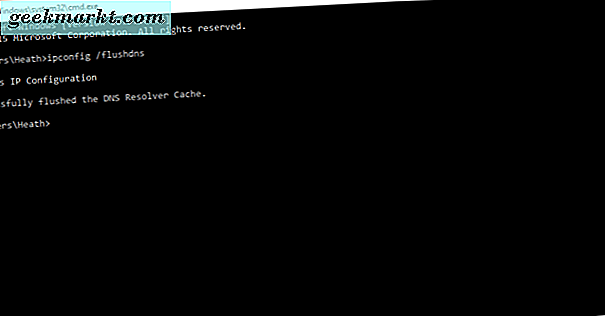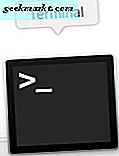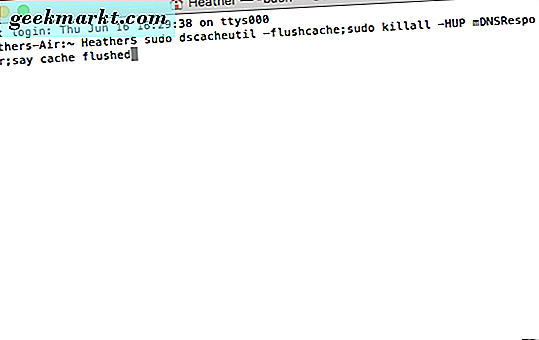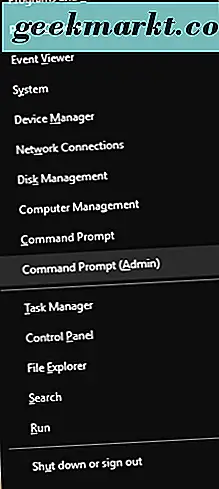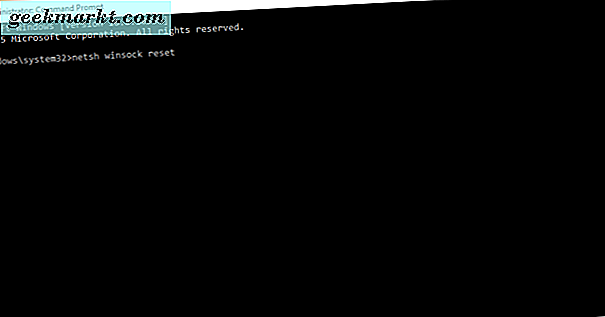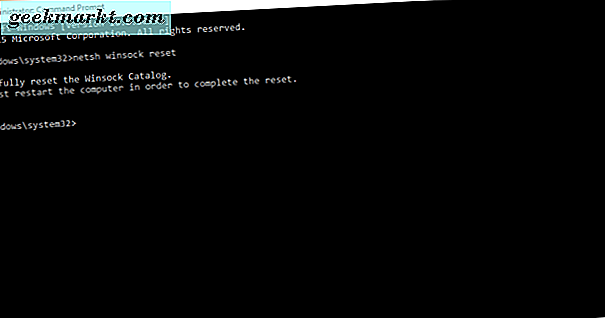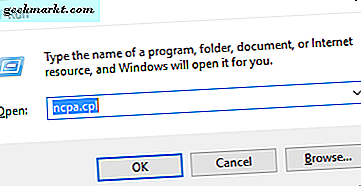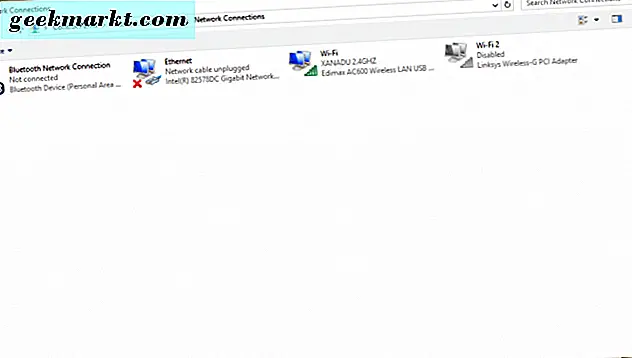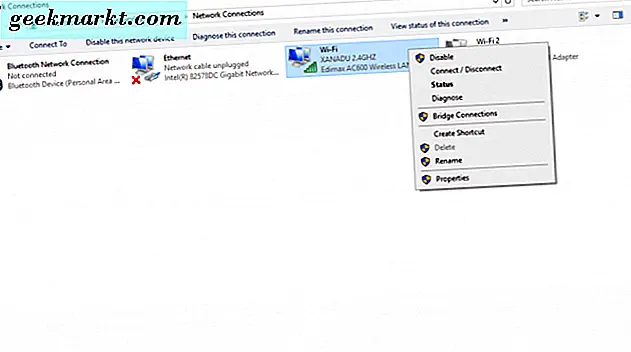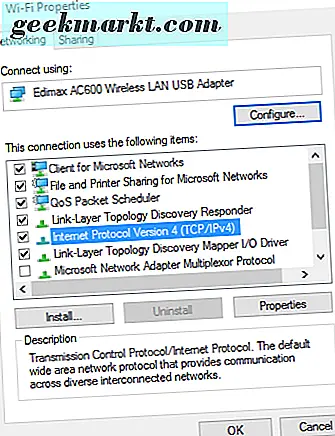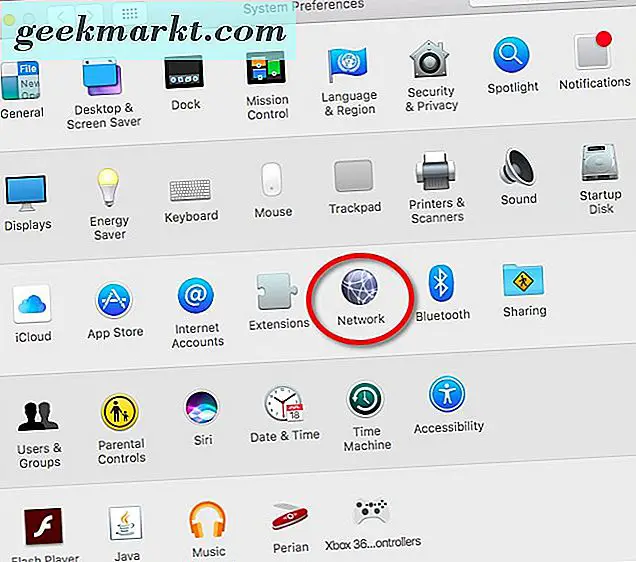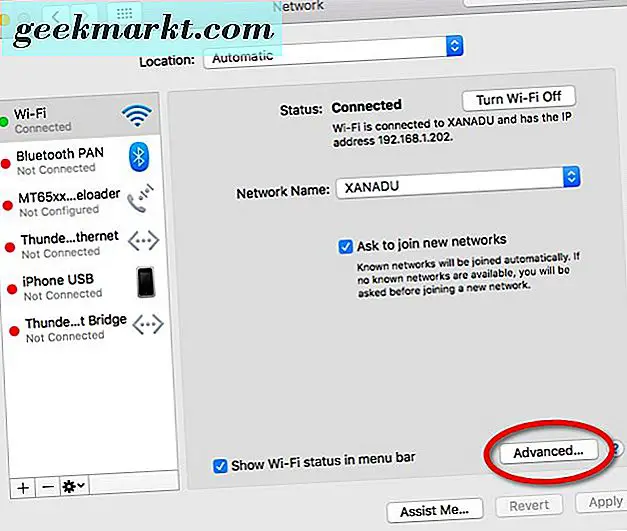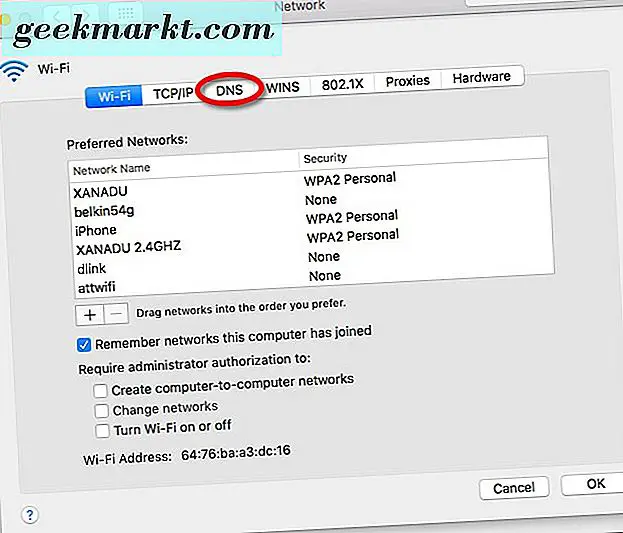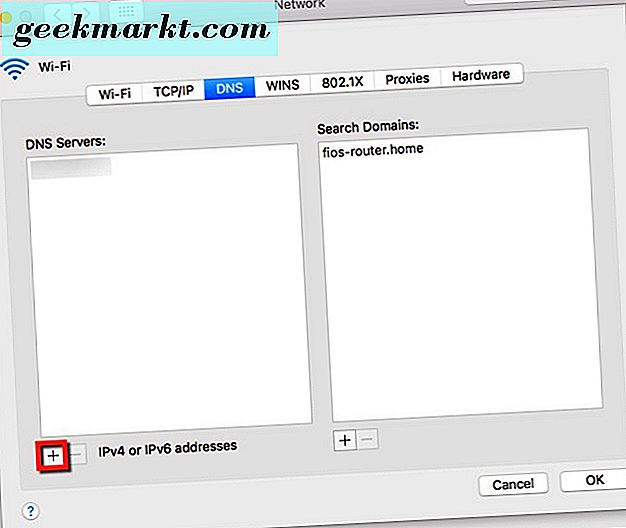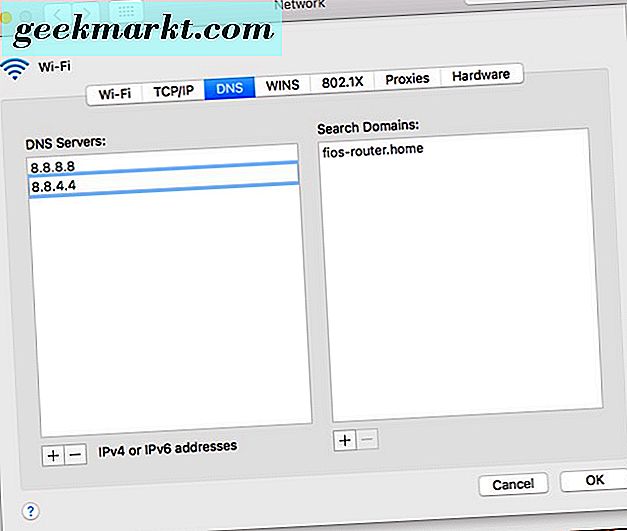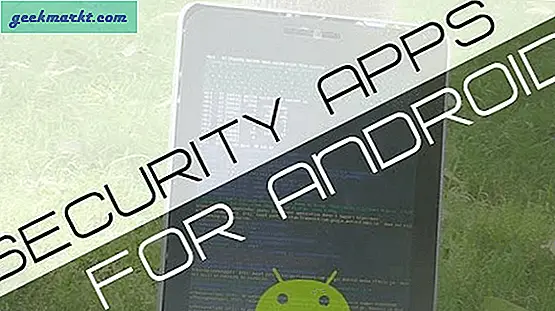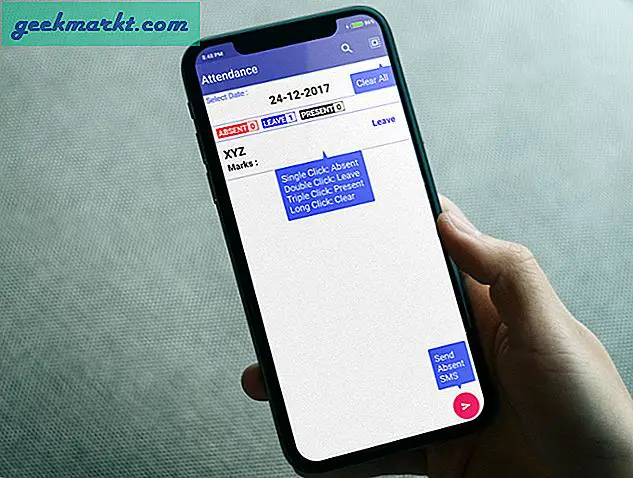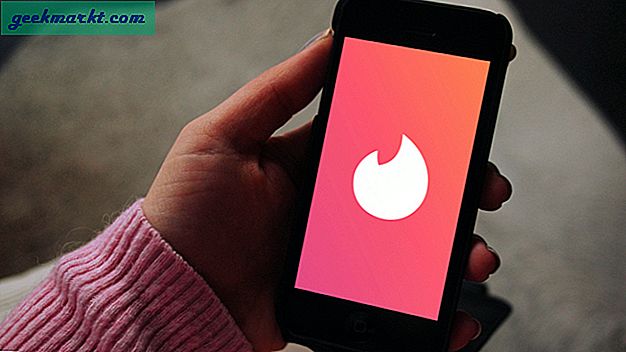Användare av Chrome-webbläsare kan ibland möta "dns_probe_finished_nxdomain" -felet. Det kan hända oavsett vilket operativsystem du använder. Vi går över några sätt för att åtgärda detta ökända fel.
Här är Chrome-webbläsarfel "dns_probe_finished_nxdomian" -lösningar med enklast möjliga korrigeringar högst upp i listan.
Starta om routern
Din Internetleverantörs routern kan orsaka ett DNS-relaterat fel. Koppla bort din Internet-router i minst 3 minuter för att allt ska uppdateras. Återanslut, låt routern starta om och få alla funktionerna igång igen. Gå sedan tillbaka till din Google Chrome-webbläsare och se om felet har lösts.
Rensa historiken i Chrome Browser
Följ dessa steg:
- I det övre högra hörnet av din Chrome-webbläsare klickar du på de tre horisontella linjerna. Bläddra ner till "Inställningar" och klicka på den.
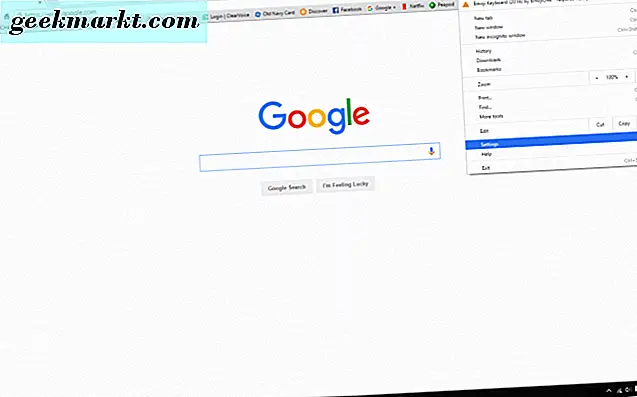
- Klicka sedan på "Historik" på vänster sida i ditt Chrome-webbläsarfönster. Klicka nu på knappen som säger "Rensa webbläsningsdata."
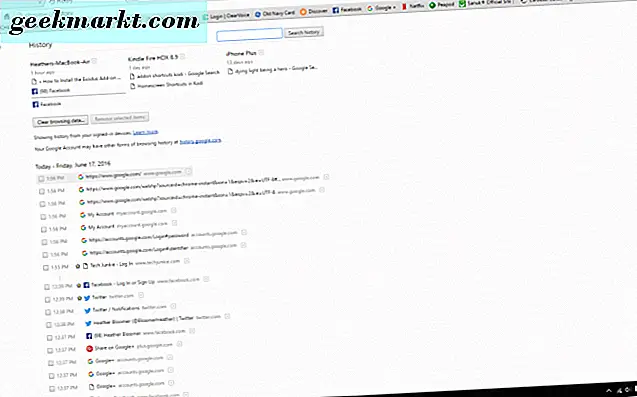
- Markera alla rutor som gäller i fönstret Clear Browsing Data. Klicka nu på "Rensa webbläsningsdata" -knappen och detta tar bort historiken i din Chrome-webbläsare.
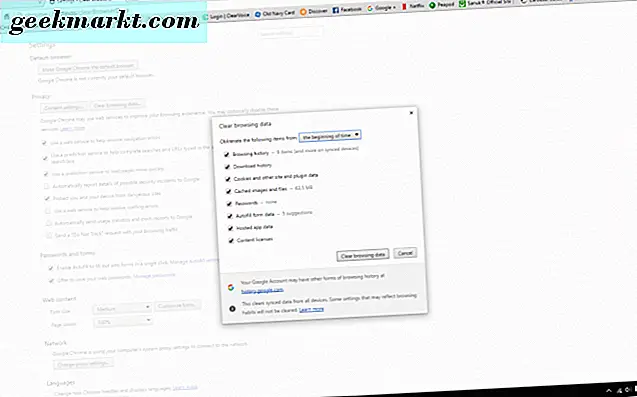
Navigera till webbplatsen du försökte komma åt när du fick felmeddelandet innan och se om det löser problemet med "dns_probe_finished_nxdomain" -felet. Om det inte fungerade kan du prova våra andra alternativ. De är något mer avancerade sätt att lösa felet.
Spola DNS-cachen
Windows
Nu får vi fixa det irriterande felet i Windows.
- I Windows 10 håller du ner "Windows" -knappen och "R" -tangenten på tangentbordet.
- Körfönstret öppnas på skärmen. Skriv "cmd." I "Öppna:" -rutan. Klicka på "OK" -knappen. Detta öppnar nu kommandoprogrammet för Windows 10.
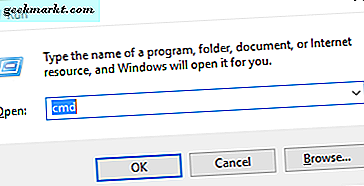
- I kommandofönstret skriver du "ipconfig / flushdns." Tryck på "Enter" -tangenten på tangentbordet.
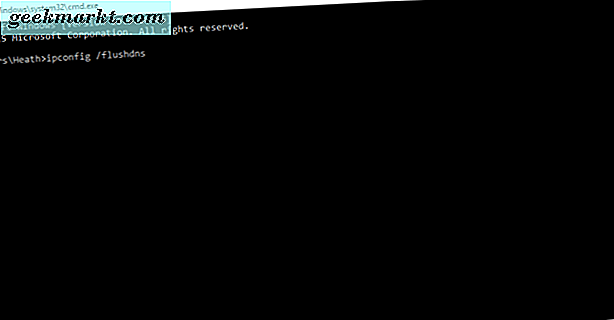
- Därefter ska du se detta visas i cmd-fönstret: "Windows IP-konfiguration spolade framgångsrikt cache för DNS-upplösaren."
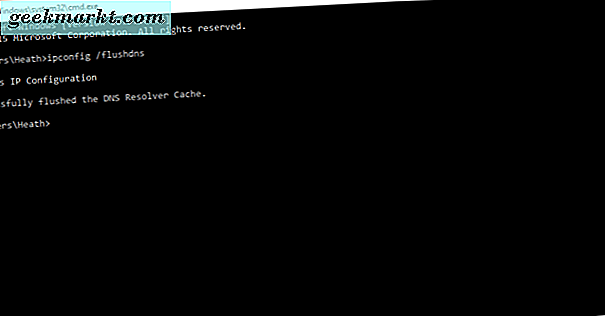
Mac
- Öppna terminalansökan.
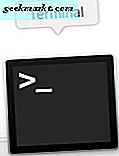
- Skriv kommandot: "sudo dscacheutil-flushcache; sudo killall -HUP mDNSResponder; säg cache spolas. "
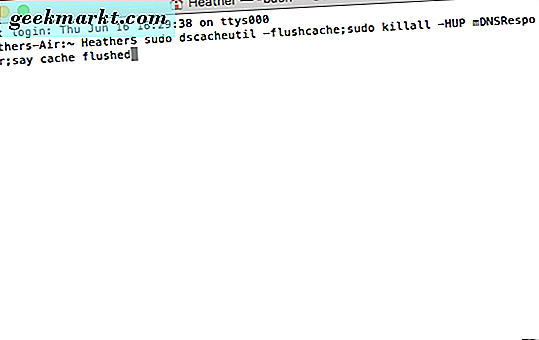
Winsock Reset
Winsock kan bli korrupt - försök återställa det. I Windows 8 och 10 kan det göras med följande steg:
- Tryck på "Windows" -knappen och "X" -tangenten på tangentbordet.
- I menyn som visas på skärmen väljer du "Kommandotolk (Admin)".
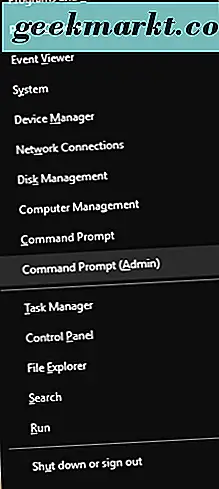
- Kommandoradsfönstret öppnas och du skriver "netsh winsock reset" och trycker på "Enter" -tangenten på tangentbordet.
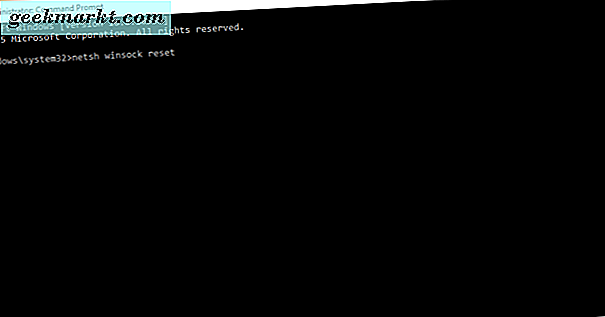
- Du kommer att se texten, "Återställ Windnsock Catalogus framgångsrikt. Du måste starta om datorn för att slutföra återställningen. "
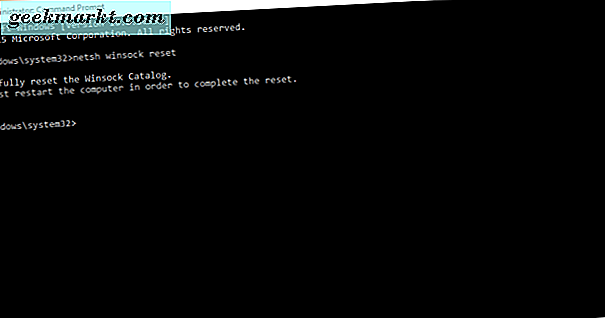
- Starta om datorn för att se om problemet har lösts.
När du har startat om datorn, har Chrome-webbläsaren problematiskt löst sig.
Ändra dina DNS-serverns inställningar
Windows
- Håll igen "Windows" -knappen och "R" -tangenten på tangentbordet. Nu skriver vi in "ncpa.cpl" och klickar sedan på "OK" -knappen.
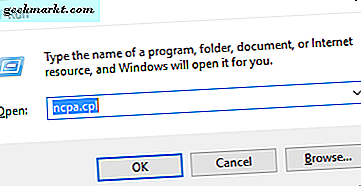
- Nu öppnas fönstret för nätverksanslutningar. Här ska vi uppdatera DNS-inställningarna.
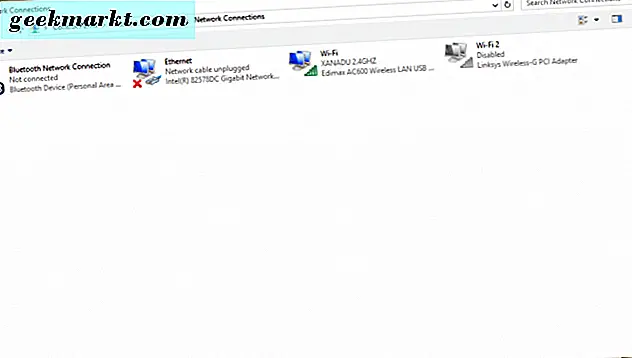
- Välj nätverksadaptern du har anslutit till Internet. Högerklicka på den. Välj nu "Egenskaper" längst ner.
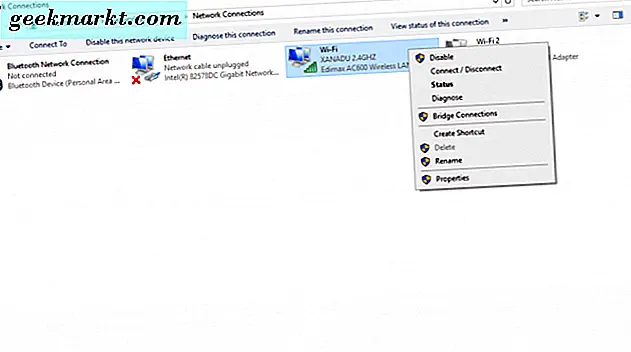
- Dubbelklicka sedan på "Internet Protocol Version 4 (TCP / IPV4)." Detta öppnar egenskaper för Internet Protocol version 4.
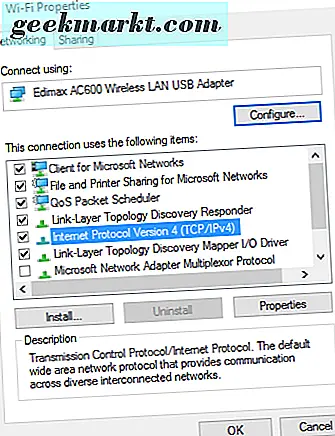
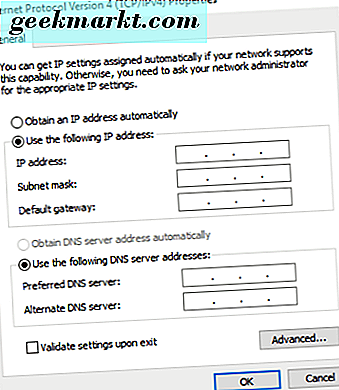 I den allmänna panelen klickar du på "Använd följande DNS-serveradresser" längst ner i rutan. Typ Preferred DNS-server 8.8.8.8 och Alternativ DNS-server 8.8.4.4. Klicka sedan på "OK" -knappen.
I den allmänna panelen klickar du på "Använd följande DNS-serveradresser" längst ner i rutan. Typ Preferred DNS-server 8.8.8.8 och Alternativ DNS-server 8.8.4.4. Klicka sedan på "OK" -knappen.
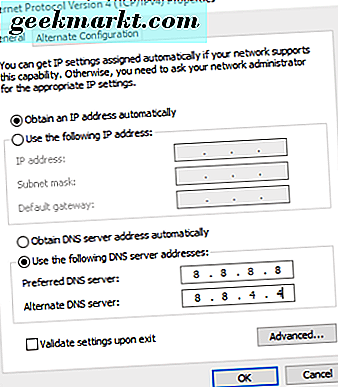
Mac
- Gå till "Systeminställningar" och klicka på "Nätverk".
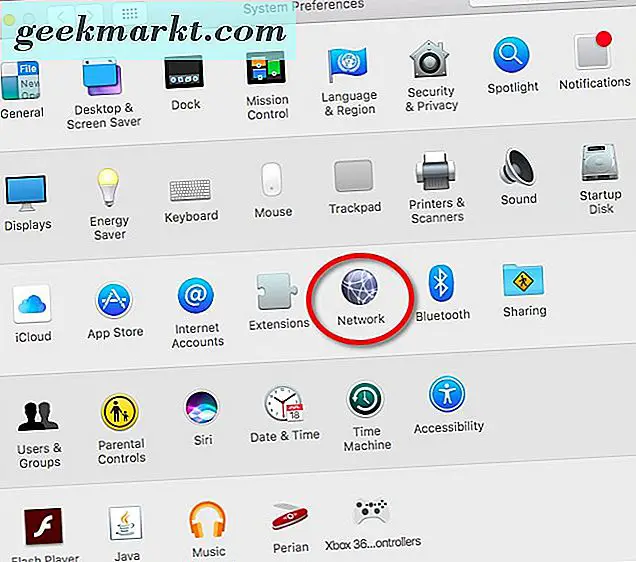
- Klicka sedan på "Avancerat" i nedre högra hörnet.
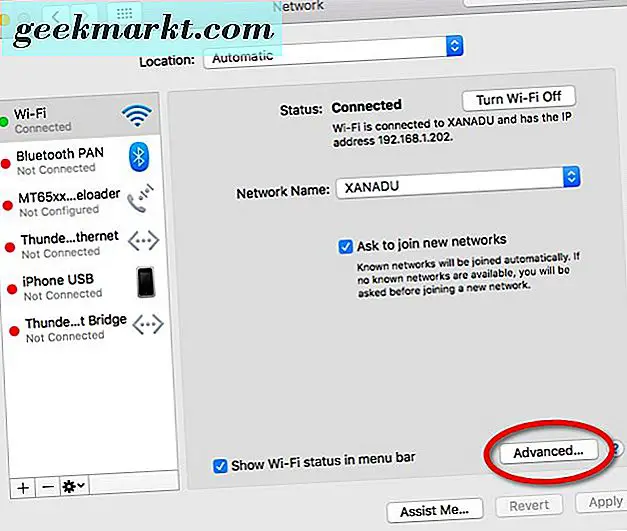
- Klicka sedan på "DNS" i den övre mellannivån av val.
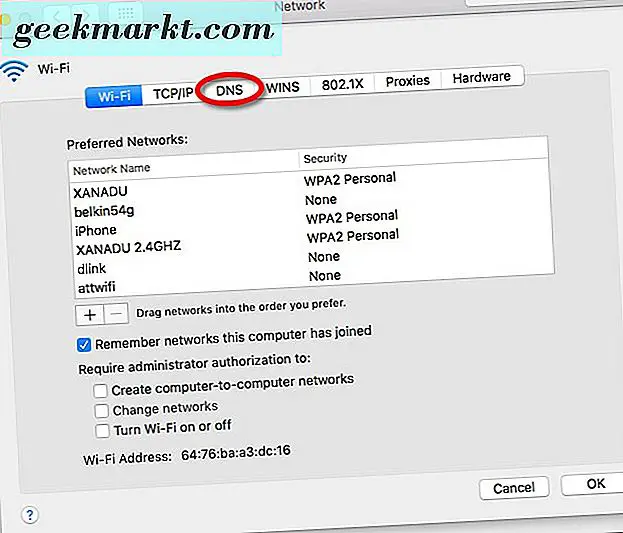
- Klicka på plustecknet för att lägga till en ny DNS-adress.
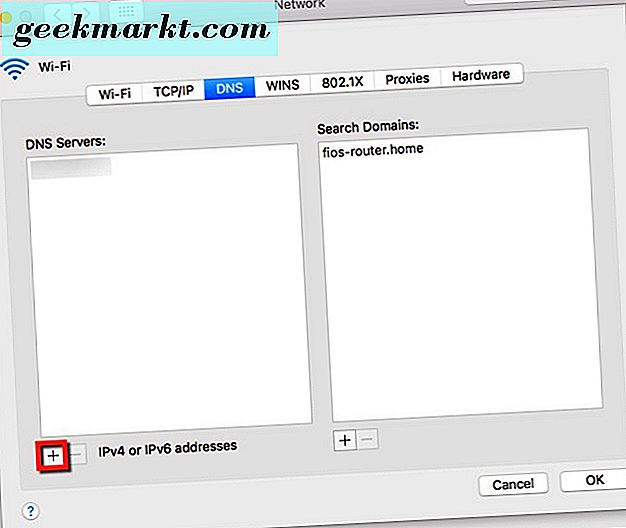
- I rutan ovan där det står IPV4- och IPV6-adresser anger du 8.8.8.8 och 8.8.4.4.
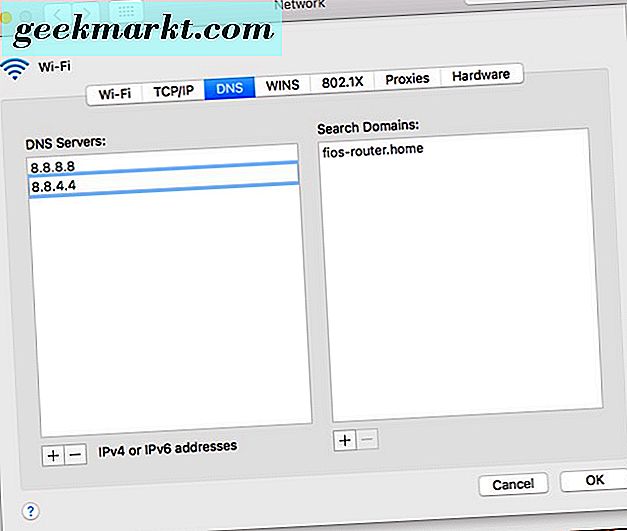
- Klicka sedan på "OK" knappen för att göra ändringarna effektiva.
Vi har täckt alla baser på hur du kan lösa "dns_probe_finished_nxdomain" -felet i Googles Chrome-webbläsare, så långt vi vet. Om du har några nya inmatningar eller andra sätt som du vet om att lösa felet, låt oss veta.