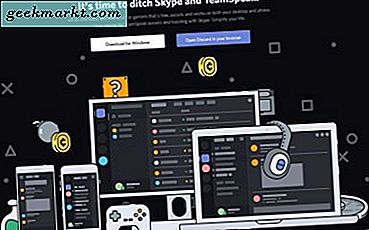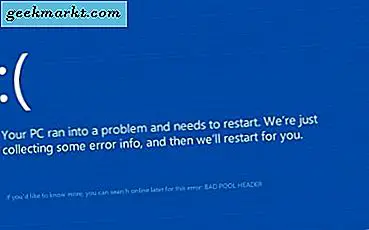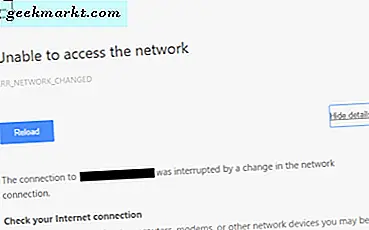
Om du ser ERR_NETWORK_CHANGED fel på din Windows-dator är det vanligtvis eftersom det finns en felkonfiguration i dina nätverksinställningar. Lyckligtvis finns det några enkla sätt att fixa det som får dig att surfa och surfa på nolltid.
Flertalet personer som rapporterar detta använder Google Chrome men det brukar inte vara fel på Chrome. Det är bara syntaxen som används av Chrome. Om du kommer upp mot felet i Edge, skulle det säga något som "Hmmm, det är pinsamt". Inte det mest informativa felmeddelandet Jag är säker på att du håller med!
Fixa ERR_NETWORK_CHANGED fel i Windows
Felet ERR_NETWORK_CHANGED indikerar vanligtvis att en ändring har gjorts i nätverkskonfigurationen på din dator. Den förändringen stannar eller avbryter nätverksanslutningen mellan webbläsaren och internet. Det är detta som vi måste ta itu med för att åtgärda felet.
Det kan orsakas av felkonfiguration, VPN-programvara eller DNS-problem. Var och en är enkel att adressera.
Först:
- Starta om datorn och din router.
- Kontrollera att din internetuppkoppling är igång även om din webbläsare felar.
- Kontrollera att du inte har en VPN-programvara aktiv på datorn när du försöker bläddra.
När du har gjort dessa kontroller och du fortfarande ser ERR_NETWORK_CHANGED fel. Försök att återställa TCP / IP:
- Öppna en kommandoprompt som administratör.
- Skriv 'Netsh int ip reset'.
- Testa din anslutning med din webbläsare.
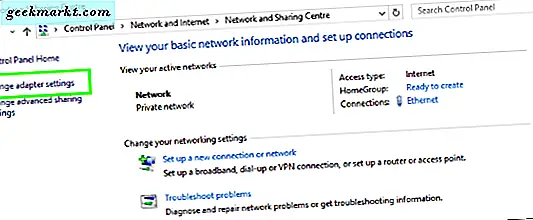
Återställning av TCP / IP gör vanligtvis tricket. Windows uppdaterar sedan standardvärdena för ditt nätverkskort och skriver över vilken felkonfiguration som helst som orsakade felet. Om det inte fungerade, låt oss kolla dina DNS-inställningar.
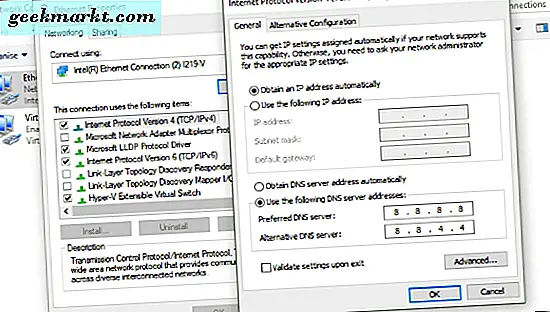
- Öppna Kontrollpanelen och navigera till Nätverk och Internet.
- Navigera till Nätverks- och delningscenter och välj "Ändra adapterinställningar" i den vänstra rutan.
- Högerklicka på nätverksadaptern och välj Egenskaper.
- Markera Internet Protocol Version 4 och klicka på Egenskaper-knappen i fönstret.
- Om "Hämta DNS-serveradress automatiskt" väljs klickar du på den andra knappen, "Använd följande DNS ...". Lägg till 8.8.8.8 och 8.8.4.4 som servrarna. Klicka på OK och försök igen. Om du hade angivna DNS-servrar, ändra inställningen till automatisk, klicka på OK och försök igen.
Om problemet var med DNS ska det här åtgärda det. Om du fortfarande ser ERR_NETWORK_CHANGED fel i din webbläsare, låt oss återställa ditt nätverkskort helt. Detta kommer att tvinga Windows att ladda om konfigurationen helt och hållet.
- Öppna Kontrollpanelen och navigera till Nätverk och Internet.
- Navigera till Nätverks- och delningscenter och välj "Ändra adapterinställningar" i den vänstra rutan.
- Högerklicka på nätverksadaptern och välj Inaktivera. Ikonen ska bli grå och du kommer sannolikt att se ett meddelande för borttappad nätverksanslutning. Det är okej.
- Högerklicka på nätverksadaptern en gång till och välj Aktivera. Låt Windows ladda konfigurationen och retesta.
I alla fall har jag sett, att helt återställa nätverkskortet har åtgärdat felet. Det är inte att säga att det inte kommer tillbaka, men åtminstone kommer du att veta vilken metod som fungerar bäst om det händer igen!