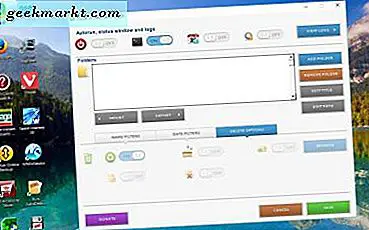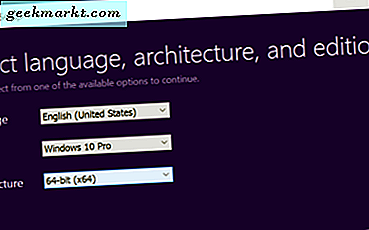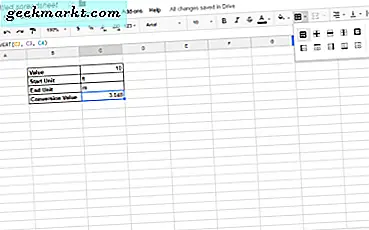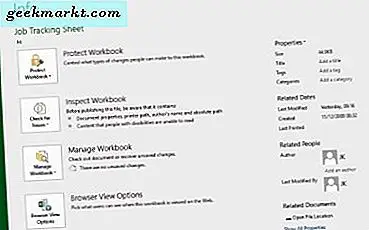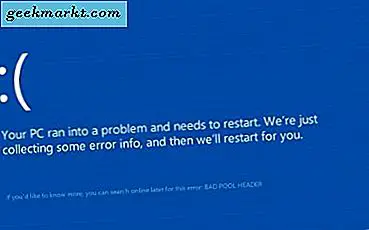
Om du läser detta är chansen att du ser BAD_POOL_HEADER-fel och en Blå Dödsskärm. Oroa dig inte, felet är inte terminal och kan hanteras på ett par sätt. Så om du vill fixa BAD_POOL_HEADER-fel i Windows 10, läs vidare!
BAD_POOL_HEADER fel orsakas främst av program som använder minne som de inte borde. Vanliga orsaker är antivirusprogram och gamla drivrutiner. Ett problem med uppdateringar av Windows 10 på äldre datorer avgår ibland problemet, vilket också är enkelt att åtgärda. Tyvärr berättar felet inte exakt vad som orsakar problemet så vi måste ta reda på oss själva.
För vissa sker BAD_POOL_HEADER fel direkt efter att du startat datorn medan andra orsakar att du använder datorn en stund innan det händer. Om du inte kan använda din dator måste du utföra dessa steg från Säkert läge. Om du kan använda din dator för en tid, använd normalt läge.
Fixa BAD_POOL_HEADER-fel i Windows 10
Eftersom den vanligaste orsaken till felet BAD_POOL_HEADER är antivirus och äldre drivrutiner, låt oss börja där. Först är förarna som processen snabbare.
- Navigera till Inställningar, Uppdatera och Säkerhet och Windows Update.
- Klicka på Avancerade alternativ och välj "Ge mig uppdateringar för andra Microsoft-produkter".
- Gå tillbaka till Update & Security och klicka på Sök efter uppdateringar och ladda ner alla uppdateringar.
- Kontrollera dina grafik-, ljud-, moderkort och nätverksdrivrutiner och installera de senaste versionerna av varje.
- Starta om datorn och försök igen.

Om felet fortfarande uppstår, ta bort ditt antivirusprogram.
- Starta om datorn till felsäkert läge.
- Navigera till Kontrollpanelen, Program och Avinstallera ett program.
- Välj ditt antivirusprogram och kör avinstalleraren.
- Starta om när du blir ombedd och starta i vanligt Windows och testa om.
Om du fortfarande ser BAD_POOL_HEADER-fel, försök stänga av snabbstart. Det har varit känt att orsaka problem i Windows 10.
- Navigera till Kontrollpanelen, System och Säkerhet och Strömalternativ.
- Välj Välj vad strömbrytaren gör och klicka sedan på Ändra inställningar som för närvarande inte är tillgängliga.
- Under Avsluta inställningar, avmarkera rutan bredvid Slå på snabbstart.
- Starta om datorn och försök igen.

Om det inte fungerar kan vi använda förarverifieraren för att se till att det definitivt inte är en förare som orsakar felet.
- Skriv "verifier" i rutan Sök Windows (Cortana) för att komma åt förarens verifieringsapp.
- Välj "Skapa anpassade inställningar (för kodutvecklare)" och klicka på Nästa.
- Kontrollera alla alternativlådor i nästa fönster med undantag för "DDI-överensstämmelsekontroll och randomiserad låg resursimulering" "Systematisk låg resursimulering" och "Tvinga väntar I / O-begäran" och klicka på Nästa.
- Klicka på Nästa och Nästa igen.
- Klicka på Välj drivrutinsnamn från en lista och välj alla drivrutiner utom de märkta Microsoft Corporation under leverantören.
- Klicka på Slutför.
- Starta om och använd din dator som vanligt. Efter ett par BSOD-filer (om de händer) skapar föraren verifieraren en loggfil på C: \ Windows \ Minidump \. Läs filen för att ta reda på vilken drivrutin som orsakar problemet och adressera det.
BAD_POOL_HEADER fel behöver ett litet detektivarbete att isolera men ett av dessa steg kommer säkert att hitta den skyldige. Fick du några andra tips för att ta itu med BAD_POOL_HEADER fel? Låt oss veta nedan.