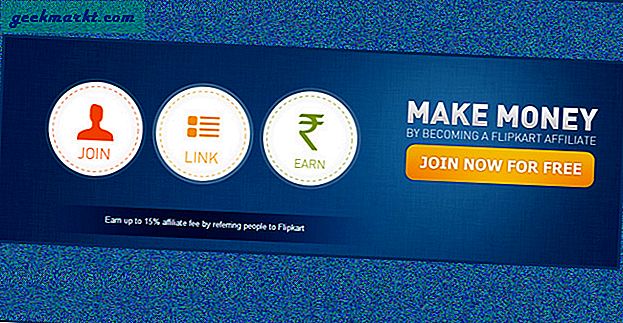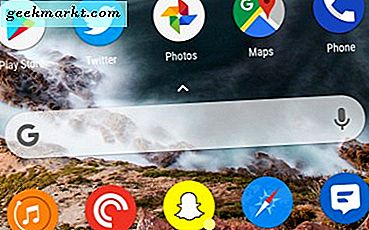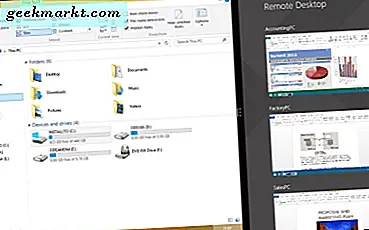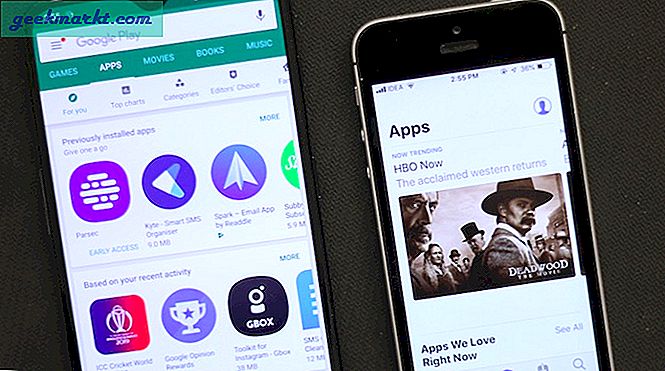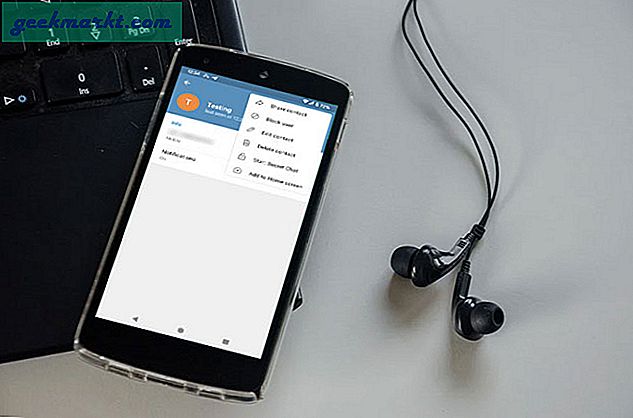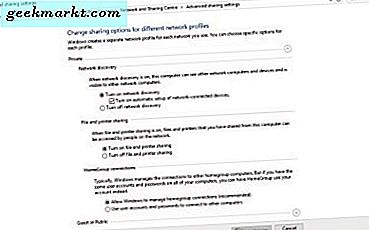Kommandotolken finns på en Chromebook. Inte i den meningen att det existerar som en separat applikation som på en Windows- eller Mac-dator där den kallas terminalen. Det tar dock inte mycket för att komma till en kommandotolk på en Chromebook.
Vi kommer att berätta för dig hur du kan komma dit. Du kan vara ny i Chromebooks eller Chrome-operativsystemet men när du har blivit van vid att ha möjlighet att använda kommandotolken, kommer du inte att fröda. Vi har din rygg.
Command Prompt - crosh skal
Kommandotolken på en Chromebook är tillgänglig från Google Chrome Browser som kommer förinstallerad. Okej så, tänker du noga bra, hur kommer jag dit? Det är faktiskt ganska enkelt.
Få åtkomst till crosh-skalet

Tryck bara på ctrl + alt + T och det tar dig till det som kallas crosh-skalet (kommandotolk eller terminal) på en Chromebook. Den startas nu i en separat flik i Chrome-webbläsaren. När crosh-skalet har startat skriver du "shell" för att komma till root Linux-skalet från din Chrome Browser.
För att använda skalet måste du vara i utvecklarläge; Vi rekommenderar också att du vet vad du gör så saker går inte haywire och du bryter inte din Chromebook.
För att se de grundläggande crosh-skalkommandon som finns tillgängliga på Chromebook, skriver du "hjälp" efter crosh-kommandotolken. När du behöver fler avancerade kommandon skriver du "help_advanced" istället. De avancerade kommandona används för felsökningsändamål.
Hjälp kommando
Varför vill du använda kommandotolken eller crosh-skalet på din Chromebook? Tja, om du bara är nyfiken och vill kasta runt på din Chromebook-enhet, finns det olika kommandon som du kan köra för att kolla på saker. Som vad? I den grundläggande hjälpdelen av crosh kan du använda ping-kommandot eller det översta kommandot. Överst visar du systeminformationen och alla processer som körs under den aktuella sessionen. Så här ser det ut när vi skriver hjälpkommandot i crosh på vår Chromebook; 
Help_advanced kommando
För att göra mer avancerad poking runt, ja det är rätt måste du skriva help_advanced kommandot och välj en av de kommandon som finns listade på din Chromebook för att kontrollera de specifika. 
Några av de kommandon som du kanske vill köra kontrollerar batteriinformationen på din Chromebook. Du kan se till att din firmware för batterier är uppdaterad och utlösa en uppdatering från crosh om du vill. Du kan också testa ditt batteri för att se till att det inte har några hälsofrågor och fungerar som det ska. Har du problem med anslutning? Du kan se vad Chromebookens anslutningsstatus är och jobba på att få saker på nytt.
Vill du kolla på det fria och använda minnet får du även detaljerad minnesinformation för att testa det tillgängliga lediga minnet? Du kan göra det under avancerade hjälpalternativ. Förutom att de flesta av de övriga crosh-kommandon är avsedda för debugging och mestadels används av utvecklare.
Det här inlägget täcker grunderna i Chromebooks crosh-kommandotolken och kommandon som kan användas för grundläggande informationskontroll. Alla Chromebook-användare kanske vill ta reda på grunderna och lära sig att använda Chromebooks-kommandopaletten om de inte är nyfiken eller bara för att de kan. De andra mer avancerade kommandona bör utnyttjas av dem som är mycket kunniga om vad de gör eller som avsedda av utvecklare.