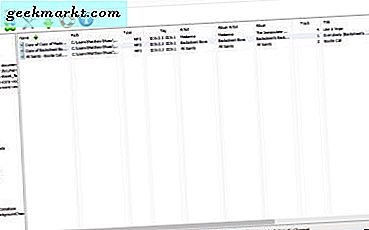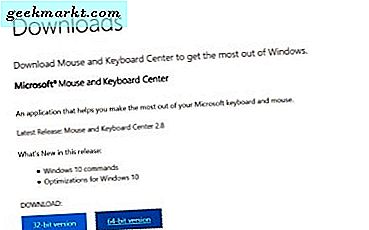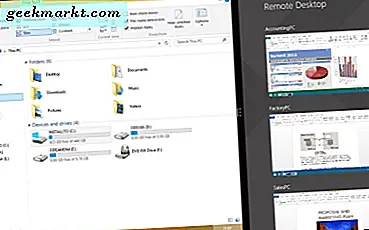
Fjärrskrivbord är ett Windows-verktyg som gör det möjligt för användare att ansluta och komma åt sina stationära eller bärbara datorer med alternativa enheter. Till exempel kan du komma åt ditt Windows 10-skrivbord med din surfplatta. Detta kan vara användbart för att snabbt kontrollera dokument som du inte har sparat på USB-pinnar eller molnlagring. och Remote Desktop-verktyget är också viktigt för IT-support. Fjärrskrivbordet är inte aktiverat som standard i Windows, och det här är hur du kan slå på det för att aktivera andra enheter att ansluta till din dator.
Fjärrskrivbord ingår ej i alla Windows-utgåvor. Verktyget ingår i Windows Enterprise, Pro och Ultimate. Hemversionen av plattformen innehåller bara fjärrskrivbordsklienten, med vilken du kan logga in på andra stationära eller bärbara datorer. Hemupplagan har emellertid inte serverns del av fjärrskrivbordet. Som sådan kan du inte ansluta till Windows Home PCs på distans. Denna Tech Junkie-artikel jämför Windows 10 Home and Pro-utgåvorna mer detaljerat.
Aktivera fjärrskrivbord i Windows 10, 8.1 och 8
Du kan aktivera fjärrskrivbordet i Windows 10, 8.1 och 8 genom att trycka på snabbtangenten + X snabbtangent och välja System på menyn. Klicka sedan på Fjärrinställningar för att öppna fönstret som visas på ögonblicksbilden direkt nedan. Fönstret i skärmdumpen har inga alternativ för fjärrskrivbord, men det skulle göra i Windows 10 Enterprise.
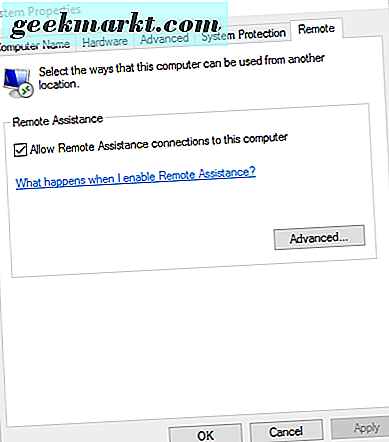
Om du har Windows 10 Enterprise-utgåvan kan du nu välja Tillåt fjärranslutningar till den här datorns alternativ från fliken Fjärrkontroll. Markera kryssrutan Allow Remote Assistance connections till den här datorn om den inte redan är vald. Tryck på Apply för att bekräfta valda inställningar.
Du kan också trycka på en Välj användare för att välja icke-administrativa användare att bevilja fjärråtkomsträttigheter till. Klicka på Lägg till- knappen och ange sedan ett användarnamn för att bevilja åtkomsträttigheter för fjärrskrivbord till. Klicka på OK- knapparna i fönstret Välj användare och grupp och Systemegenskaper.
Aktivera fjärrskrivbord i Windows 7
Du kan också slå på fjärrskrivbordet i Windows 7 från samma systemegenskaperfönster. Men eftersom Windows 7 inte har en Win + X-meny bör du högerklicka på datorknappen på Start-menyn och sedan välja Egenskaper . Välj sedan Fjärrinställningar för att öppna Systemegenskaper.
Alternativen på Windows 7: s fjärrflik är inte helt samma. Du kan välja antingen Tillåt anslutningar från datorer som kör någon version av Fjärrskrivbord eller Tillåt endast anslutningar från datorer som kör fjärrskrivbord med Nätverksnivåautentisering . Om du väljer mellannativet aktiveras fjärranslutningar från vilken Windows-version som helst. Det senare alternativet möjliggör endast anslutningar från Windows 7 eller senare plattformar. Välj ett alternativ där och klicka på Använd > OK för att stänga fönstret.
Kontrollera dessutom att Windows-brandväggen inte blockerar fjärrskrivbordet. Öppna inställningarna genom att ange "brandvägg" i sökrutan Cortana eller Windows 7. Välj Windows-brandväggen och klicka på Tillåt en app att öppna fönstret som visas direkt nedan.
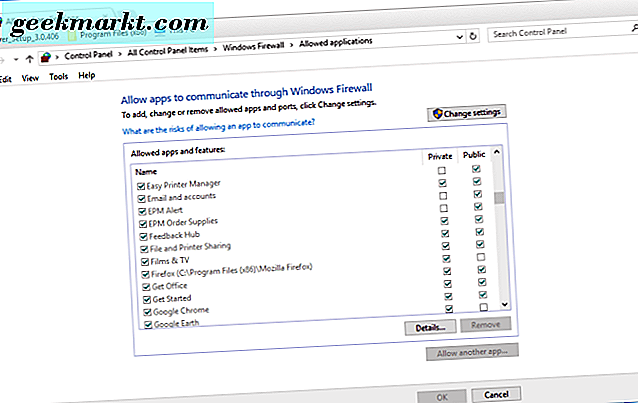
Bläddra till Fjärrskrivbord i det fönstret. Om kryssrutorna Fjärrskrivbord inte är markerade blockerar brandväggen det. Så tryck på knappen Ändra inställning s och markera kryssrutorna Fjärrskrivbord om de inte redan är markerade. Klicka på OK för att tillämpa inställningar.
IP-adressuppgifter
Nu kan du fjärråtkomst till Windows PC antingen via internet eller ett privat nätverk. Men i båda fallen behöver du fortfarande ha IP-adressuppgifter för att komma in i fjärrskrivbordsprogramvaran på klientenheten. Om du vill ställa in en fjärranslutning i ett privat nätverk behöver du en lokal IP-adress för datorn som du aktiverat fjärrskrivbord på. Eller du behöver en offentlig IP-adress för den Windows-dator du ansluter till via internet.
Du kan hitta din offentliga IP-adress med Google. Öppna Google på den bärbara datorn eller skrivbordet du behöver IP-adressen till. Skriv sedan "vad är min IP-adress" i sökrutan och tryck på Google Sök- knappen. Sökmotorn kommer att lista din offentliga IP-adress längst upp på den resulterande sidan.
För att hitta den lokala IP-adressen, tryck på Win-tangenten + R och skriv in 'cmd' för att öppna kommandotolken. Ange sedan 'ipconfig' i kommandotolken och tryck på Retur-tangenten. Kommandotolken visar dig IP-uppgifter enligt nedan. Din IP-adress anges här som IPv4-adress.
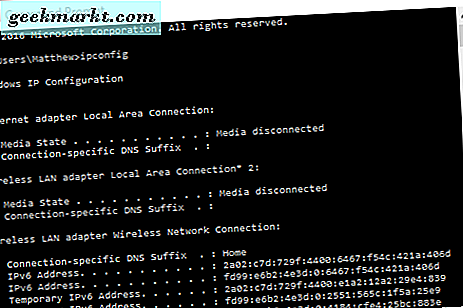
Nu har du aktiverat Fjärrskrivbord på en Windows-dator och har de nödvändiga IP-detaljerna, du kan ställa in en klientenhet. Det kan göras med många fjärrskrivbordsprogram och programvara som TeamViewer. Fjärrskrivbord är en annan app som du kan lägga till i en Windows-klientenhet för att komma åt värddatorn med. Ange de nödvändiga IP-detaljerna i mjukvaran, och du kan sedan logga in på datorns skrivbord med klientenheten.