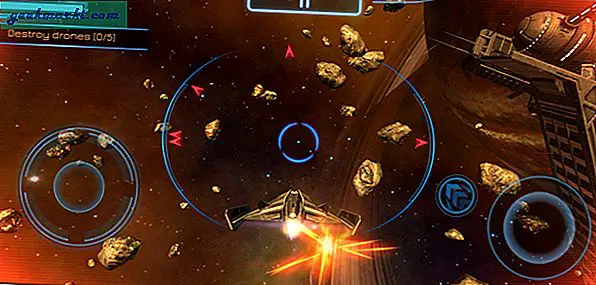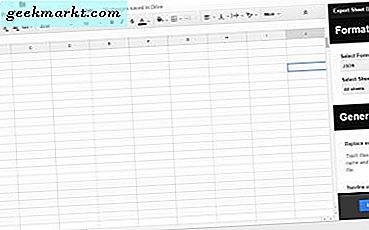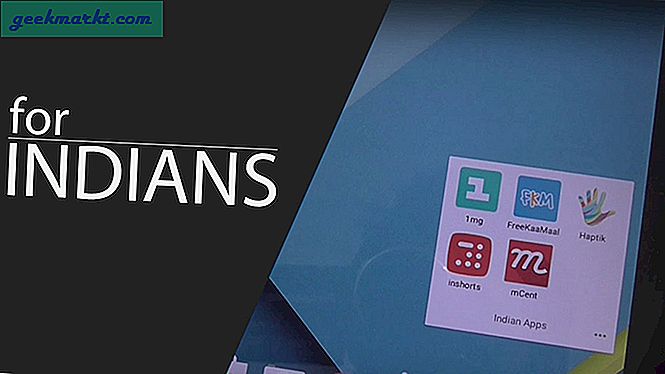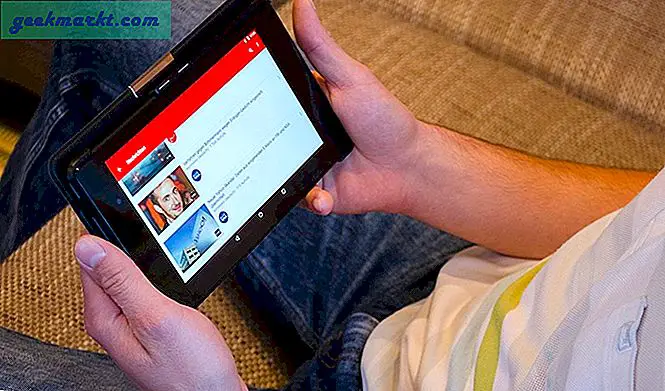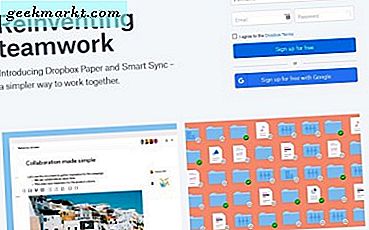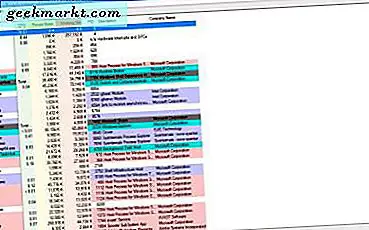
Task Manager är ett av de viktigaste systemverktygen i Windows 10 som visar dig alla program och bakgrundsprocesser. Som nämnts i våra tidigare artiklar om Windows 10-systemverktyg har Windows 8 och 10 en uppgraderad Task Manager med ny design och flikar. Du kan dock även lägga till förbättrade uppgiftshanterare i Windows 10 med några tredjeparts programvarupaket.
Process Explorer
Process Explorer är ett alternativ för Task Manager som har mer avancerade alternativ. Den är kompatibel med de flesta Windows-plattformar, inklusive 10. Öppna den här Softpedia-sidan och tryck NEDLADDA NU för att spara dess Zip-fil. Då kan du köra programvaran från Zip, eller extrahera mappen och öppna Process Explorer-fönstret i bilden nedan.
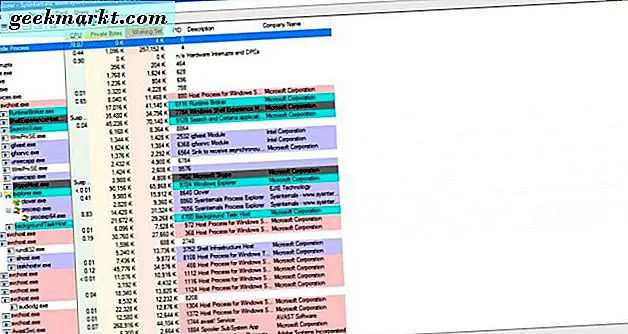
Huvudfönstret visar alla processer i ett hierarkiskt format i trädstil. Du kan expandera en process genom att klicka på knappen + bredvid dem. Då visar du några beroende processer.
Process Explorer färgkoder de angivna processerna. Som sådan är de färgkodade enligt deras typ. Det finns till exempel färger som markerar systemprocesser, nya objekt eller flyttade DLL-filer. Du kan ta reda på vad varje färg lyfter fram genom att välja Alternativ på menyraden och Konfigurera färger för att öppna fönstret direkt nedan.
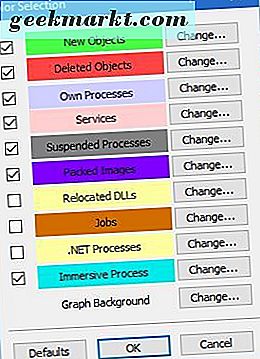
Du kan också anpassa färgkoderna från det här fönstret. Tryck på Ändra- knapparna bredvid färgerna för att öppna paletter. Då kan du välja en färg från paletten och trycka på OK för att välja val. Tryck på knappen Standard i fönstret för att återgå till det ursprungliga färgschemat.
Du kan stänga av en angiven process ungefär samma som i standarduppgiftshanteraren. Högerklicka på en process och välj sedan Döda process för att stänga av den. Det finns också ett alternativ för Kill Process Tree som du kan välja att säga upp alla efterföljande processer.
För att öppna några grafer, tryck på knappen Systeminformation på verktygsfältet. Det öppnar fönstret som visas i bilden direkt nedan. Den innehåller fem grafflikar för olika systemresurser. Så det visar resurser som RAM och CPU-användning.
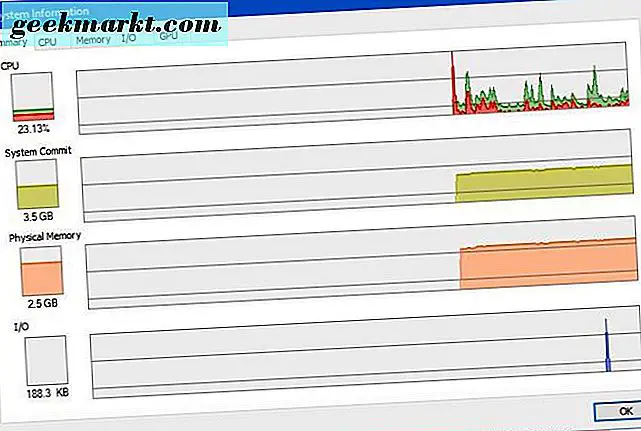
Process Explorer visar också systemresurser med systemfältikoner. Välj Val > Fackikon för att öppna en undermeny med några ikoner för systemfältet för att välja. Välj till exempel CPU History för att lägga till CPU-användningsikonen i systemfältet enligt nedan.

Dubbelklicka på någon av processerna för att öppna fönstret i ögonblicksbilden nedan. Det är ett omfattande egenskaper fönstret för objektet med massor av flikar. Fönstret innehåller ett par grafflikar för varje process. Du kan välja en mängd olika alternativ därifrån.
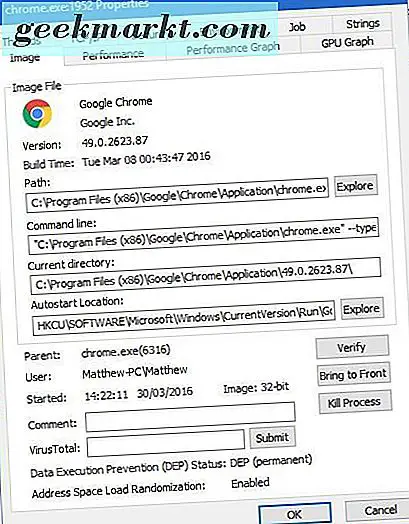
Process Explorer har fler anpassningsalternativ än Task Manager. Du kan till exempel välja alternativa teckensnitt genom att välja Val> Teckensnitt . Det öppnar fönstret direkt nedan från vilket du kan välja ett nytt teckensnitt för fönstret.
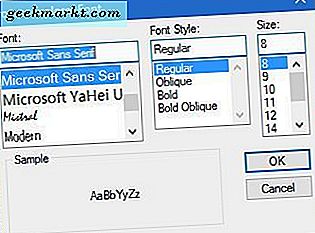
Du kan också välja Process Explorer för att ersätta standarduppgiftshanteraren i Windows 10. Välj Alternativ och Ersätt Uppgiftshanteraren för att ställa in den som standard.
System Explorer
System Explorer är ett annat alternativ till Aktivitetshanteraren som är tillgänglig för Windows 10. Du kan också lägga till den här programvaran i Windows 10 från Softpedia. Spara installationsguiden till Windows från den här sidan, och spring sedan igenom guiden för att lägga till System Explorer till ditt programbibliotek.
När programvaran körs hittar du en systemutforskare-ikon i systemfältet. När du flyttar markören över den ikonen öppnar du systemgrafer som i stillbilden nedan. Det visar dig detaljer för saker som RAM-användning och batteri.

Klicka på systemfältikonen för att öppna programmets fönstret nedan. Fönstret har en serie flikar överst som du kan öppna genom att välja + -knappen. Det öppnar menyn som visas i bilden direkt nedan.
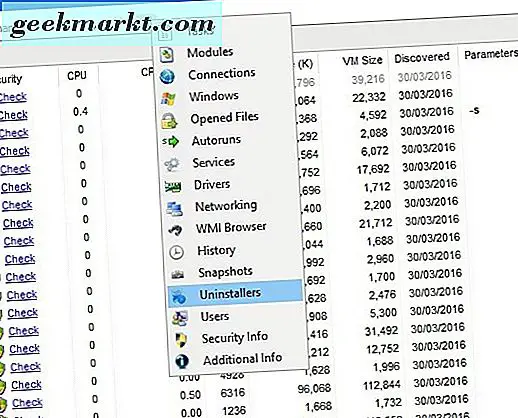
Den huvudsakliga System Explorer-fliken är Processer. Det ger dig en omfattande översikt över den öppna mjukvaran och processerna. Överst finns det en S how Items in Tree- knapp som du kan trycka på för att växla till ett trädvy-läge som nedan.
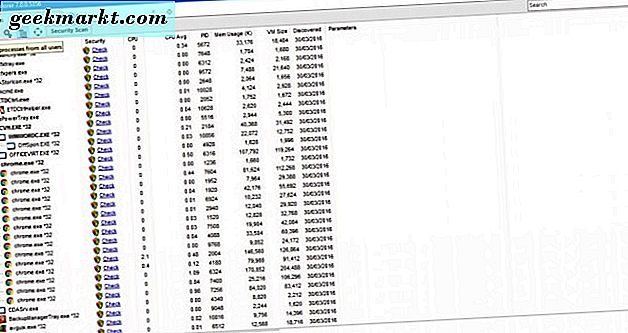
Så att fliken visar vilka resurser som alla systemprocesser har, och du kan avsluta ett objekt där genom att högerklicka på den för att öppna dess snabbmeny. Välj Avsluta Process, eller Avsluta Process Tree, för att stänga av det. Ctrl + E snabbtangent avslutar också en process.
Standardaktivitetshanteraren innehåller inte en sökruta. System Explorer har dock en sökruta som du kan ange nyckelord i för att hitta processer. Ange titeln på ett öppet program där för att hitta det i System Explorer.
Programmet har ett Aktivitetshanteringsläge och Utforskarläge . Du kan växla mellan dem genom att klicka på menyknappen längst upp till höger i fönstret och sedan Visa . Om du är i Aktivitetshanteringsläge väljer du Utforskarläge för att växla till det. Huvudskillnaden mellan dem är att Explorer Mode har en vertikal meny med verktyg istället för flikar.
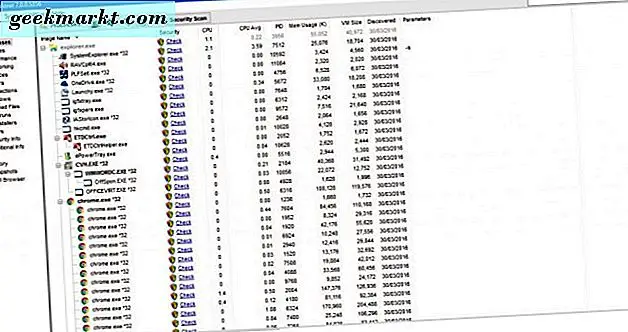
För att öppna en uppsättning systemdiagram, klicka på fliken Prestanda. Det kommer att öppna graferna i ögonblicksbilden nedan. Den fliken innehåller RAM, CPU och I / O-grafer.
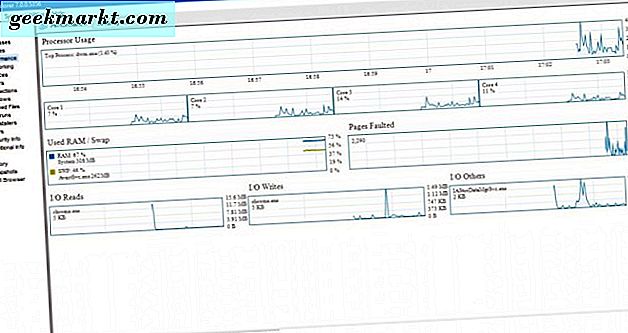
Ta bort programvara från Windows genom att klicka på + på flikfältet och sedan välja Avinstallationsprogram . Det öppnar en lista över dina programvarupaket som visas nedan. Högerklicka på ett program där och välj Avinstallera program för att ta bort det.
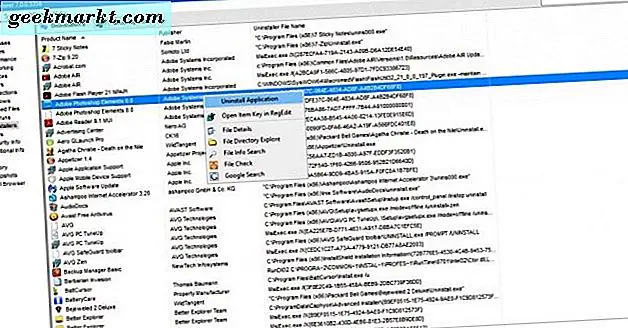
Klicka på + -knappen och välj Autoruns för att öppna System Explorer Startup Manager nedan. Med det kan du ta bort programvara från start av Windows genom att välja Logga in . Då bör du högerklicka på ett listat program och välja Ta bort objekt i sammanhanget för att ta bort det från start.
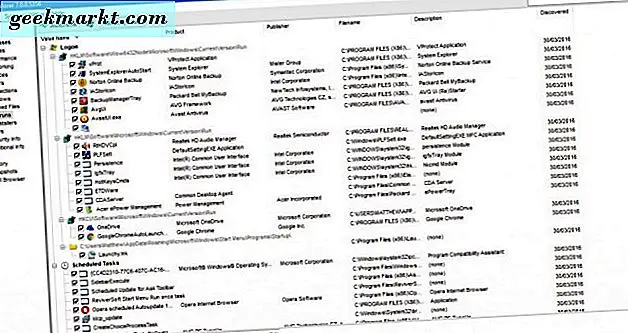
För att ytterligare anpassa System Explorer, tryck på menyknappen och välj sedan Alternativ . Det öppnar fönstret System Explorer Options, som visas på ögonblicksbilden nedan. På fliken Allmänt kan du välja en typsnittslåda för att välja ett alternativt teckensnitt för programfönstret. Välj fliken Processer för att öppna extra färgschemaalternativ för diagrammen och markera konfigurationen. Tryck på Spara för att tillämpa valda inställningar i det fönstret.
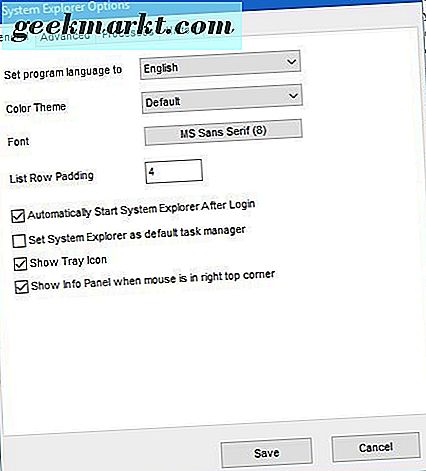
Det är några av de bästa alternativen till Windows 10: s Task Manager. Sammantaget har de ett mer omfattande utbud av alternativ än standardansvarig. Observera att System Explorer och Process Explorer också är kompatibla med tidigare Windows-plattformar som har en mer grundläggande uppgiftshanterare.