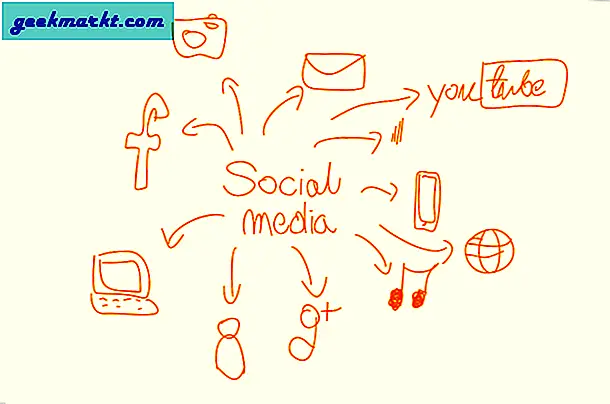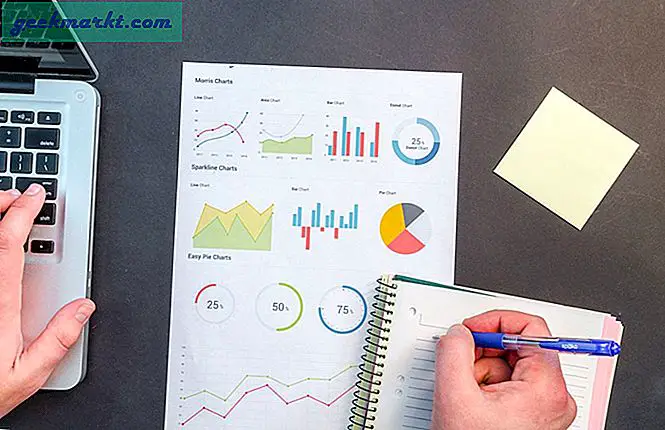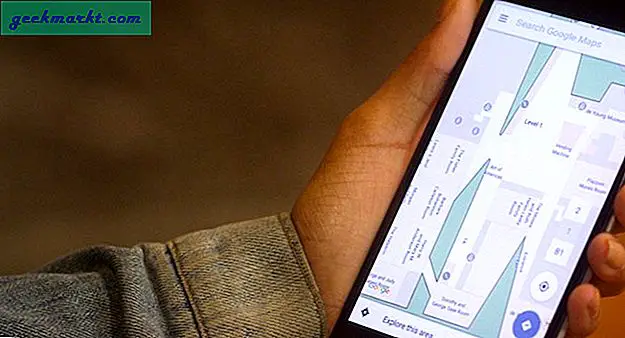Webversionen av YouTube stöder PIP-läge (Picture-in-picture) som standard. För att aktivera PIP på YouTube, klicka helt enkelt på den lilla MiniPlayer-ikonen längst ned till höger på videospelaren. Om du inte ser ikonen gör du två högerklick i följd på YouTube-video och välj alternativet bild-i-bild i rullgardinsmenyn. Detta startar videon i ett flytande fönster, som du kan flytta till valfri position och, eller ändra storlek på det genom att dra från en av sidorna eller hörnen.
Medan det ursprungliga PIP-läget fungerar bra är det ganska begränsat i funktionalitet. Du kan inte använda den på andra flikar utanför YouTube, kan inte kontrollera kommentarer och mer än någonting kan du inte ändra storlek på PIP-fönstret i den storlek du gillar. Lyckligtvis kan du få alla dessa funktioner med appar från tredje part. Det här är en lång engångsinställningsprocess, men när du har ställt in den tar det bara ett klick för att aktivera den. Låt oss kolla upp det.
Läs också: -Hur man tittar på YouTube tillsammans på Android och iOS
Avancerat PIP-läge för YouTube
För att komma igång, öppna YouTube på skrivbordet och klicka på trepunktsmenyn i webbläsaren och välj "Fler verktyg" och klicka sedan på "Skapa genväg".
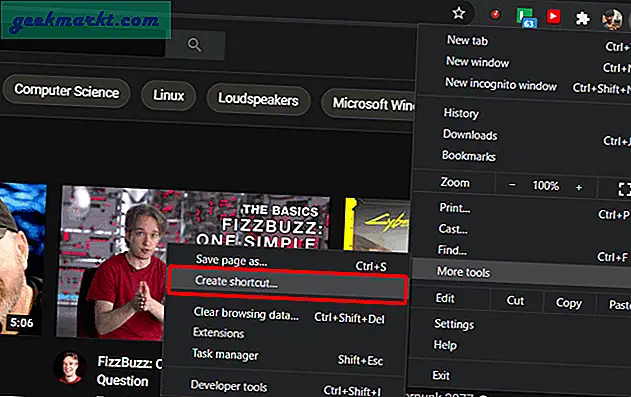
Nu kan du se ett popup-fönster, markera bocken bredvid "Öppna som fönster" och klicka på "Skapa" -knappen. Detta installerar YouTube som en app på din Windows.
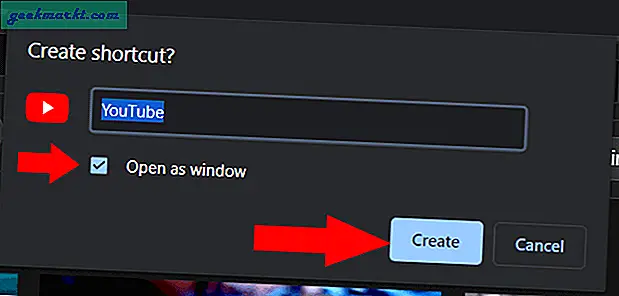
Ladda nu ner appen "Stay on top", så kommer hela appen att stanna som en pip. När du har laddat ner öppnar du systemfältet i Windows och högerklickar på ikonen Stay on top.
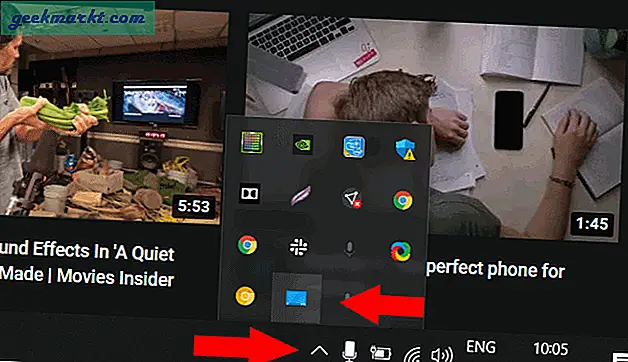
Här kan du se alla appar som för närvarande är öppna, välj bara YouTube-appen från den. Det är det YouTube-appen kommer till toppen. Du kan stänga den, minimera den, öppna den igen, men när YouTube-appen är öppen kommer den att ligga på toppen precis som PIP-läget.
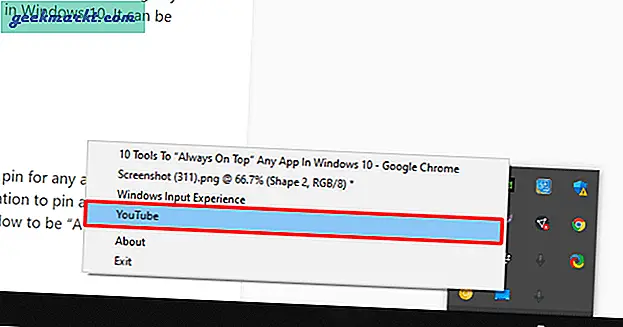
Men ändå är det långt ifrån PiP-läget, för när du klickar på helskärm upptar det hela skärmen. Men när du inte är på helskärmen är det bara en YouTube-app som flyter runt.
För att använda det som ett komplett PiP-läge, installera tillägget som heter YouTube Windowed Fullscreen. När du är klar kommer du att omdirigeras till en inställningssida där du kan lägga till en genväg. Välj en genväg som du normalt inte använder och klicka på spara.
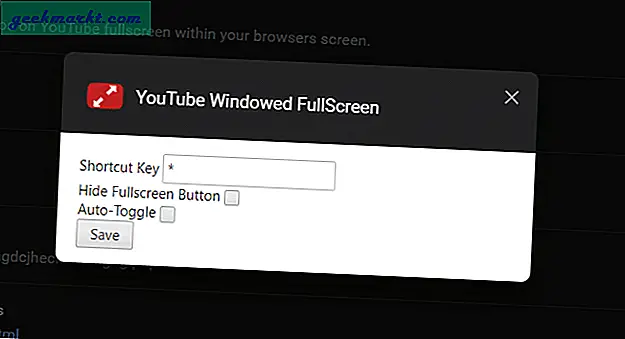
Det är allt. Om du nu vill öppna PiP-läget klickar du bara på genvägsikonen i omnibar och klickar på genvägen i helskärm.
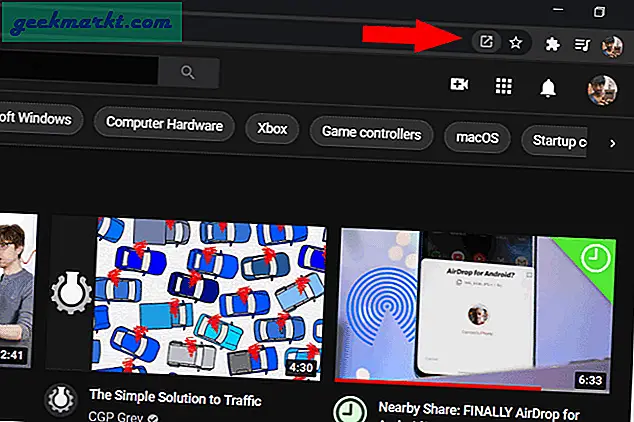
Med detta kan du ändra storlek på PIP-skärmen hur du vill, komma åt alla verktyg inklusive tidslinjen bara genom att sväva på PIP, bläddra ner och kolla in kommentarer, annars kan du komma tillbaka och navigera hela YouTube bara från PIP-skärmen .
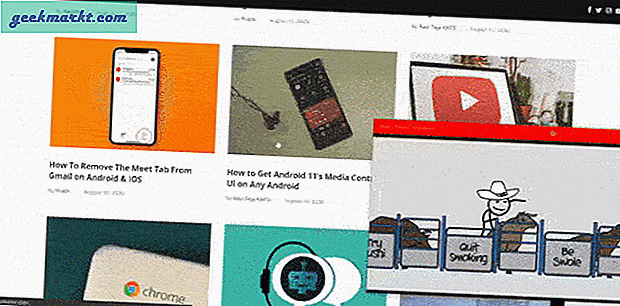
Avslutar
Det bästa är att du kan minimera det direkt genom att klicka på minimera-knappen och ändå lyssna på videon och öppna appen igen precis som PIP-läget. Detta är användbart när du vill ta bort distraktionen under en tid, vilket du inte kan göra med det inbyggda PIP-läget.
Läs också: Hur man skapar gif från YouTube-videor