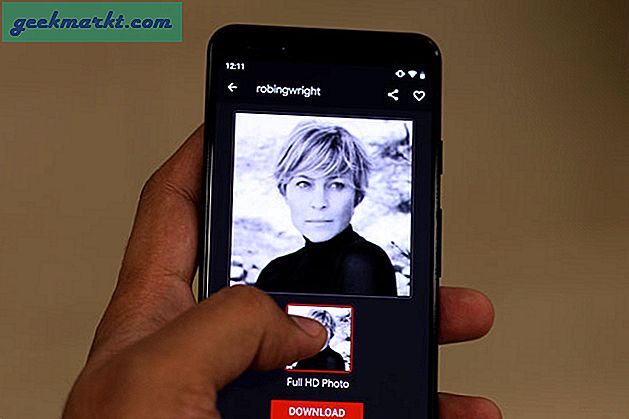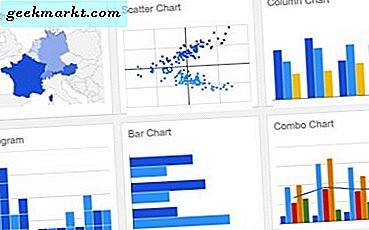
Google Sheets är ett utmärkt alternativ till Microsoft Excel och kan utföra många uppgifter av sin dyrare konkurrent. En sak som gör det mycket bra är att du kan visa data i grafisk form, dvs bygga grafer. Här är en snabb handledning om hur du bygger diagram i Google Sheets.
Grafer är spreadsheets sparande nåd så långt jag är bekymrad. De flesta människor gillar ett bra diagram. De gör enkla data för förståelse och bryter monotonen i numeriska data med lite färg och grafisk skönhet. Om du använder Sheets mycket, är grafik något du kommer att vilja behärska.
Det finns ett urval av graftyper och det är upp till dig att välja den mest lämpliga. Vissa fungerar bäst med vissa typer av data medan andra är mer flexibla. Du kan välja mellan ett brett utbud av typer från scatterdiagram till cirkeldiagram, kartdiagram till linjekartor. Det finns för närvarande 18 karttyper tillgängliga att använda. Besök sidan Google Sheets-diagramstyp för att se dem alla.
Bygg datasetet
Innan du lägger till ett diagram i Google Sheets måste du ha all information på plats. Du kan lägga till eller ändra data när grafen har byggts men det är lättare att hantera saker om det är på plats först.
- Öppna ditt Google-ark.
- Lägg till rubriker i varje kolumn eller rad. Dessa kommer att fungera som legenden i diagrammet.
- Lägg till data i arket i vilken ordning du vill.
Data ska beställas så att alla data är enhetliga. I exemplet finns alla namn i en kolumn medan resultaten finns i en annan kolumn. Diagrammet behöver denna typ av order för att kunna förnuftiga data.

Skapa ett diagram i Google Sheets
När du har data på plats, är det ganska enkelt att bygga ett diagram eller ett diagram som Google kallar dem.
- Dra markören över alla data som du vill illustrera i en graf.
- Välj Infoga från toppmenyn och sedan Diagram.
- Välj diagramtyp från popup-rutan. Du kan använda förslaget eller välja ditt eget, det är helt upp till dig.
- Formatera grafen som du vill med fliken Anpassning.
- Välj Infoga för att lägga till diagrammet till arket.
Du kommer att märka i grafgrafiken att inte alla grafer kommer att kunna väljas. Som nämnts ovan fungerar inte alla graftyper i alla situationer. Exempelvis är stapeldiagram och linjekartor användbara för att mäta mängder eller räkningar. Cirkeldiagrammet är bara bra för mätning av divisioner på 100%, stegade områdesdiagram är rent numeriska och så vidare.

Anpassa ett diagram i Google Sheets
Förutom att anpassa grafen under skapandet kan du även anpassa den efter det faktum. Det här är användbart om du plötsligt får nya data eller behöver ändra styling eller typ av graf.
- Markera din graf och högerklicka på ett tomt område av det.
- Välj Avancerad redigering från menyn.
- Välj fliken Anpassning och gör dina ändringar.
Avancerad redigering ger samma fönster som när du skapade grafen och tillåter alla samma funktioner. Här kan du ändra graftyp, färger, teckensnitt, bakgrund och ungefär varje element i grafen.
Du behöver inte använda Avancerad redigering för att göra mindre ändringar om du inte vill. Konfigurationsmenyn högerklick kan du ändra diagramtyp, område, titel, legend, axel och serie med ett klick. Jag tycker fortfarande att det är lättare att använda anpassningsmenyn. Din körsträcka kan variera men åtminstone har du möjlighet.

Använda ett diagram i Google Dokument
När du har skapat din graf kanske du behöver presentera den i en presentation eller ett dokument. Lyckligtvis är det ganska enkelt att kopiera grafen från Google Sheets och importera den till Docs.
- Öppna Google Doc som du vill lägga till arket till och välj ett tomt utrymme.
- Välj Infoga och diagram.
- Välj Från Ark, välj sedan diagrammet i det nya fönstret och klicka på Välj.
- Klicka på diagrammet och välj Importera. Avmarkera rutan bredvid Länk till kalkylblad om du vill att diagrammet ska stå ensam.
Diagrammet ska nu visas i ditt dokument och du kan flytta, ändra storlek eller vad du behöver göra med det.
Det finns mycket du kan göra med diagram i Google Sheets. Det är ett av de bästa sätten att arbeta med data så långt jag är bekymrad.