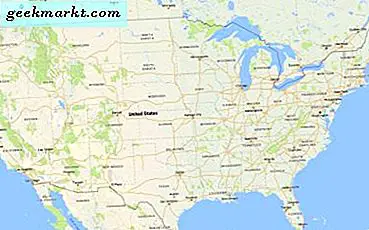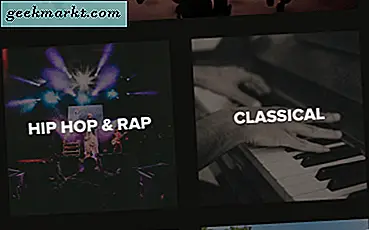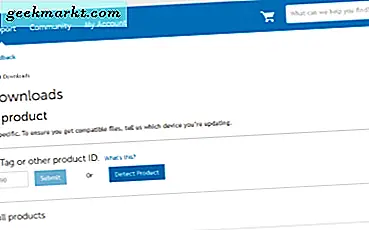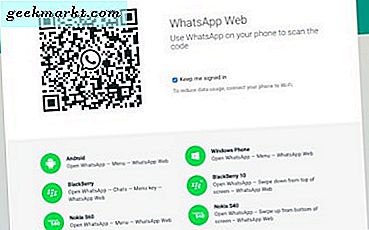Excel är kalkylblad och redovisningsprogramvara. Applikationen har en mängd olika alternativ, verktyg och funktioner för kontosatsblad. Många Excel-användare ställer in finansiella kalkylblad med programvaran. En finansiell indikator som du kan hitta i Excel är den gemensamma årliga tillväxttakten, annars CAGR, av en investering över flera tidsperioder.
Vad är CAGR?
CAGR är en finansiell term som används för att mäta genomsnittlig kapitaltillväxt över flera tidsperioder. Om du till exempel hade en serie av försäljningsuppgifter över en femårsperiod kunde du hitta tillväxten från år till år. Det skulle dock inte vara en enda siffra som representerar den totala tillväxten under hela perioden.
Som sådan är den gemensamma årliga tillväxttakten i grunden en genomsnittlig avkastning på en investering eller en tillväxttakt över flera tidsperioder som tar hänsyn till effekten av sammansättning. CAGR är främst en indikator som berättar hur ett antal har ökat i procentuella termer under ett antal år. Den grundläggande formeln för CAGR är: = EV / BV ^ (1 / n) - 1 . I denna formel är EV slutvärdet, BV är det initiala investeringsvärdet och n är antalet tidsperioder (vanligtvis år, men kan också vara kvartaler, månader mm).
Lägga till CAGR-formeln i Excel-kalkylblad
Excel har ingen specifik CAGR-funktion. Men du kan fortfarande hitta en gemensam årlig tillväxttakt för en serie värden med CAGR-formeln som beskrivs ovan. Öppna först ett tomt Excel-kalkylblad; och ange "År" som en kolumnrubrik i cell A2. Ange "Värde" i cell B2 som visas på ögonblicksbilden nedan.
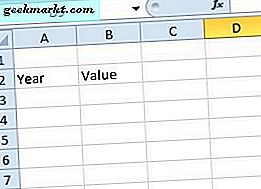
Ange nu åren 2006-2010 i cellerna A3-A7 i årskolonnen. Ange följande nummer i kolumnen Värde från B3-B7: '1234, ' 1789, '' 2565, '' 3232 'och' 3876. ' Då borde ditt bord matcha det som visas i bilden direkt nedan.

Nu kan vi hitta CAGR för siffrorna i tabellen. I detta fall är slutvärdet 3 876 (B7) och startvärdet är 1 234 (B3). Antalet tidsperioder som ingår i tabellen är fem. Således är CAGR-formeln för tabellen inmatad: = B7 / B3 ^ (1/5) -1 .
Välj cell D3 i ditt kalkylblad som den som ska inkludera CAGR-formeln. Ange sedan '= (B7 / B3) ^ (1/5) -1' i fx-fältet och tryck på Retur-tangenten. D3 returnerar värdet 0.257227 som i bilden direkt nedan.

Omvandla nu det här värdet till ett procentvis format. Du kan göra det genom att högerklicka på D3 och välja Formatera celler från snabbmenyn. Välj fliken Nummer, klicka på Procentandel och skriv "2" i rutan Decimala platser. Tryck på OK för att stänga fönstret, och CAGR-värdet i D3 kommer då att uppgå till 25, 72%.
Beräkning av CAGR med RATE-funktionen
Alternativt kan Excel-användare hitta CAGR med RATE-funktionen. RATE är en funktion som är utformad för att returnera räntan per period för en investering. Vi kan dock vända den funktionen till en CAGR-formel genom att ange början och slutvärdena i RATE: s Pv- och Fv-argument. Den faktiska formeln ser något ut så här: = RATE (n,, - BV, EV) .
Återgå till Excel-kalkylbladet där du lagt till den första CAGR-formeln. Välj nu cell D4, som inkluderar RATE-funktionen. Klicka på fx- knappen, välj RATE i fönstret Infoga funktion och tryck på OK för att öppna fönstret som visas på ögonblicksbilden direkt nedan.

Först skriver du '5' i textrutan Nper som totalt antal tidsperioder. Ange sedan '-B3' i textrutan Pv som startvärde. Observera att värdet måste anges som ett negativt tal för att formeln ska fungera. Ange 'B7' i Fv-textrutan, annars slutvärdet, som visas på ögonblicksbilden nedanför. Du kan lämna de andra funktionerna argument tomma.

När du trycker på OK kan D4 returnera ett gemensamt årligt tillväxttal på 26% om cellens formatering inte är konfigurerad med två decimaler. Om du justerar procentprocenten för att visa två decimaler från fliken Antal, returnerar D4 värdet 25, 72%, vilket är exakt detsamma som den ursprungliga CAGR-formeln som anges i D3.

Det är två metoder som du kan hitta den gemensamma årliga tillväxtprocenten i Excel-kalkylblad. Du kan också få ett CAGR-värde med POWER- och XIRR-funktionerna. För mer information, kolla in den här YouTube-sidan som innehåller en video som visar hur man lägger till CAGR-formuläret i Excel-kalkylblad.