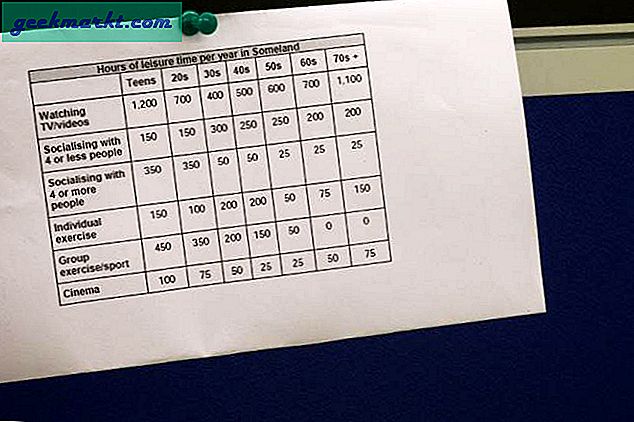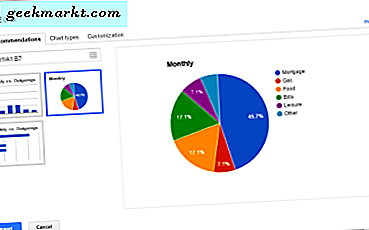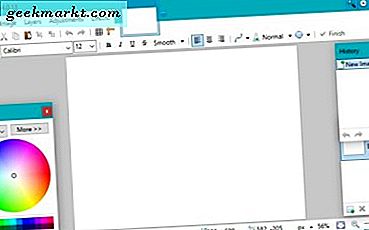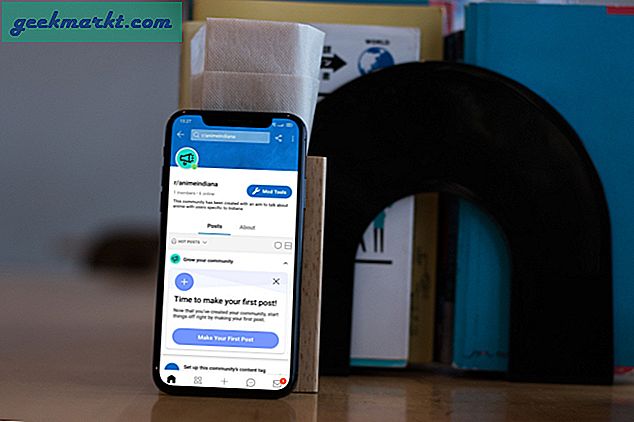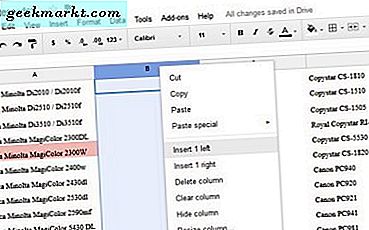
Att lägga till kolumner i Google Sheets är en av de grundläggande färdigheterna du behöver om du spenderar någon tid alls inom appen. Tillsammans med splittra kolumner, lägger du till rader och celler, och lär dig att lägga till kolumner i Google Sheets är en grundläggande färdighet som gör det mycket lättare att skapa användbara kalkylblad.
Allt är av likformig storlek i ett tomt ark, men så fort du börjar skriva in data ändras allt som ändras. Att kunna flytta, lägga till, dela och ta bort kolumner, rader och celler gör ditt liv med Google Sheets mycket enklare. Här är hur.
Lägg till kolumner i Google Sheets
Det finns en hel del saker som Google Sheets gör bättre än Excel, och en ger dig valet om var du ska lägga till din kolumn. Lägg till vänster och lägg till höger är så enkelt men ändå genialt, särskilt för de av oss som använder appen mycket.
- Öppna ditt Google-ark.
- Markera en befintlig kolumnrubrik och högerklicka.
- Välj Infoga 1 kvar eller Sätt 1 till höger.
Den nya kolumnen kommer sedan att läggas till på den sida du valt.

Dela kolumner i Google Sheets
Att dela upp en kolumn är användbar huvudsakligen för importerade data. Till exempel, säg att du importerade en anställddatabas med för- och efternamn i samma kolumn och måste dela upp de två namnen i två kolumner. Så här gör du det.
- Öppna ditt Google-ark.
- Högerklicka på rubriken för kolumnen som du vill dela upp.
- Välj Infoga 1 kvar eller Sätt 1 till höger för att ge delningen någonstans för att insätta data.
- Markera kolumnen som du vill dela upp.
- Välj Data från toppmenyn och Split text till kolumner.
- Välj Plats i rutan som visas längst ner på skärmen.
Detta delar upp data i den kolumnen som är åtskilda av ett mellanslag. Du kan också välja komma, semikolon, period eller en anpassad tecken beroende på hur data har formaterats.
Lägg till rader i Google Sheets
Lägga till rader är lika enkelt som att lägga till kolumner i Google Sheets. Den använder exakt samma kommandon, bara på den horisontella istället för den vertikala.
- Öppna ditt Google-ark.
- Högerklicka på en befintlig radrubrik till vänster.
- Välj Infoga 1 ovan eller Infoga 1 nedan.
Den nya raden kommer då att visas i den position du angav. Du kan också använda menyn Infoga längst upp för att lägga till rader men som du behöver markera raden du vill infoga bredvid, är det oftast lättare att bara högerklicka.
Flytta en rad eller kolumn i Google Sheets
Om du behöver ändra saker lite, kan du flytta en rad eller kolumn utan att korrumpera de data som den innehåller.
- Markera kolumnen eller raden du vill flytta och sväva över rubriken. Markören ska byta till en hand.
- Dra raden eller kolumnen till önskad position och släpp.
- Ark kommer att flytta data i sin nuvarande form till den nya positionen.
Ändra storlek på en rad eller kolumn i Google Sheets
Ibland är data som finns i en cell för stor för att ses fullständigt. Du kan antingen ändra storlek på det eller använda wrap för att visa all text inom dessa celler. Här är hur.
För att ändra storlek på en rad eller kolumn:
- Håll markören över linjen dela en rad eller kolumn. Det bör ändras till en dubbelpil.
- Dra markören tills rad eller kolumn har önskad storlek eller visar informationen tydligt.
- Låt markören gå och rad eller kolumn behåller sin storlek.
Ibland är resizing inte lämplig eller fungerar inte inom en plåtdesign. I det fallet kan du använda wrap text för att klämma lite mer synlighet.
- Markera raden, kolumnen eller cellen du vill pakka in.
- Markera ikonen för textförpackning i menyn.
- Välj Wrap. Texten bör inte formateras för att passa bättre in i cellstorleken och vara tydligare att läsa.
Du kan också använda menyn Format och välj Textomslagning för att uppnå samma mål.
Ta bort en rad eller kolumn i Google Sheets
Slutligen kommer du troligen att behöva veta hur man raderar en rad eller kolumn någon gång så här är hur man gör det.
- Välj kolumn eller radrubrik du vill radera.
- Högerklicka och välj Ta bort rad eller Radera kolumn.
- Ark kommer att flytta kalkylbladsdata upp eller ner beroende på formatering.
Du kan också dölja rader och kolumner om det skulle fungera bättre. Detta kan vara användbart för att gömma formeln eller andra data från visning medan du fortfarande visar data som härrör från den.