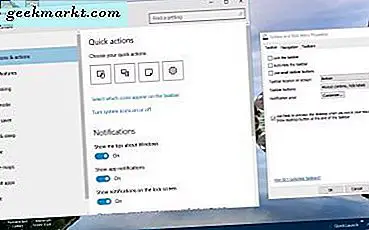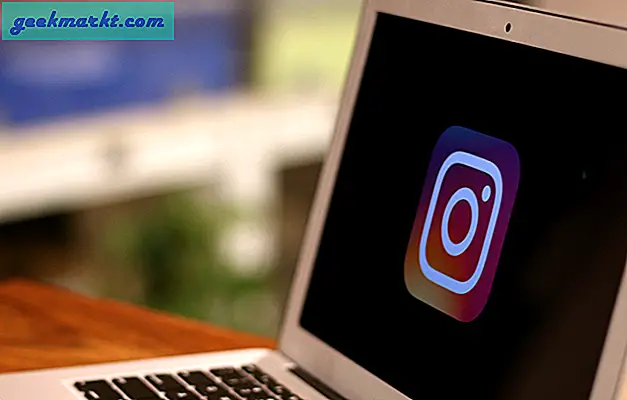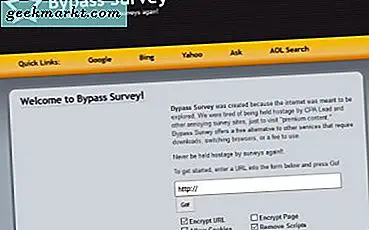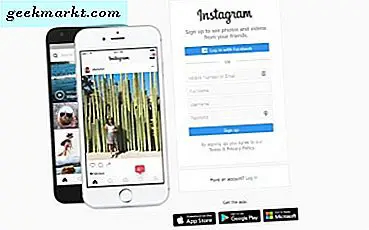Även om MacBook Pro anses vara en av de bästa professionella bärbara datorerna när det gäller byggkvalitet och prestanda, är den inte oövervinnlig. Det finns kända MacBook-maskinvaruproblem som Apple bekräftar och gärna ger reparation för. Vissa frågor är dock inte så utbredda och vi måste själva ta reda på lösningen. Vi har en MacBook Pro som började visa horisontella linjer på skärmen. I den här artikeln kommer jag att gå igenom processen för hur vi triangulerade problemet och fixade eller blev av med horisontella linjer på vår MacBook Pro. Låt oss börja.
Vad som orsakar horisontella linjer på MacBook Pro
Det kan finnas ett hårdvaruproblem, ett programvarufel eller en kombination av båda som kan orsaka att horisontella linjer visas på din MacBook Pro-skärm. Vår 13-tums MacBook Pro 2016-modell började visa horisontella linjer på grund av ett hårdvaruproblem. Jag har täckt en steg-för-steg-guide som hjälper dig att begränsa problemet och delade min erfarenhet.
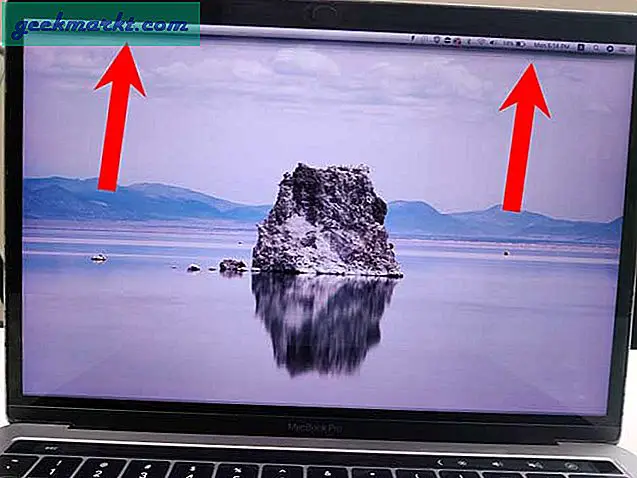
1. Återställ SMC
SMC eller System Management Controller ansvarar för att hantera alla processer på låg nivå som termisk hantering, batteriövervakning, videobyte etc. Om din MacBook Pro agerar och visar horisontella linjer på skärmen kan du börja felsöka genom att återställa SMC .
Här är stegen för att återställa SMC för MacBook Pro utan Touch ID:
- Stäng av din Mac
- Håll ned Skift + Ctrl + Alternativ (Alt)
- Håll alla tre knapparna intryckta och håll ned strömknappen i 10 sekunder
- Släpp alla tangenter och tryck sedan på strömbrytaren för att slå på din Mac
Här är stegen för att återställa SMC för MacBook Pro med Touch ID:
- Stäng av din MacBook Pro
- Håll ned vänster Ctrl + vänsteralternativ (Alt) + Höger Skift-tangenter
- Håll nu strömbrytaren intryckt tillsammans med de tre knapparna i 7 sekunder
- Vänta några sekunder och tryck sedan på strömbrytaren för att slå på din Mac
Om återställning av SMC inte löser problemet, fortsätt till nästa steg.
2. Sök efter ett befintligt serviceprogram för din MacBook
MacBook Pro som kom ut de senaste åren har haft några problem som har drivit Apple att släppa globala serviceprogram som löser dessa problem utan kostnad. Ett av de mest anmärkningsvärda exemplen är Butterfly Switch-tangentbordet som fortsatte att misslyckas och Apple gav så småningom en gratis ersättning för tangentbordet.
I vårt fall visar MacBook Pro 2016 horisontella linjer på skärmen. Lyckligtvis finns det ett skärmrelaterat serviceprogram som erbjuds av Apple för vår MacBook Pro-modell. Serviceprogrammet nämner dock uteslutande att de drabbade MacBook Pro-bärbara datorerna visar vertikala band av ljusa områden längs botten. Om din MacBook visar de vertikala linjerna kan den vara berättigad enligt serviceprogrammet. I det här fallet, kontakta Apple Support för att få en tid och ytterligare frågor.

Tyvärr kvalificerade vår MacBook Pro sig inte för serviceprogrammet och vi fick 600 dollar för en komplett skärmbyte.
3. Försök att öka de interna fläktarna
Efter timmar av undersökningar upptäckte jag att vår MacBook Pro bara börjar visa de horisontella linjerna på skärmen när maskinen är stressad och processorn gör tunga lyft och genererar värme. När temperaturen stiger blir linjerna värre. Ett snabbt sätt att mildra problemet är att använda en smidig app som ramlar upp fläkten för att kyla ner MacBook Pro.
Du kan installera Macs Fan Control gratis och justera fläktarnas hastighet manuellt och se om det löser problemet. I vårt fall hjälpte springande fans på fullblast men bara en kort stund. Resultaten kan variera, särskilt om du är i ett hetare klimat.
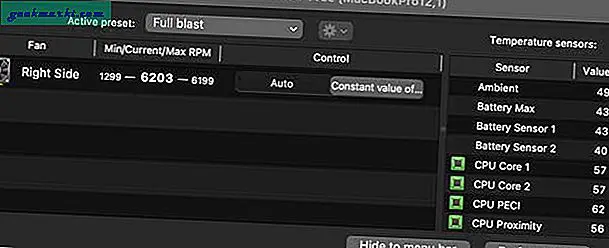
4. Använd en extern bildskärm
Att använda en extern bildskärm är ett bra sätt att ta reda på om problemet är med hårdvaran eller programvaran. I vårt fall visade sig de horisontella linjerna aldrig på den anslutna externa bildskärmen, vilket förstärker att problemet finns i själva MacBook-skärmen.

Vi använde faktiskt MacBook genom att ansluta en extern bildskärm och förvånansvärt fungerade installationen riktigt bra. Även om MacBook i huvudsak är i Clamshell-läge är det billigare att köpa en 32 ″ 4K extern bildskärm än att byta ut MacBooks skärm.
5. Få din MacBook Pro-service
Även om Clamshell-läget fungerar för oss, förlamar det fortfarande MacBook och låser den bärbara datorn på ett skrivbord. Om du är någon som är på resande fot och gillar att använda MacBook som en bärbar dator är ditt enda alternativ att få enheten servad av Apple eller en tredjepartsverkstad. Apple citerar en komplett skärmbyte till cirka $ 600 och du kan få ett bättre pris med tredjepartsverkstäder.
Du kan starta en reparationsförfrågan på Apples webbplats men den schemalägger bara ett möte om din MacBook Pro omfattas av garantin. Men om din MacBook Pro är utom garanti, måste du besöka din närmaste Genius-bar eller få hjälp via telefon med Apple Support.
Wrap Up: MacBook Pro Horisontella linjer på skärmen
Så det här är alla steg du kan ta för att få din MacBook Pro fixad. Jag bestämde mig för att använda MacBook Pro i Clamshell-läge på obestämd tid, eftersom det aldrig lämnade kontorsdisken ändå och det är billigare att köpa en extern bildskärm och ett trådlöst tangentbord och en mus än att byta ut skärmen från Apple. Vad tar du? Vill du hellre få din MacBook-skärm servad eller använda den bärbara datorn i Clamshell-läge? Låt mig veta på Twitter.
Läs också: Topp 8 sätt att fixa Safari laddar inte webbplatser och sidor på Mac