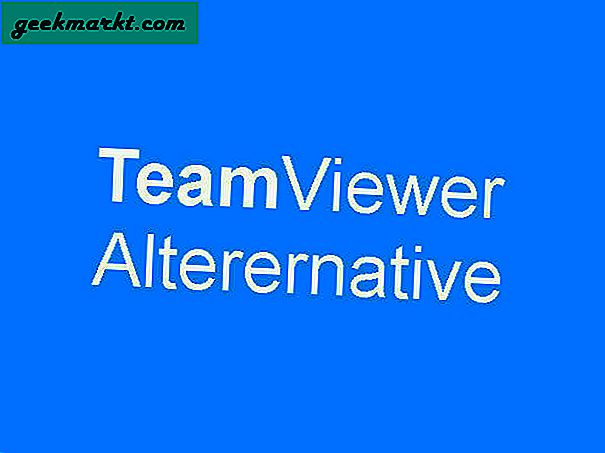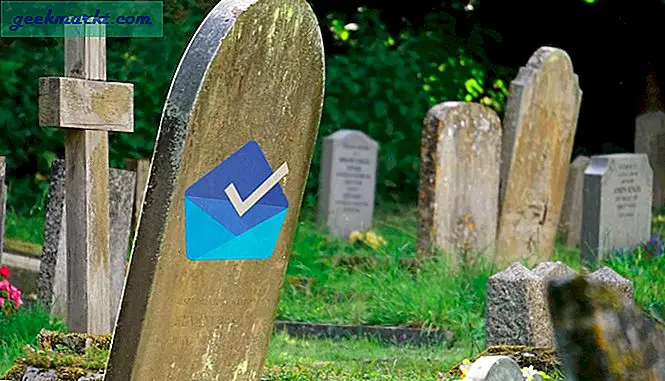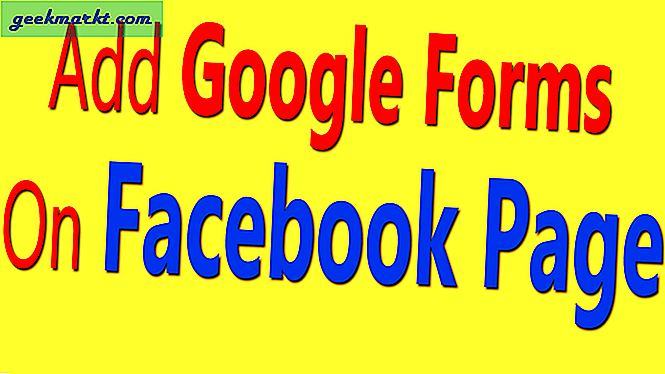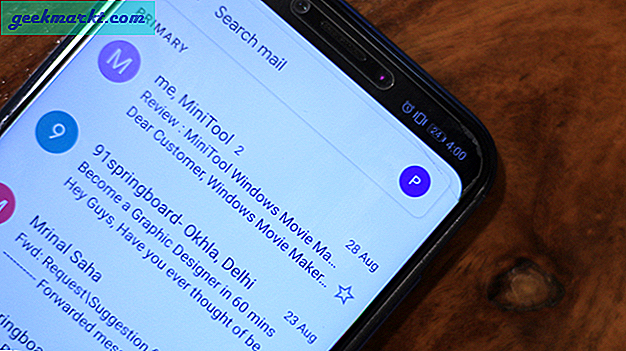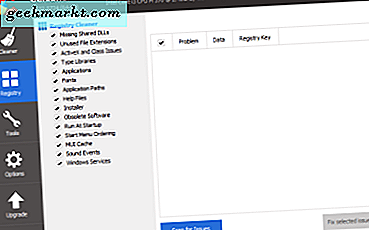Du kan lägga till nya teman som anpassar bakgrundsbilder och färgscheman till de flesta webbläsare. Google Chrome är en webbläsare som har många teman tillgängliga på webbplatser. Alternativt kan du också lägga till egna teman till Chrome med några appar.
En sak att notera om Google Chrome är att dess teman inte är lika flexibla som i Firefox. Firefox sparar teman som läggs till så att du kan växla mellan dem. När du lägger till ett tema i Chrome skrivs det över det föregående. Inte heller har Chrome så många tillägg att anpassa teman med.
Lägga till teman i Chrome
Du väljer från ett stort antal Chrome-teman genom att öppna den här sidan. Klicka sedan på en miniatyrbild och tryck på knappen ADD TO CHROME . Det kommer att lägga till det nya temat till Chrome som i stillbilden nedan.
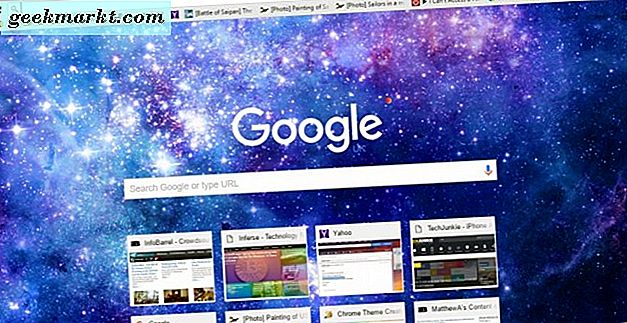
Temat justerar färgschemat för flikfältet och adressfältet. Dessutom lägger den till en ny bakgrundsbild till den nya fliken. Observera att när du först lägger till ett tema kan du alltid trycka på Ångra-knappen som visas under adressfältet för att återgå till originalet.

Lägg till din egen anpassade tema med min Chrome-tema
Om du vill skapa ett anpassat Google Chrome-tema som innehåller dina egna foton kan du lägga till några apps i webbläsaren. En av dem är My Chrome Theme, som du kan lägga till i webbläsaren härifrån. Klicka på knappen + Gratis på sidan för att lägga till den i webbläsaren och öppna den genom att trycka på knappen Visa appar på bokmärkesfältet. Välj My Chrome Theme därifrån för att öppna det som nedan.
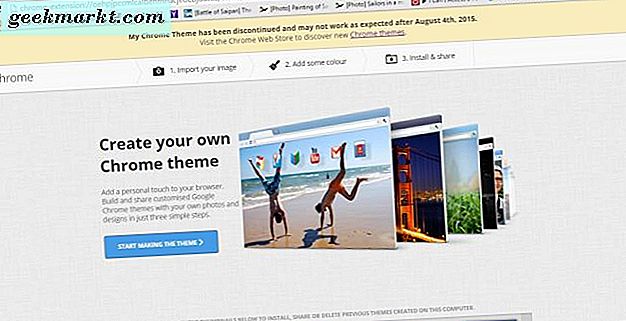
Nu trycker du på knappen START MAKE THE THEME för att öppna guiden först steg som visas nedan. Först kan du välja en bakgrundsbild för att lägga till temat genom att trycka på knappen Ladda upp bild . När du väljer en bild öppnas en förhandsgranskning av den som i stillbilden nedan. Du kan växla mellan designläge och förhandsgranskningsläge som innehåller appar på den.
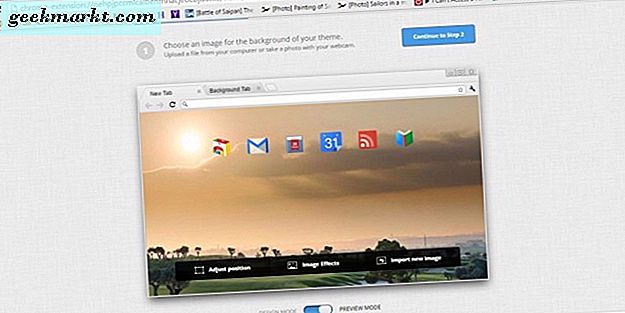
Tryck på alternativet Justera läge för att ändra bildens position. Det öppnar en liten meny där du kan välja alternativet Fit to Screen, Fill Screen och Tile Image . Välj Fyll skärm och Center för att passa det mesta av bilden på sidan Ny flik.
Du kan också välja ett alternativ för bildeffekter för att ytterligare redigera bakgrundsbilden. Det öppnar ett fönster med ytterligare redigeringsalternativ, till exempel BLACK AND WHITE, SEPIA, BOLDER och INVERTED . Välj ett alternativ där och tryck på Klar för att tillämpa redigeringen.
Tryck på Fortsätt till steg 2 för att redigera temaets färgschema. Då kan du anpassa färgerna på flikfältet, aktiva och bakgrundsflikarna genom att klicka på penselikonen som i bilden nedan. Välj en färg från paletten för att lägga till den i temat. Alternativt kan du trycka på alternativet Jag känner känsla för att snabbt skapa ett färgschema som matchar bilden.
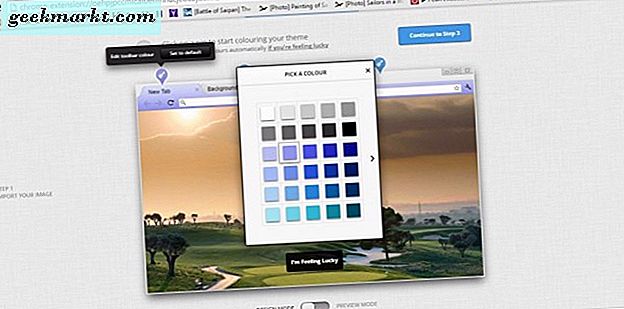
Tryck Fortsätt till steg 3 för att avsluta temat. Ange nu en titel för den i textrutan och tryck på Skapa mitt tema för att skapa temat. Tryck på INSTALL TEMA-KNAPPEN för att lägga till den i webbläsaren. Observera att de teman du ställer in sparas på första sidan i appen som miniatyrbilder.
Lägg till din egen anpassade tema till Chrome utan en app
Du behöver inte en app för att lägga till ett anpassat tema till Google Chrome. Du kan istället skapa ett nytt tema för webbläsaren från ThemeBeta webbplatsen. Det här är en webbplats som innehåller en mängd olika alternativ för att skapa ett anpassat tema med. Klicka här för att öppna sidan i ögonblicksbilden nedan.
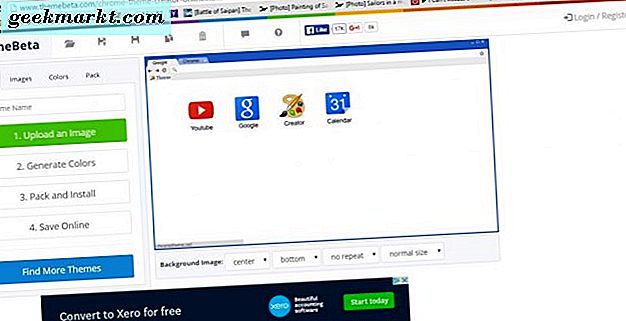
Tryck nu på knappen Ladda upp en bild där för att välja en bakgrundsbild för temat. Observera att det ska vara ett JPG- eller PNG-filformat. Det lägger till det valda fotot i temaförhandsvisningen.
Nedanför tematets förhandsgranskning finns några alternativ för bakgrundsbild. Du kan välja alternativ för vänster, höger och centerinriktning från en av listrutorna där. Välj alternativet fyllnadsskärm för att passa hela bilden i bakgrunden.
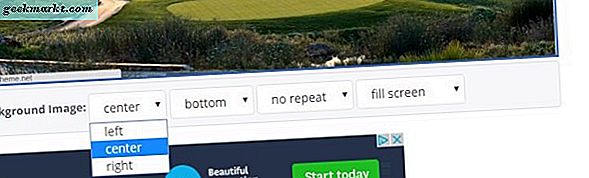
Du kan också lägga till alternativa bilder i webbläsarramen och verktygsfältet. Klicka på fliken Bilder för att öppna alternativen i bilden nedan. Tryck på knappen Välj bild bredvid Ram och verktygsfält för att lägga till bakgrundsbilder till dem.
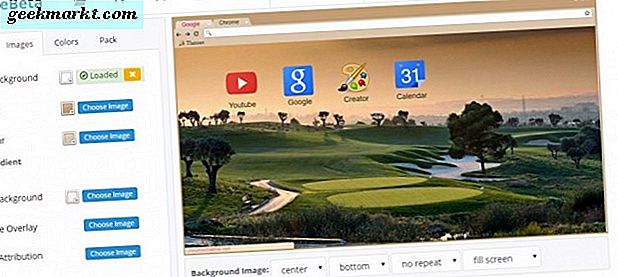
Tryck på alternativet Generera färger för att snabbt lägga till matchande färger i temat. Alternativt klickar du på fliken Färger för att välja dem själv. Fliken Färger innehåller alternativ för att anpassa texten, knapparna och statusfälten. Klicka på färgkorgarna bredvid alternativen för att öppna deras paletter. Då kan du välja färger från paletterna.
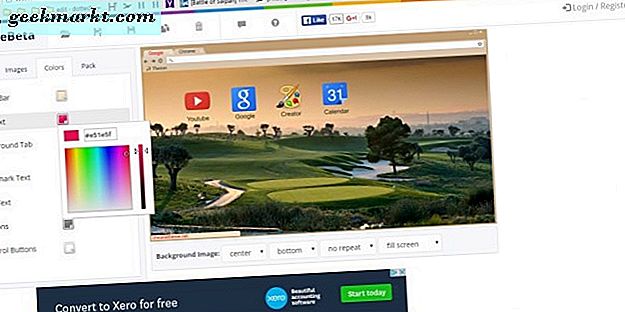
När du har avslutat temat trycker du på Pack och Install- knappen. Då lägger du till temat i webbläsaren. Om du är inloggad med ett Google-konto kan du spara temat genom att trycka på knappen Spara online . Då kan du öppna temat senare genom att välja alternativet Ladda och redigera ditt tema .
ThemeBeta har också en omfattande katalog med teman som du kan lägga till i Chrome. Tryck på knappen Sök fler teman för att öppna sidan som visas nedan. Det inkluderar en mängd temakategorier, och du kan lägga till ett tema i din webbläsare genom att klicka på miniatyrbilden och trycka på knappen Apply theme .
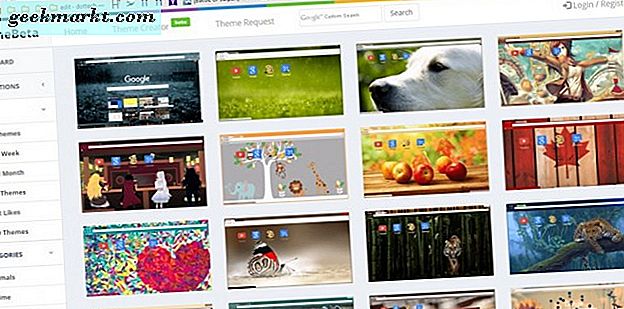
Det finns också några andra webbplatser som du kan konfigurera ett anpassat Chrome-tema från. Bland dem är ChromeThemeMaker.com. Den här sidan innehåller också ett antal anpassningsalternativ för färgerna och bilderna på temat. Google Chromizer-webbplatsen är en grundläggande tem editor som du kan skapa ett tema med bild. Men förutom det har det inga andra alternativ.
Med dessa webbplatser och appar kan du nu lägga till antingen anpassade eller premade teman till Google Chrome. Teman är bra för att anpassa webbläsaren. Om du vill lägga till anpassade teman till Firefox, kolla in den här TechJunkie-guiden.