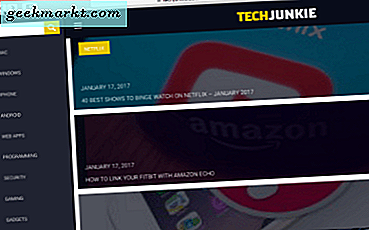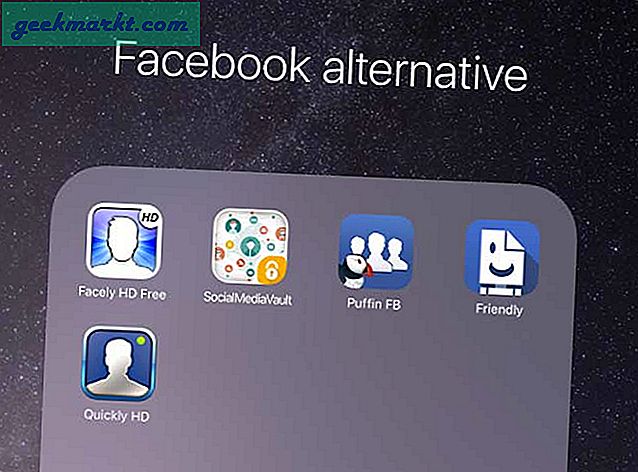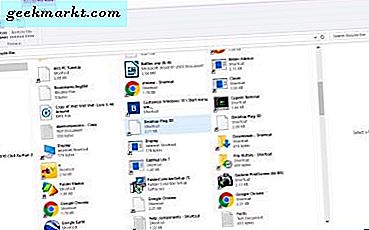
Papperskorgen innehåller dina raderade filer. Naturligtvis raderas de inte riktigt förrän du tömmer den binären. och du kan alltid öppna den genom att klicka på dess genväg. Det är dock bättre att ha en genvägsgenvägsgenvägs på Aktivitetsfältet så att du kan öppna den utan att minimera Windows. Så här kan du lägga till papperskorgen till aktivitetsfältet i Windows 10.
Först bör du högerklicka på aktivitetsfältet för att kontrollera att alternativet Lås aktivitetsfält inte är valt. Om det finns ett fält bredvid det alternativet, klicka på det för att låsa upp aktivitetsfältet. Högerklicka sedan på aktivitetsfältet igen, välj Verktygsfält och Nytt verktygsfält för att öppna fönstret direkt nedan.
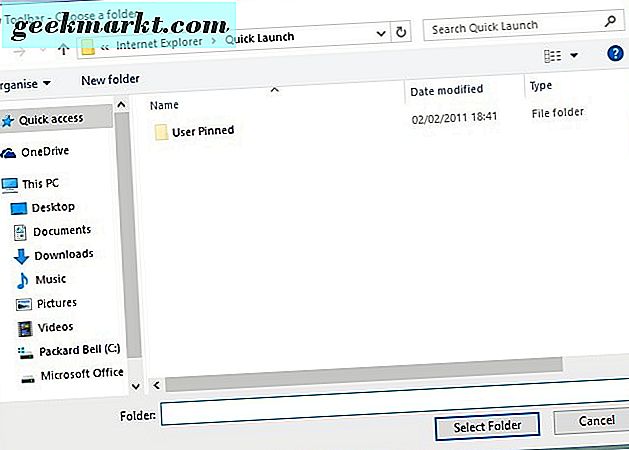
I fönstret Välj ett mapp ska du ange% appdata% \ Microsoft \ Internet Explorer \ Quick Launch i adressfältet där och trycka på Enter. Klicka sedan på Välj mapp i det fönstret. Nu ska du hitta en snabbstartsmeny till höger om din aktivitetsfält, som visas direkt nedan.

Högerklicka sedan på snabbstartsmenyn och klicka på alternativen Visa text och Visa titel så att de inte är markerade. Det kommer att lämna bara ikonerna på verktygsfältet Snabbstart. Högerklicka på Snabbstart-menyn igen och välj Visa > Stort ikoner .
Dra nu genvägsvisikonen på papperskorgen på skrivbordet på snabbstartsmenyn på aktivitetsfältet för att skapa en länk i Quick Launch. Ta bort alla andra genvägsikoner i snabbstartsmenyn genom att högerklicka på dem och välj Ta bort. Det kommer att lämna dig med bara en genvägs genväg där som nedan.

Eftersom genvägsfältet i genvägsfältet är i snabbmenyn, kan du omplacera det genom att dra dubbelpilen bredvid den åt vänster och höger. Högerklicka sedan på aktivitetsfältet och välj alternativet Lås aktivitetsfält för att fastställa genvägsgenvägspositionen.

Det här är verkligen en praktisk genväg att ha på aktivitetsfältet. Nu kan du öppna papperskorgen från aktivitetsfältet utan att återvända till skrivbordet.