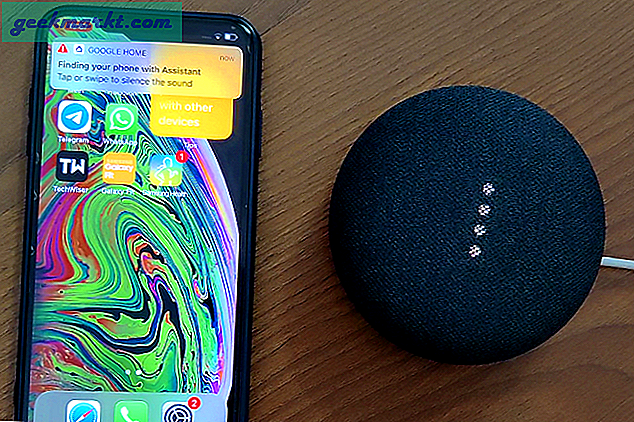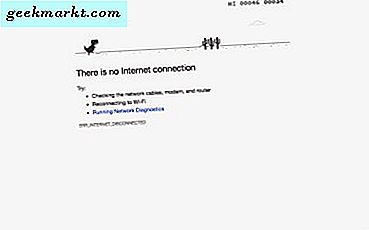Windows 10-skrivbordet är en otroligt konfigurerbar plats. Du kan ändra färg, transparens, tapeter, mappfärg, storlek, form, utseende, ljud och känsla. Du kan också lägga till Windows 10-skrivbordsikoner antingen som genvägar från program du har installerat eller från ikonpaket som ersätter alla standardikoner med egna. Denna handledning talar om dig genom att lägga till Windows 10-skrivbordsikoner och ersätta dem med nya.
Vad finns i en ikon?
Ikoner är vårt fönster i Windows och ger snabb tillgång till våra mest använda program och funktioner. Det finns en balans som måste slås fast. För många genvägar gör skrivbordet osjämt och tvingar dig att söka efter en genväg som du behöver. För få och de är något meningslösa.
![]()
Lägg till Windows 10-skrivbordsikoner för installerade program
Du har flera alternativ om du vill lägga till Windows 10-skrivbordsikoner för program du redan har installerat. Du kan:
- Dra och släpp körbar direkt från mappen den är installerad i.
- Högerklicka och välj Skicka till, Skrivbord (skapa genväg).
- Dra ikonen från Windows Start-menyn
- Dra ikonen från Windows Aktivitetsfält
Vanligtvis installerar programmen en ikon automatiskt men det är inte alltid fallet.
Lägg till en Windows 10-skrivbordsgenväg under installationen
När du installerar appar och program på datorn, är en av de sista alternativen du väljer att välja, vanligtvis "Lägg till genväg till skrivbordet". Alternativet åtföljs vanligen av en kryssruta som du kan lämna kontrollerat för att lägga till ikonen eller avmarkera om du inte vill röra på skrivbordet.
Jag tenderar att lämna kryssrutan vald på appar jag ska använda mycket och avmarkera de programmen jag inte kommer att använda så mycket. Det slår ett gott medium mellan snabb åtkomst och ett användbart skrivbord. Jag kan alltid använda Cortana eller Windows Start-menyn för att komma åt ett program utan genväg.
![]()
Ändra standardikonen i Windows 10
Du kan manuellt ändra standardikonen för någon given Windows-funktion i tredje parts program. Om du inte gillar utseendet på det schema du har har du ändrat dem. Det är enkelt.
- Högerklicka på ikonen du vill ändra och välj Egenskaper.
- Välj Ändra ikon i nästa fönster.
- Välj en ikon från listan eller välj Bläddra för att hitta andra.
- Klicka på OK två gånger för att tillämpa ändringen.
Ikonen kommer nu att ändras permanent till den du valt. Om du inte gillar de presenterade alternativen kan du ladda ner ikoner från internet för att ge ditt skrivbord ett riktigt personligt utseende.
Ta bort genvägspilen från Windows 10-skrivbordsikoner
Ett annat snyggt knep för att göra skrivbordet mer attraktivt är att ta bort den lilla pilen som betecknar en genväg. Jag vet verkligen inte varför Windows fortfarande använder den lilla pilen eftersom de flesta användare inte bryr sig om de använder en genväg eller körbar direkt. Det är ändå lätt att ta bort.
Förändringen kräver att du ändrar en registerpost så det kan vara en bra idé att skapa en Windows-återställningspunkt först. Sedan:
- Tryck på Windows-tangenten + R, skriv 'regedit' och tryck Enter.
- Navigera till "HKEY_LOCAL_MACHINE \ SOFTWARE \ Microsoft \ Windows \ CurrentVersion \ Explorer"
- Högerklicka på Utforskaren-mappen och välj Ny, Nyckel och namnge den 'Shell-ikoner'.
- Högerklicka på din nya Shell Icons-nyckel och välj Nytt och Stringvärde. Ring det "29".
- Högerklicka 29 och välj Ändra.
- Klistra in '% windir% \ System32 \ shell32.dll, -50' i rutan Värdesdata och klicka på OK för att spara ändringen.
- Starta om datorn för att ändringen ska träda i kraft.
När Windows startar om, ser skrivbordet nu så mycket bättre ut utan de små pilarna överallt!
Skapa en skrivbordsikon för en Windows-funktion
Du kan också skapa din egen Windows 10-ikon för skrivbordet. Du kan länka den till en Windows-funktion som du kan använda ofta, till exempel initiering av låsskärmen eller flygläget. Dessa kan vara mycket användbara om du har en inställning du ofta använder.
- Högerklicka på ett tomt utrymme på skrivbordet i Windows.
- Välj Ny och Genväg.
- Skriv en inställningskod i inmatningsrutan från den här listan med tillgängliga koder.
- Klicka på Nästa, namnge din genväg och Slutför.
I exemplen ovan, för att initiera en låsskärm du skulle klistra in "
ms-inställningar: låsskärm 'i inmatningsrutan. För att starta flygläget skulle du klistra in 'ms-settings: network-airplanemode'. Du får idén. Då dubbelklickar du bara på ikonen för att utföra kommandot. Lätt!
Ikoner är otroligt viktiga för Windows-användare och möjligheten att flytta, lägga till eller ändra dem kan göra stor skillnad för hur Windows ser ut och känns och därmed, hur bekvämt vi använder operativsystemet. Nu vet du åtminstone hur man anpassar Windows 10-skrivbordsikoner. Kolla in de andra Windows 10-handledningarna från TechJunkie för mer anpassningsguider!