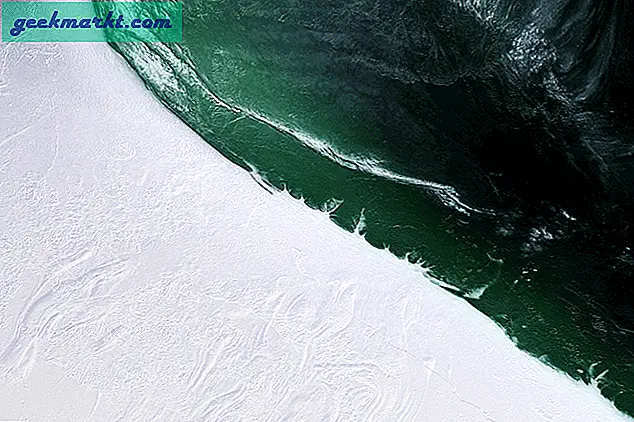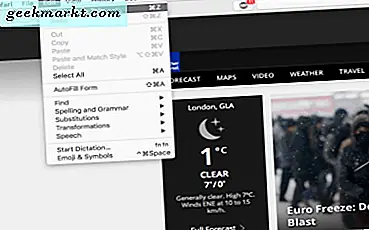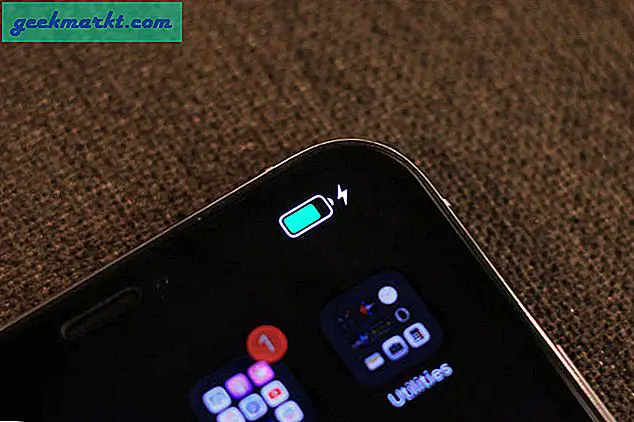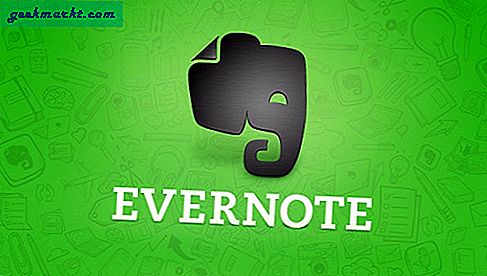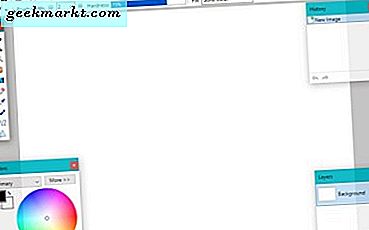Hittar du inte din telefon? Google Home, drivs av Google Assistant, erbjuder ett antal användbara funktioner. En som min familj utnyttjar regelbundet är alternativet Hitta min telefon. Vi glömmer ofta var vi lämnade telefonen i huset och Hitta min telefon från Google Home är till nytta. Medan det ringer till telefonen hjälper Google Home-funktionen Hitta mitt hem din telefon även när den är i DND-läge eller när den är låg.
Du kan använda Hitta min telefon på både Android och iOS, men installationsprocessen är lite annorlunda. Låt oss börja med Android.
Hitta min telefon med Google Home på Android
Innan du börjar, här är några saker du behöver veta. Din telefon ska vara påslagen och ansluten till Wi-Fi eller mobildata för att Hitta MIN telefon ska fungera. Se också till att din enhet är inloggad med ditt Google-konto.
Så här kan du aktivera Hitta min telefon på Android.
1. Öppna först Google-kontoinställningar> Säkerhet och tryck på Hitta en förlorad enhet under Dina enheter.

2. Om du har loggat in på ditt Google-konto på den specifika enheten ska det synas här. Om inte, se till att du har loggat in med ditt Google-konto på enheten, inte webbläsaren. Kom ihåg att du bara kan hitta enheter som körs på Android här.

3. Öppna play.google.com i din webbläsare och gå till inställningar från hamburgermenyn.

4. Bläddra nu ner till Mina enheter avsnittet och se till Synlighet är påslagen för den specifika enheten.

5. Öppna Google Home-appen, tryck på Inställningar> Meddelanden> Allmänna meddelanden, och slå på Kritiska varningar.

6. Tryck på på i Google Home-appen profilikon och välj Assistentinställningar.

7. Öppna Voice Match alternativ och aktivera Hej Google om det inte redan är påslaget. Klicka nu på Lägg till enhet och välj Nest-högtalarna och skärmarna som ska känna igen din röst. Om alla dina högtalare redan har lagts till kan du hoppa över det här steget.

8. Allt du behöver göra är att bara säga ”Hej Google, hitta min telefon”Eller”Hej Google, ring min telefon”Nära alla högtalare som kan känna igen din röst.

Det är allt. Google Home Assistant ska ringa din telefon även när den är i stör-läge.

Läs också: Hur man hanterar arbete hemifrån med Google Assistant
Hitta min telefon med Google Home på iOS / iPad OS
Installationsprocessen för Hitta min telefon med Google Home är ännu enklare på iOS. Men innan du börjar, måste du veta att det bara fungerar när enheten är påslagen och ansluten till Wi-Fi eller mobildata. Med detta sagt, här hur du kan aktivera hitta min telefonfunktion med Google Home på iOS.
1. Öppna Google Home app och tryck på inställningar > Meddelanden.

2. Om du har möjlighet trycker du lätt på Sätt på notifikationer och välj Tillåta i popup-fönstret som dök upp. Om du inte hittar alternativet Aktivera aviseringar i Google Home är det redan aktiverat.

3. Klicka på Allmänna meddelanden Alternativ och växling Kritiska varningar på.

4. Knacka på Aktivera kritisk varning högst upp och sedan Tillåta i popup-fönstret som följer.

5. Kom tillbaka till Googles startsida och tryck på profilikon och välj Assistentinställningar. Där rullar du ner och väljer Voice Match.

6. Knacka på Lägg till enhet och välj Nest-högtalarna och skärmarna som ska känna igen din röst. Om alla dina högtalare redan har lagts till i röstmatchning kan du hoppa över det här steget.

7. Allt du behöver göra är att bara säga ”Hej Google, hitta min telefon”Eller”Hej Google, ring min telefon”Nära alla högtalare som kan känna igen din röst. Google Assistant ska ringa din iPhone även när den är i stör-läge.

Du kan också namnge den som Hitta min iPhone eller Hitta min OnePlus-telefon och den ska ringa den specifika enheten om du har flera enheter länkade.
Wrapping Up - Hur hittar jag min telefon med Google Home
Du kan be Google Assistant på vilken enhet som helst som är programmerad att känna igen din röst. Till exempel som Chromebook eller en annan smartphone. Detta varnar dig med din ringsignal så att ändra ringsignal ändrar även varningsljudet. Men du kan inte ställa in ett separat varningsljud från och med nu.
Läs också
- Hur man tar bort länken till någon tjänst från Google Assistent
- Hur laddar jag upp alla foton från iPhone till Google Drive