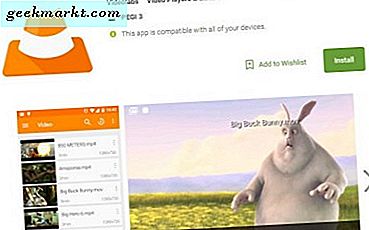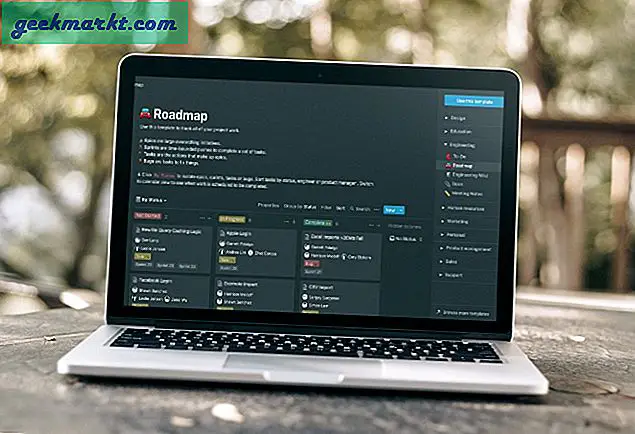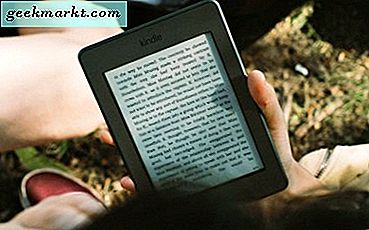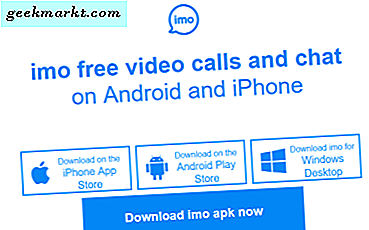Streaming är definitivt vägen när man konsumerar media men det betyder att vi aldrig äger någonting. Det betyder också att vi är beroende av plattformen för att hålla media vi vill titta på tillgängliga för oss. Eller vi kan ta saker i egna händer. Idag ska vi prata om hur man arkiverar sändningar i Twitch. Jag kommer också att visa dig hur du laddar ner dem till din dator för gott resultat.
Twitch är en utmärkt plattform som gör det möjligt för oss att se live eller efter faktum. Vi kan arkivera videor under en viss tid men efter det försvinner de. Med den stora volymen av nya videoklipp som visas dagligen är det inte normalt ett problem som vi aldrig skulle gå slut på saker att titta på. Men om du sänder ditt eget innehåll, skulle du inte vilja kunna se den igen vid ett senare tillfälle för att se hur långt du har kommit?
Twitch refererar till arkiverade medier som VoD, Video on Demand. Du kan arkivera dina videoklipp under en viss tid efter sändning beroende på din medlemsnivå. Om du är en fri användare kan du arkivera dina Twitch-videor i 14 dagar. Om du är en Twitch Prime-användare kan du arkivera dina videoklipp i upp till 60 dagar. Du kan också ladda ner dina videoklipp för att hålla för alltid.
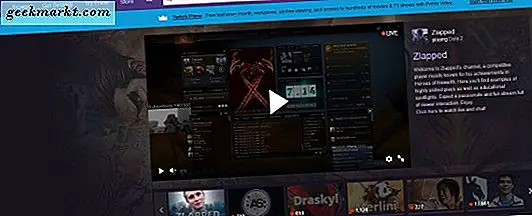
Arkivera dina sändningar i Twitch
Videor tar upp mycket lagringsutrymme vilket jag antar varför Twitch inte låter dig hålla alla dina videoklipp i evighet. Om du betalar för Twitch medlemskap får du lite mer. Om du inte betalar får du lite.
Först måste du ställa in ditt konto för tidigare sändningar.
- Logga in på Twitch och välj Inställningar från instrumentpanelen.
- Markera rutan bredvid Spara tidigare sändningar under Ströminställningar.
Detta gör det möjligt för lagringsalternativet för dina videoklipp. Vi måste göra detta först för att kunna arkivera dina sändningar i Twitch. Du kan fortsätta och sända nu och dina videoklipp kommer automatiskt att arkiveras i 14 eller 60 dagar.
Visa arkiverade videor i Twitch
När du har en massa videor du har sänt, vill du veta var du ska gå för att hitta dem rätt? Lyckligtvis är de tillgängliga i din Twitch Dashboard som de flesta andra inställningar. Du kan sedan komma till menyn Videos i sidans vänstra fönster och du bör se en lista över alla videoklipp du har arkiverat.
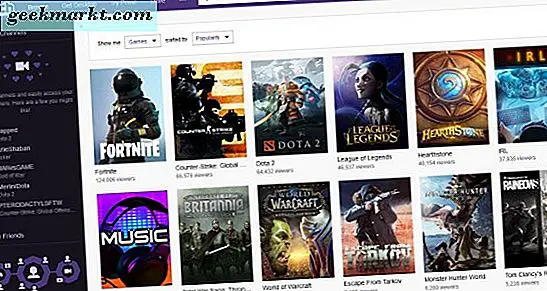
Spara Twitch arkiverade videor till din dator
Jag har täckt spara videor och klipp till din dator innan men för fullständighet kommer jag att gå igenom nedladdningen till din dator igen här. Som sändare har du mycket kontroll över hur innehållet är lagrat, liksom vissa verktygsvisare inte har. En av dem är möjligheten att ladda ner egna videor.
- Logga in på Twitch och välj Kontoinställningar.
- Navigera till Video Manager från menyn för att komma till listan med videor du har skapat.
- Välj tidigare sändningar och mer.
- Välj nedladdningslänk under videon du vill ladda ner.
Detta laddar ner videon i den mapp du väljer på din dator. Det här är mycket användbart om du vill redigera med ett tredjepartsverktyg eller för att hålla för eget bruk. Du kan göra detta med alla dina videoklipp om du vill.
Exportera Twitch arkiverade videoklipp direkt till YouTube
Om du vill korsa din Twitch-video på YouTube kan du också göra det. Du kan antingen ladda ner den till din dator som ovan, redigera och polera den och ladda upp eller exportera direkt till YouTube. Om du är nöjd med hur videon ser ut, varför inte hoppa över ett steg och exportera det direkt?
Du måste ha dina Twitch- och YouTube-konton länkade innan du försöker detta för att det ska fungera. Detta ändrades nyligen. För att länka kontona, gå till Inställningar i Twitch och Connections. Markera rutan bredvid YouTube Export Archives och lägg till ditt konto.
- Navigera till Video Manager från menyn för att komma till listan med videor du har skapat.
- Välj tidigare sändningar och mer.
- Välj Exportera. Välj en titel och eventuella inställningar som du vill lägga till.
- Ange sekretessalternativen, Offentlig eller Privat.
- Välj Exportera-knappen.
Beroende på tid på dagen kan denna process ta lite tid. Vad du slutar med är en video tillgänglig via YouTube som kommer att stanna kvar så länge du behöver det.