Har du en massa filtitlar som du behöver redigera eller byta namn på? Om så är fallet är ett tredjepartsprogram inte nödvändigt att byta namn på en grupp filer. Faktum är att du kan byta namn på flera filer med både File Explorer och PowerShell. Även Command Prompt har några praktiska kommandon för att redigera flera filtillägg. Så här kan du byta namn på en grupp filer med File Explorer och PowerShell.
Batch Byt namn på filer i File Explorer
Filutforskaren innehåller ett alternativ för Byt namn på fliken Hem. Således kan du byta namn på en eller flera filer genom att välja det alternativet. Alternativt kan du välja Byt namn på en fils snabbmeny.
Först trycker du på File Explorer-knappen, som finns på Windows 10-aktivitetsfältet. Bläddra till mappen som innehåller en grupp filer som du behöver byta namn på. Håll Ctrl-tangenten och välj alla filtitlar för att byta namn på markören som i stillbilden nedan. Alternativt trycker du på snabbtangenten Ctrl + A för att välja alla filer i den öppna mappen.
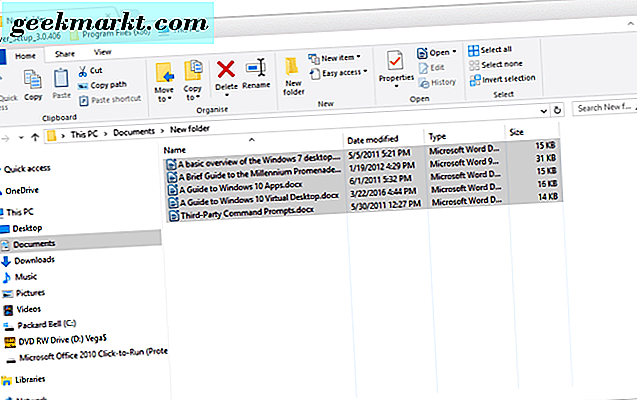
Tryck nu på Rename- knappen på fliken Hem. Alternativt trycker du på F2-tangenten. Då kan du ange en ny titel för de valda filerna. Det kommer att byta namn på alla valda filtitlar när du trycker på Enter. Eftersom File Explorer inte kan ha dubbla filtitlar i samma mapp kommer varje bytad fil att innehålla ett nummer som visas på ögonblicksbilden nedan.

Byt namn på filer med ContextReplace
Du kan också byta namn på flera filer via File Explorer-snabbmenyn med ContextReplace-programvaran. Detta är ett freeware-program som lägger till ett ersättningsalternativ i snabbmenyn. Då kan du högerklicka på en mapp och välja alternativet Ersätt för att byta namn på en grupp filer med matchande titlar i katalogen.
För att lägga till ContextReplace till Windows, öppna den här Softpedia-sidan och tryck på Download . Klicka på ContextReplace.exe för att installera programmet. Klicka sedan på Replace.exe i programmets mapp för att köra programvaran.
Öppna sedan File Explorer och högerklicka på en mapp som innehåller de filer du behöver byta namn på. Välj alternativet Ersätt på snabbmenyn. Det öppnar fönstret som visas direkt nedan.

Markera alternativet Ersätt filnamn i det fönstret och avmarkera alla andra kryssrutans inställningar. Ange sedan filtiteln som du behöver ändra, men ta inte bort dess tillägg. Ange den nya filtiteln i den högra textrutan och tryck på Replace- knappen. Det kommer att omdöpa alla filer i mappen som matchar titeln som är angiven i den vänstra textrutan.

Batch Byt namn på filer med PowerShell
PowerShell är en av två kommandorads tolkar som ingår i Windows. Den andra är Command Prompt, men PowerShell är mer flexibel när det gäller att byta namn på flera filer. Du kan både byta namn på och redigera flera filer med PowerShell.
Öppna först mappen som innehåller filerna för att byta namn. Klicka sedan på Arkiv för att öppna en meny med ytterligare alternativ. Välj Öppna Windows PowerShell och klicka sedan på Öppna Windows PowerShell som administratör . Det öppnar fönstret nedan i katalogen öppnad i File Explorer.

Ange sedan följande PowerShell-kommando: Get-ChildItem -Filter "* filtitel *" -Recurse | Rename-Item -NewName {$ _. Name -replace 'filtitel', 'ny filtitel'} . Där måste du byta "filtitel" med filnamnet för att ändra. Ta bort "ny filtitel" och ange en filtitel där för att byta namn på filerna till.

Tryck på Retur-tangenten för att starta batchfilen. Detta kommer att omdöpa alla filer med den första angivna textsträngen till filtiteln som anges i slutet av kommandot. Således kan du byta namn på en mängd filer med samma textsträng.
Du kan redigera en grupp filer med PowerShell genom att ange: dir | Rename-item -NewName {$ _. name -replace "", "_"} . Det kommer att ersätta filtypernas mellanslag med ett understreck för alla filer som ingår i en mapp.

Du kan justera kommandot genom att ersätta understrecket med något annat. Kommandot kan till exempel vara: dir | byt namn-objekt -NewName {$ _. name -replace "", "-"} . Det kommer att ersätta alla dubbelrum i filtitlar med bindestreck.
Så så kan du snabbt byta namn på och redigera en rad filtitlar med både File Explorer och PowerShell. PowerShell kommer säkert att vara till nytta om du behöver byta namn på en mängd filtitel med samma textsträng. För mer information om hur du byter namn på filer med PowerShell, kolla in den här YouTube-videon.







