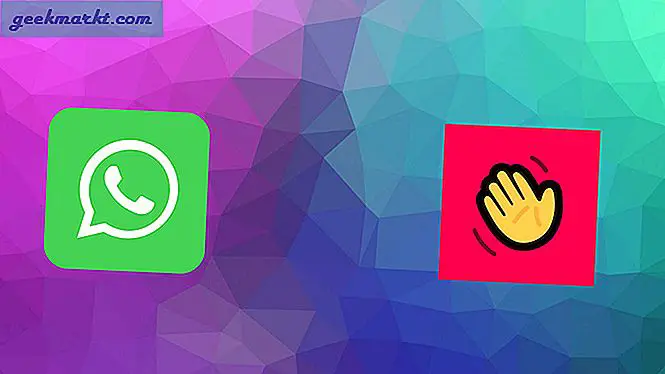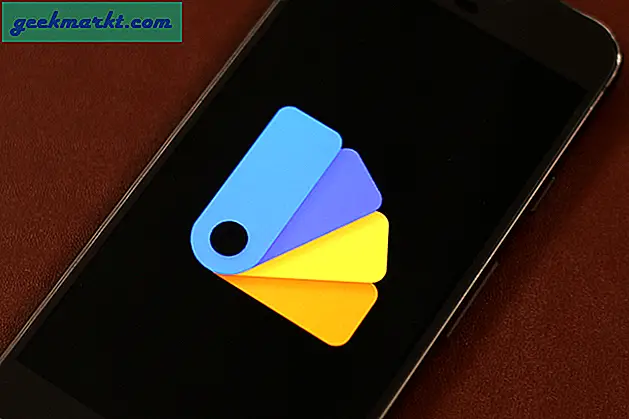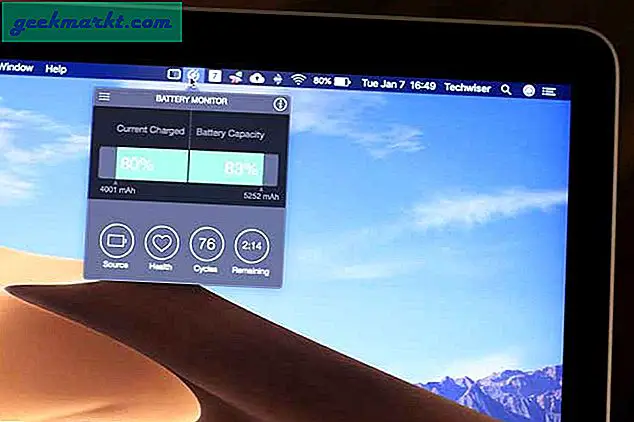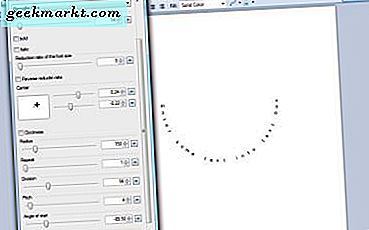
Böjning av text påverkar annars en kurvaffekt. Så istället för att ha en rad text på en bild kan du lägga till den som en halvcirkelformad båge, våg, spiral eller cirkel. Det finns många fotoredigeringsprogram som du kan böja text med. Paint.NET är ett bra freeware mjukvarupaket för att redigera text med det som är kompatibelt med de mer uppdaterade Windows-plattformarna.
Öppna Paint.NET-webbplatsen och klicka på paint.net 4.0.10 för att spara programvarans inställning. När du har installerat det med installationsguiden öppnar du programmets fönster som visas i ögonblicksbilden nedan. Det innehåller ett grundläggande textalternativ på verktygsmenyn. Det här alternativet är inte tillräckligt för kurvig text.
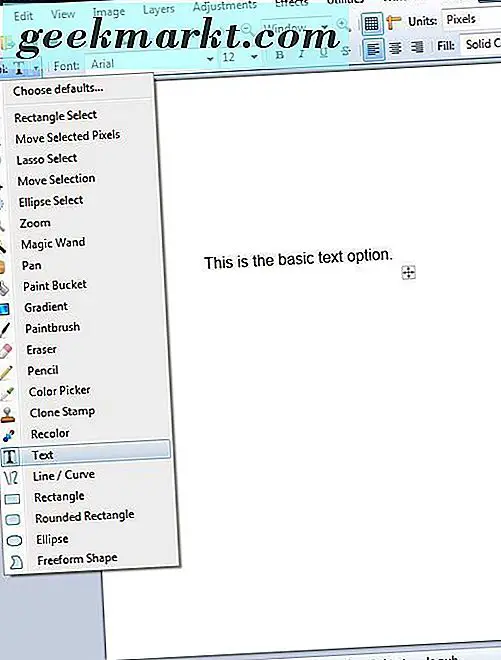
Det finns ett sätt att rotera bokstäver i Paint.NET. Med alternativet Flytta valda pixlar kan du lägga till en böjningseffekt i text genom att manuellt redigera den. Detta är dock inte idealiskt eftersom det kan ta ett tag att redigera texten.
En av de stora sakerna om Paint.NET är dock att den har en mängd plugin-program som kraftigt utökar programmets alternativ. En av dem är Dpy plug-in-paketet som lägger till många verktyg till Paint.NET som är idealiska för böjning av text. Dpy innehåller Cirkeltext, SpiralText och WaveText- verktyg.
Lägg till den här plugin-modulen till Paint.NET innan du öppnar programvaran. Du kan spara Zip till Windows genom att klicka på dpyplugins8.1.zip på den här sidan. Unzip plug-inens komprimerade mapp genom att öppna den i Windows 10 File Explorer och tryck på knappen Extract all . Du måste extrahera mappen Zip till Paint.NETs Effects.
Kör nu Paint.NET och klicka på Effects > Text Formations för att öppna undermenyn som visas i bilden direkt nedan. Det inkluderar åtta nya redigeringsalternativ för text. De som vi är mest intresserade av är verktygen Circle Text, SpiralText och WaveText .
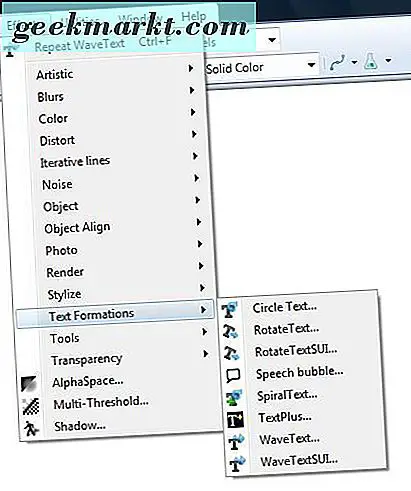
Lägg till en cirkulär böjning till text med cirkeltextverktyget
Välj Cirkeltext för att öppna fönstret i bilden direkt nedan. Välj ett teckensnitt i listrutan Font. Ange sedan lite text i textrutan, så får du se en förhandsgranskning av det på arkskiktet. Du kan också välja några extra fet och kursiv formateringsalternativ på fönstret.
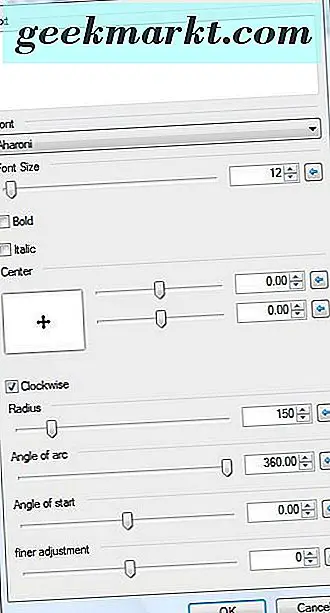
Kanske är det viktigaste alternativet här för att böjda eller böja, texten är vinkeln på ljusbågen . När du först öppnar fönstret Circle Text är den som standard inställd till 360 grader. Om du klickar på OK med den valda väljningen får du följaktligen en fullständig textkrets som visas nedan.
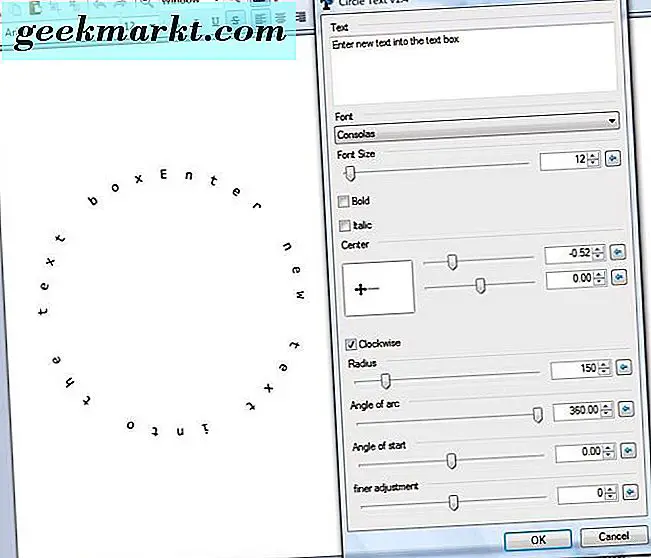
Om du vill behålla texten mer i en rad och tillämpa någon böjning på den, drar du vinkeln på bågefältet till vänster och sänker sitt värde kraftigt till något mer som 60 grader. Om texten överlappar varandra, drar du Radius-fältet längre åt höger för att expandera den. Då kan du ha kurvig text mer som den som visas i ögonblicksbilden direkt nedan.
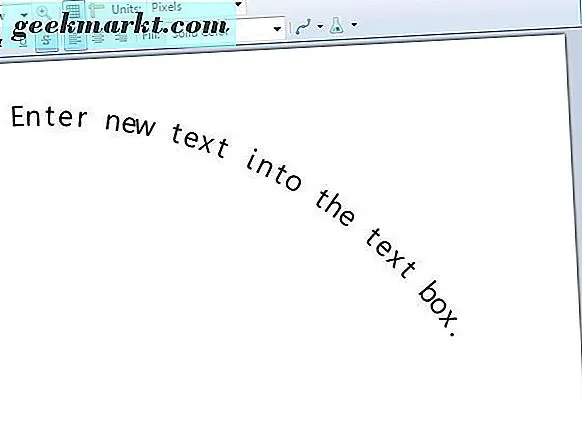
Om du behöver justera startvinkeln på texten drar du startfältets vinkel. Dra det till något som -6o och vinkeln till 125.95 med en radius- inställning på ca 245. Då kommer din text att vara mycket mer av en halvcirkelformad båge som kan jämföras med regnbågen som nedan.
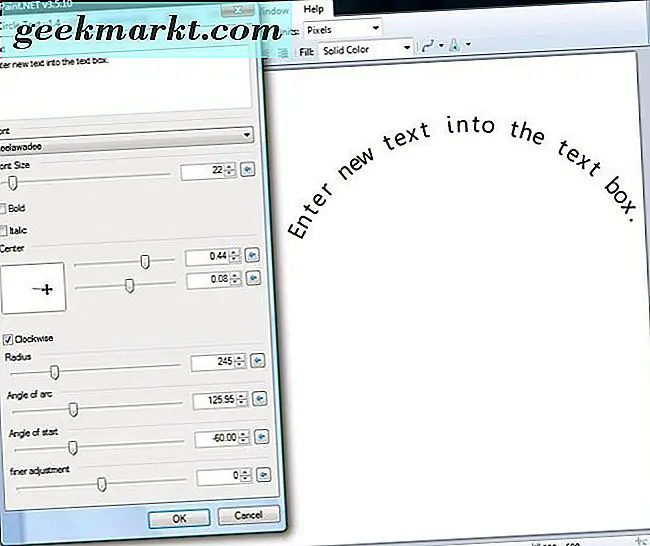
Flytta texten med mittfältet. Dra den övre mittfältet vänster / höger för att flytta det åt vänster och höger. Dra baren strax under den för att flytta den upp och ner arket.
Lägg till flera kurvor till text med Wave Text-verktyget
WaveText- verktyget är ett som lägger till en sinusvågseffekt för texten. Som sådan kan du lägga till flera böjningar, eller kurvor, till texten. Klicka på Effekter > Textformationer > WaveText för att öppna fönstret direkt nedan.
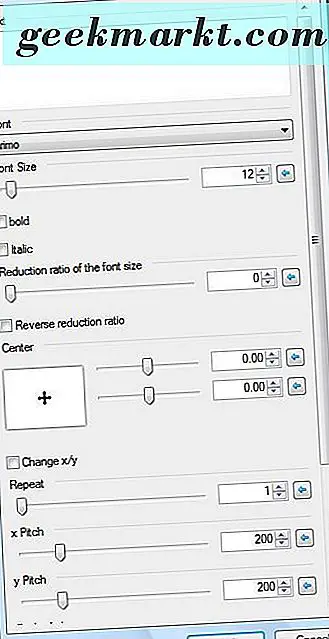
Skriv nu något i textrutan. Du kan välja ett annat teckensnitt och lägga till fet och kursiv formatering med alternativen precis nedanför. Om du sedan klickar på OK utan att justera någon av standardinställningarna för vågeffekten kommer din text att bli ungefär som nedan.
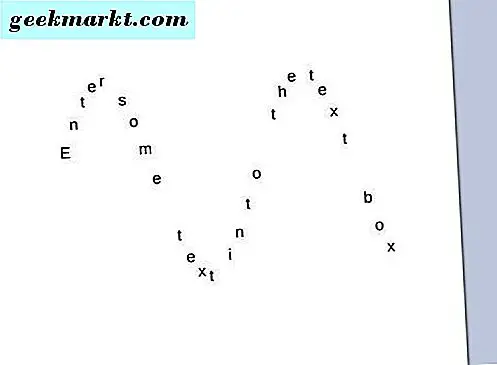
Ju längre texten är desto fler vågor kommer du att ha. En kort textbit kommer troligtvis att ha bara en böjning. Det bästa sättet att justera antalet vågor i text är att dra i x- fältet. Det ändrar den böjliga horisontella bredden, så att dra den där fältet höger effektivt sänker antalet vågor.
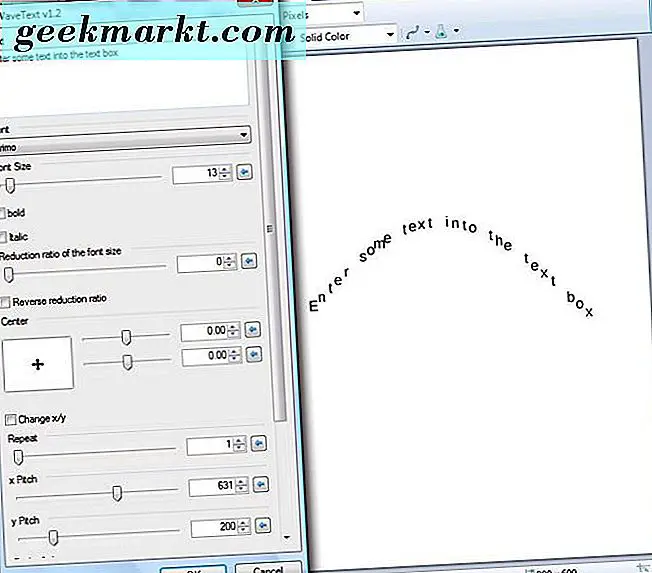
Y- stången justerar vågornas höjd. Så att dra den vänstra fältet sänker våghöjden och räker ut texten. Dra baren ytterligare rätt för att expandera vågkurvens höjd.
För att lägga till en vertikal våg, klicka på kryssrutan Ändra x / y . Då kommer texten att vara vertikal och springa ner sidan som visas direkt nedan. Du kan vidare justera textpositionen med mittstängerna exakt samma som i cirkelverktyget .
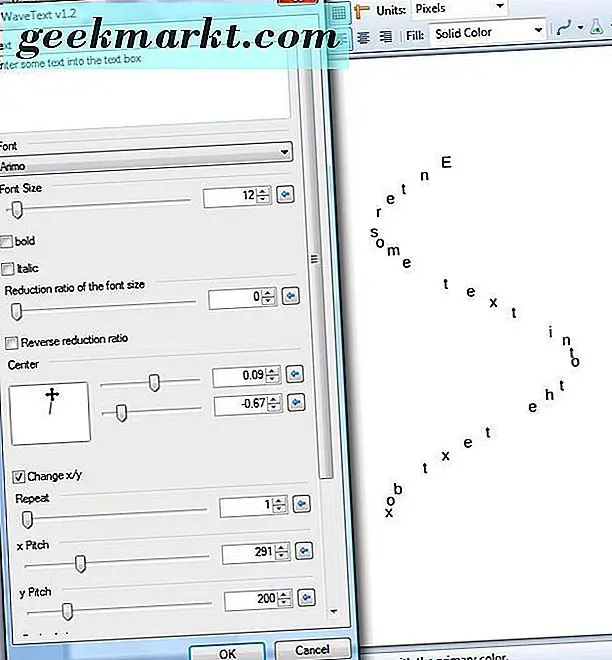
Böjning av text med spiraltextverktyget
SpiralText- verktyget är ett som lägger till en cirkelformad spiraltrapptexteffekt. Så det lägger verkligen till sig en hel del extra kurva till texten. Välj SpiralText från undermenyn Textformation för att öppna fönstret nedan.
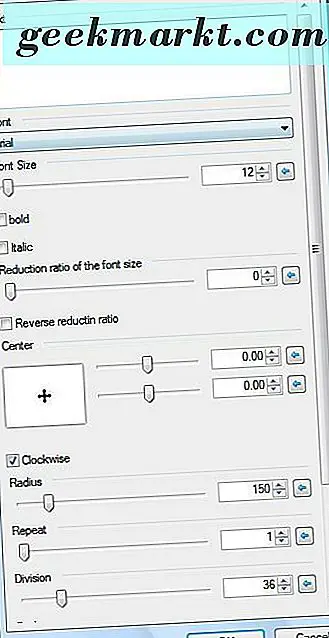
Då kan du skriva in text i textrutan och justera formateringen densamma som i de andra verktygen. Totalt sett är det bättre att ha en mindre teckenstorlek så texten inte överlappar varandra. Reduktionsförhållandet i teckensnittstorleken krymper texten smidigt från vänster till höger om du inte drar det längst till vänster. Om du gör det och inte justerar någon av de andra standardinställningarna kan du få utdata mer som det som visas direkt nedan.
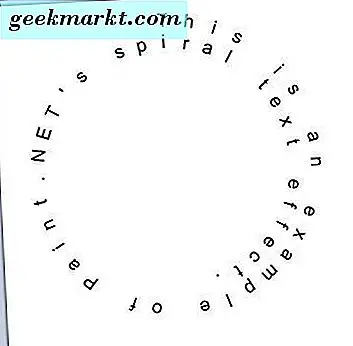
Du kan använda en halvcirkelformad bågböjning med det här verktyget om du bara anger en liten mängd text. Minska textavståndet genom att dra delningsfältet ytterligare höger till ett värde av ca 56. Om du sedan drar stigfältet längre till vänster till ungefär ett fyra värde och justerar startfältet till -89, 50 kan du böja texten till mer av en båge som nedan. Det här är samma resultat som vad du kan få med verktyget Circle Text .
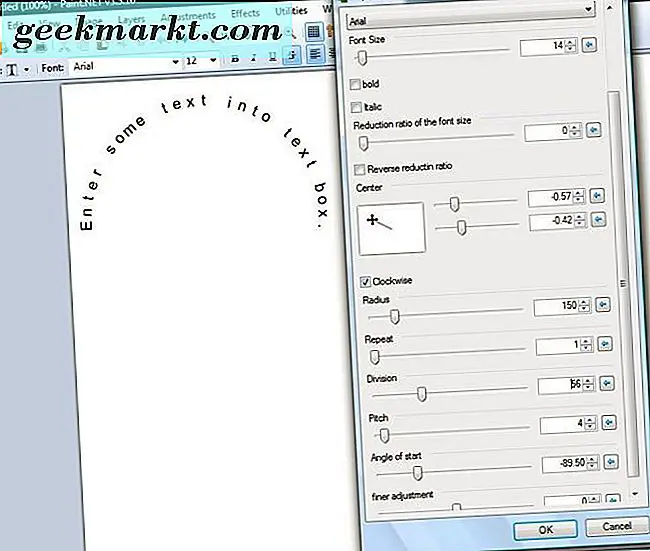
Kryssrutan Klockvis kan helt ändra textens riktning. Så om du inte väljer det alternativet kommer texten att vara i moturs riktning. Det kan ge dig mer av en ankarbåg som nedan.
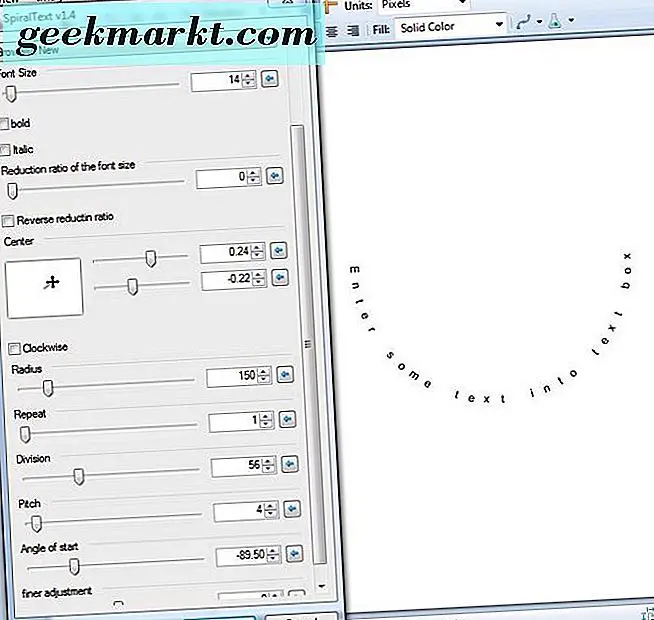
Så med Paint.NETs Dpy-plugin kan du nu snabbt lägga böjda böjningar till text med tre bra verktyg. Verktygen är flexibla, och om du tinker med sina inställningar kan du böja texten på många sätt.