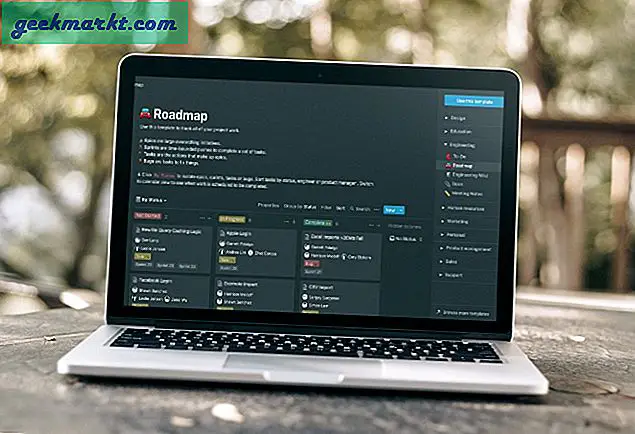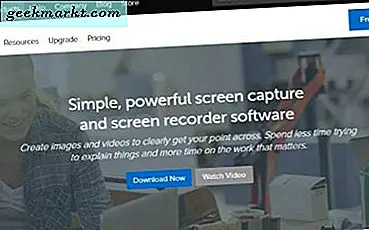Google Drive har befäst sin position som en av de bästa molnlagringsplattformarna i världen. Oavsett om du använder Gmail, YouTube eller en av G Suite office-apparna använder du Google Drive. Dessutom kan du använda den för att lagra vilken fil som helst i vilket format som helst. Även om det är lätt att använda med ett rakt framåt gränssnitt, finns det några tips och tricks för Google Drive som hjälper dig att få ännu mer ut av det.
Jag har delat inlägget i två delar. I den första delen kommer jag att dela några enkla tips och tricks som hjälper dig att komma igång med tjänsten. I den andra delen kommer jag att dela avancerade tips och tricks som hjälper dig att komma åt dolda och mindre kända funktioner på Google Drive.
Jag rekommenderar att du går igenom båda. Låt oss börja.
Tips och tricks för Google Drive för nybörjare
1. Hur man delar mapp på Google Drive
Öppna Google Drive och välj den mapp du vill dela. Det finns två alternativ här. Dela och få en delbar länk. Med länken kan du lägga upp en URL till mappen var som helst. Några exempel kan vara messenger-appar som Slack, forum eller någon annanstans. När du klickar på knappen Dela kommer du att skicka e-postinbjudningar till personer som bjuder in dem till mappen.
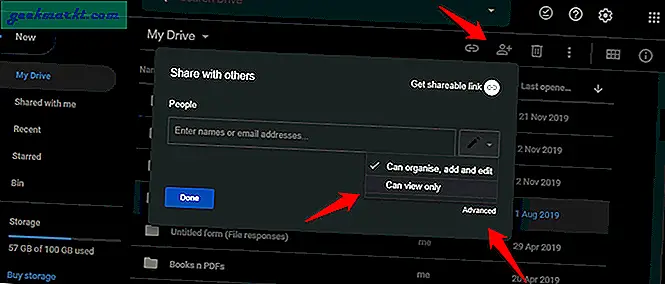
Nu kommer behörighetsdelen. Inbjudna kan antingen bara visa filerna eller lägga till, redigera och organisera filer i mappen också. Du kan också kontrollera om de behöver vara inloggade på Google för att göra det eller inte. Klicka bara på knappen Avancerat för det. Under Avancerat kan du också kontrollera om de kan bjuda in fler personer till mappen. Du hittar liknande kontroller för filer med ett undantag. Det finns ett alternativ att redigera filen.
2. Hur man laddar ner mapp på Google Drive
Google Drive synkroniserar redan alla filer och mappar på alla dina anslutna enheter. Men du kanske fortfarande vill ladda ner en mapp eftersom du vill använda den någon annanstans, på en annan enhet eller göra en extra kopia. Hur som helst, högerklicka bara på mappen och välj knappen Ladda ner.
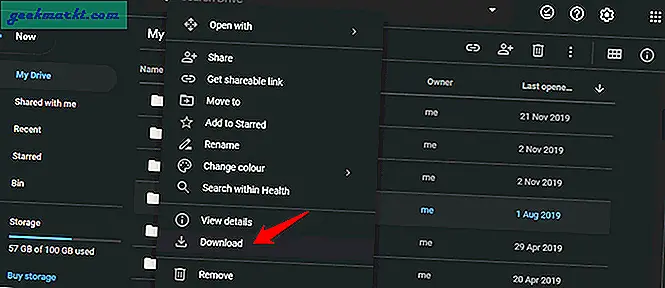
Du kommer att bli ombedd att välja en plats på din dator innan nedladdningen börjar.
3. Spara i Google Genväg
Denna snygga lilla tillägg från Google infogar en genväg till din högerklickmeny. Klicka på en webbsida, bild eller fil som du vill ladda ner och klicka på Spara på Google Drive för att ladda ner och spara den direkt i önskad Google Drive-mapp.
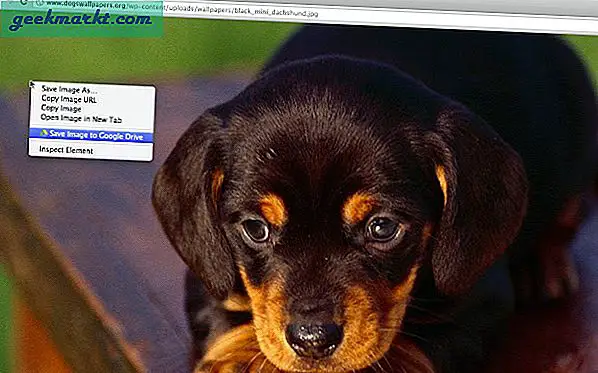
Du behöver inte ladda ner den först till din dator och sedan flytta den till Drive. Det är slöseri med tid och bandbredd.
Medan jag handlar om Chrome-tillägg, vill jag också nämna Google Docs Offline som låter dig arbeta med en Docs-fil även utan en aktiv internetanslutning. Jag önskar att tillägget också fungerade med andra Drive-appar, men för tillfället måste vi göra det.
4. Öppna MS Office-filer med Drive
Det är faktiskt väldigt enkelt men jag är förvånad över hur många användare fortfarande inte vet om det. Om du har en Word-, Excel- eller PowerPoint-fil sparad i Drive kan du enkelt öppna den med Google Docs, Sheets eller Slides.
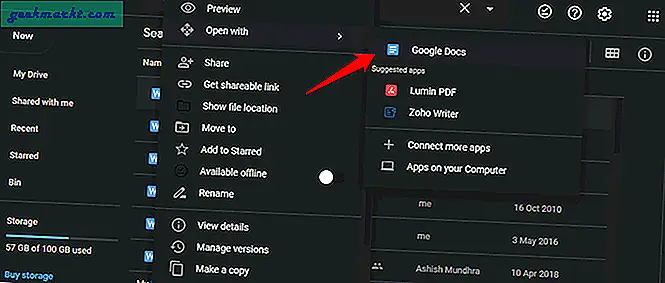
Högerklicka bara på filen och välj Öppna med och välj rätt Google-app.
Tips och tricks för Google Drive för proffs
1. Skapa nya filer med genvägar i webbläsaren
Det här är en av de viktigaste anledningarna till att jag använder Google Drive för att skapa nya dokument och ark istället för Microsoft Office. Vill du skapa en ny Google Docs-fil? Ange bara docs.new i webbadressen och tryck Enter och Google omdirigerar till Drive med en ny Docs-fil redo att användas. Detsamma gäller för andra kontorsappar. Det beror på att Google har gjort smart användning av .new-domäntillägget och gjort det till genvägar för att skapa nya filtyper för sina appar. Andra populära tjänster tar snabbt fart.
2. Gå förbi gränsen för bifogad Gmail
Jag vet att du kommer att älska det. Du kan tacka mig senare. E-posttjänstleverantörer har begränsat gränsen för bilagor till 25 MB sedan tidens början. Detsamma gäller också för Gmail. Istället för att bifoga filen till Gamil, ladda upp den först till Drive och antingen inkludera en delbar länk eller skicka en inbjudan direkt från Drive som vi delade ovan.
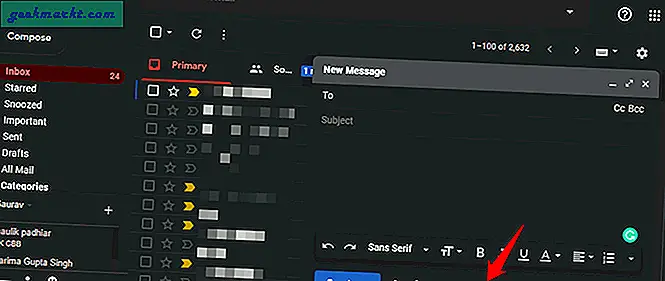
I själva verket spelar Gmail nu en Drive-ikon direkt i fönstret Skriv där du kan bifoga en länk till filen du vill dela med mottagaren. Du behöver inte röra dig med Drive heller eller de irriterande tredjepartswebbplatserna.
3. Arbeta offline i Google Drive
Kommer du ihåg tillägget som vi delade ovan? Det visar sig att du inte behöver det längre eftersom Google har gjort offlineinställningen tillgänglig för alla appar. Gå bara till Inställningar> Allmänt och aktivera alternativet Offline där.
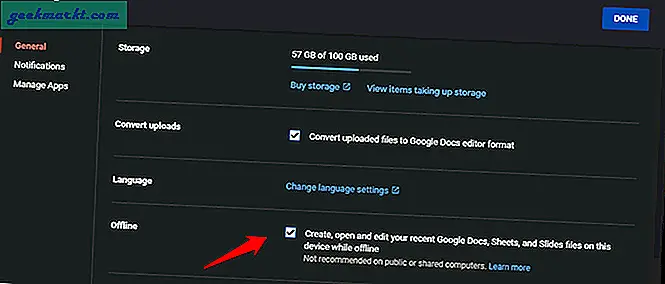
De flesta bryr sig inte med Drive-inställningarna och det är därför som detta kan förbises. Ett enkelt men kraftfullt alternativ för alla.
4. Versionshistorik
Gjorde en förändring som du ångrar men inte är säker på hur du återgår? Eller gjordes ändringen av någon annan som hade tillgång till filen? Hur som helst har du inget att oroa dig för. Öppna bara filen som har trasslat, klicka på Arkiv och välj Versionshistorik.
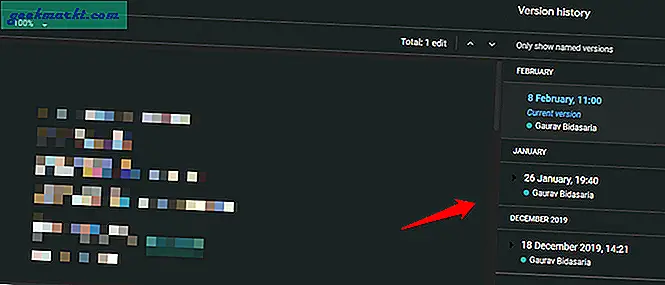
Du bör se en popup i sidofältet till höger med alla ändringar som gjorts nyligen kompletta med datum, tid och namn på redigeringsinformationen. Välj den dag du vill återgå till och se att ändringarna är borta. Google sparar upp till 100 tidigare versioner som borde vara mer än tillräckligt för alla.
5. Högerklicka på Windows Skicka till meny
Det är enkelt att lägga till filer från File Explorer till Google Drive. Du måste bara klippa / kopiera och klistra in filen i rätt Drive-mapp men du kan göra det enklare. Varför inte skapa en genväg till Google Drive i Windows Skicka till-menyn? Jag antar att du redan har installerat Google Drive på din dator.
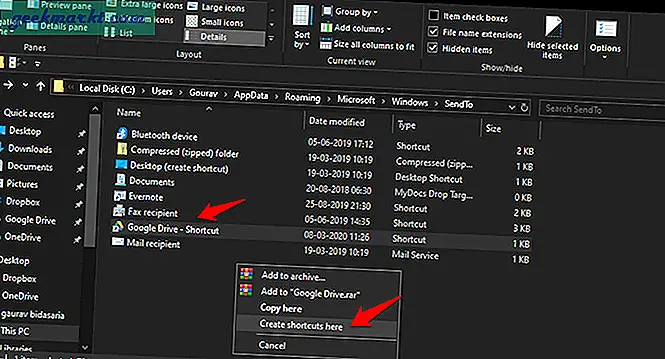
Navigera till Användare> ditt användarnamn> AppData> Roaming> Microsoft> Windows> SendTo.
Använd högerklicka på musen för att dra Google Drive-mappen från fönstret till vänster till genvägslistan. När du släpper Drive-ikonen visas en popup-meny. Välj Skapa genvägar här för att skapa en Google Drive-genväg. Du kan byta namn på det för att ta bort ordet ”genväg”. Ser bättre ut. Tryck på F2 för att göra det.
6. Google Drive-tillägg
Tillägg gör att du kan göra så mycket mer med inte bara Google Drive utan alla appar som följer med. Tur för dig, jag har skapat en lista över några av de bästa tilläggen för dem alla. Här är de:
- Google Sheets-tillägg
- Google Slides-tillägg
- Google Drive-tillägg
- Google Kalender-tillägg
- Google Forms-tillägg
- Google Docs-tillägg
- Gmail-tillägg (Bonus)
Du hittar också några coola webbläsartillägg för Google Drive. Gå och kolla Chrome Web Store.
Tips och tricks för Google Drive
Dessa tips och tricks från Google Drive borde vara tillräckliga för att komma igång om du är nybörjare. För pro-användare har vi delat några bra tips, men om du tror att du vet bättre, dela dina egna knep med oss i kommentarerna nedan. Vi skulle gärna höra mer från dig. Google Drive är inte bara en molnlagringsplattform för att lagra filer. Det är mer än så.