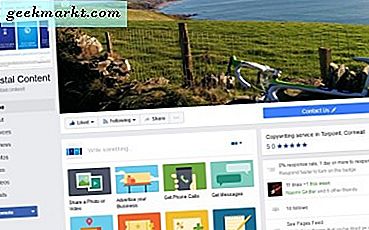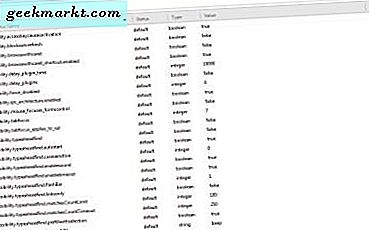
Firefox är en av de bästa webbläsarna på grund av dess flexibilitet. Inte bara kan du anpassa webbläsaren med en mängd olika tillägg, användare kan också vidare konfigurera den med om: config . Om: Konfigurationsalternativ är inte något du kan välja från webbläsarens huvudmenyer, men det är enkelt att anpassa Firefox med dem.
Öppna först om: config-sidan. För att öppna den, skriv om: config i webbläsarens adressfält och tryck på Retur. Det borde öppna en sida där det anges att ändring av avancerade inställningar kan göra garantin ogiltig. Tryck på jag kommer att vara försiktig, jag lovar knappen för att öppna om: config som nedan.

Om: config innehåller ett stort antal inställningar. Du kan söka igenom dem genom att skriva in sökord i sökrutan. Om du anger en exakt inställning hittar du den.
Håll Firefox öppen efter att ha stängt alla sidflikarna
Först noterar du att Firefox stängs när du stänger den sista fliken. Du kan dock konfigurera webbläsaren så att den är öppen även efter att du stängt alla flikar.
Ange browser.tabs.closeWindowWithLastTab i sökrutan högst upp på om: config-sidan. Det ska hitta den inställning som visas i bilden nedan.

Det är satt till sant, och du kan justera dess värde till false. Dubbelklicka på inställningen för att växla den till fel. Därefter stänger du alla dina flikar med öppna sidor, och webbläsaren är öppen.
Justera antalet kolumner och rader på sidan Ny flik
Firefox-fliken Ny sida innehåller ett rutnät med sid miniatyrer som anges med rader och kolumner. Du kan expandera eller minska antalet miniatyrbilder på sidan Ny flik med ungefär: config.
För att justera antalet rader på sidan Ny flik, skriv in browser.newtabpage.rows i sökrutan. Det kommer att hitta radinställningen som visas direkt nedan. Det kommer förmodligen att ha ett trevärde, men du kan justera det genom att dubbelklicka på inställningen. Ange ett annat nummer i fönstret Ange heltal och tryck på OK för att ändra inställningen.

Öppna nu din nya fliksida igen. Det ska innehålla antalet rader du justerade om: config inställningen till. Ange till exempel sex och sidan Ny flik kommer att ha sex rader som nedan.

Du kan också justera antalet kolumner på den sidan. Skriv browser.newtabpage.columns i sökrutan och tryck på Enter för att hitta inställningen. Dubbelklicka sedan på inställningen browser.newtabpage.columns och ange ett alternativt nummer i fönstret Ange integervärde. Tryck på OK- knappen för att stänga fönstret.

På din nya fliksidans sida kommer du att få antalet kolumner du har angett. Observera att du kanske behöver zooma ut från sidan med Ctrl + - snabbtangenten för att se alla kolumner på sidan Ny flik.
Lägg till flikförhandsgranskningar i webbläsaren
Windows har en Alt + Tab switcher med vilken du kan byta fönster. Du kan också aktivera liknande öppna flikförhandsgranskningar i Firefox utan extra tillägg. Istället trycker du på Ctrl + Tab för att förhandsgranska förhandsgranskningar av öppna sidflikar i Firefox.
För att aktivera fliken förhandsvisningar, skriv in browser.ctrlTab.previews i sökrutan. Det kommer att hitta alternativet i bilden nedan. Dubbelklicka på den här inställningen för att ändra dess värde till true.
Öppna sedan några sidflikar i Firefox. Tryck på Ctrl + Tab för att öppna dina nya flikförhandsgranskningar som visas nedan. Håll Ctrl-tangenten och tryck på Tab för att växla mellan sidor.

Öppna en söksida i en ny flik
När du anger ett sökord i Firefox sökfält öppnas söksidan i den valda fliken. Du kan dock justera detta så att webbläsaren öppnar söksidan i en ny flik istället.
Inställningen att hitta här är browser.search.openintab . Du kan hitta det alternativet ungefär detsamma genom att skriva in det i rutan om: config-sökrutan. Det borde hitta det som i bilden direkt nedan.

Inställningen är för närvarande inställd på falsk. Dubbelklicka på den för att växla den till sant. Välj nu en flik och ange ett nyckelord i Firefox-sökrutan för att söka. Söksidan öppnas i en ny flik.
Justera antalet föreslagna webbadresser
När du börjar ange en URL i Firefox adressfält öppnas en rullgardinslista som innehåller upp till 12 webbplatser. Du kan justera antalet webbplatser som ingår i den nedrullningslistan så att den har mer eller mindre webbsidor på den.
Inställningen om: config för att justera för detta är browser.urlbar.maxRichResults . Ange så den inställningen i sökrutan för att hitta den. Observera att dess standardvärde är 12.
Dubbelklicka på inställningen för att öppna fönstret Ange heltal. Där kan du ange ett alternativt antal webbplatser som ska inkluderas i rullgardinsmenyn. När du har tryckt på OK för att stänga det här fönstret, ange en URL i adressfältet. Nedrullningslistan innehåller nu ett alternativt antal webbplatser enligt nedan.

Ta bort rullningsflikar
När du öppnar många flikar i Firefox hittar du en bläddringsknapp på flikfältet för att bläddra igenom dem med. Du kan dock ta bort den bläddringsknappen från fliken med ca: config. I stället för att ha en bläddringsknapp krymper flikbredden så att de alla passar i stapeln.
Ta bort bläddringsknappen genom att justera alternativet browser.tabs.tabMinWidth . Hitta den inställningen med inställningsrutan om: config som tidigare. Du kommer att upptäcka att dess värde är förmodligen 200.
Dubbelklicka nu på browser.tabs.tabMinWidth för att öppna fönstret för heltal. Skriv 0 i textrutan och tryck på OK för att stänga fönstret.
Tryck på + -knappen på flikfältet för att öppna nya sidflikar. Flikarnas bredder krymper gradvis som visas i bilden nedan. Så det tar också bort bläddringsknappen från stapeln.

Öppna sidkälla i en extern editor
Du kan visa HTML-källan på en sida genom att högerklicka på den och välja Visa sidkälla . Det öppnar HTML-källan i en Firefox-flik. Du kan dock justera det så källkoden öppnas i ett externt redigeringsfönster som anteckningsblock.
Hitta först view_source.editor.external i ca: config med sökrutan. Dubbelklicka på den här inställningen för att ändra dess värde till true.
Nästa hitta alternativet view_source.editor.path i ca: config. Dubbelklicka på inställningen för att öppna fönstret Ändra strängvärde enligt nedan. Där måste du ange sökvägen för den externa redaktören. För att öppna källkoden med anteckningsblock, skriv C: \ Windows \ Notepad.exe .

Starta om Firefox-webbläsaren. Öppna sedan en hemsida, högerklicka på den och välj Visa sidkälla . Källkoden öppnas i Anteckningsblock, eller den externa redigeraren du angav i fönstret Ändra strängvärde, enligt nedan.

Det är några av de bästa med: config-inställningar för att anpassa Firefox med. Några av dem är väldigt praktiska webbläsaralternativ som Mozilla ska lägga till i Firefox primära menyer. För att ytterligare anpassa webbläsaren med om: config, kolla in Configuration Mania extensionen som innehåller en mängd inställningar på dess flikar.