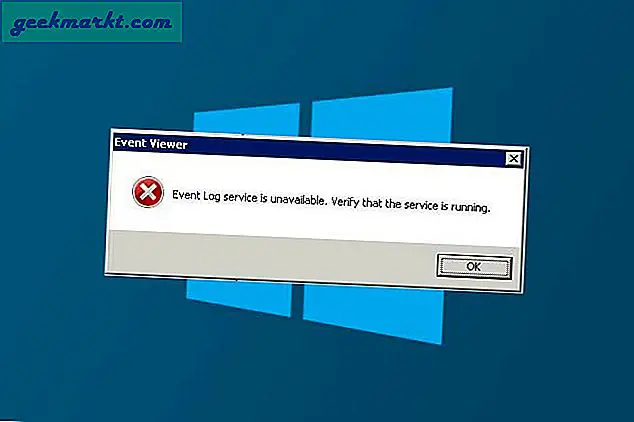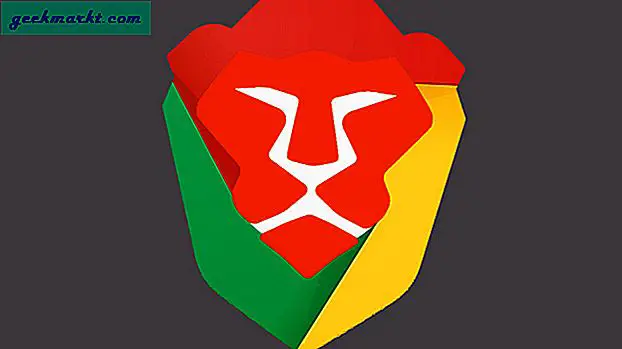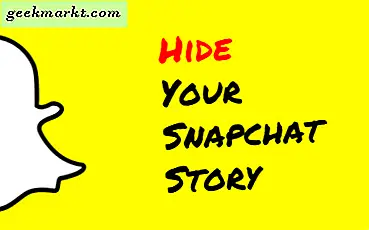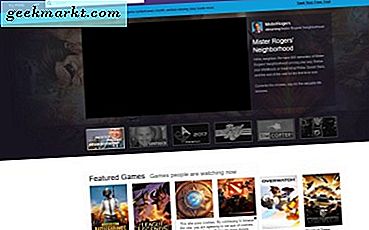
De flesta spelare som inte har något emot att bli kallade spelare kommer att veta allt om Twitch. Det är världens största strömmande plattform som drar in publiken numrerade i sina miljoner. Du kan titta på spel som spelas hela dagen över alla plattformar, men du kan även strömma din egen. Idag ska jag visa dig hur man springer ett PC-spel på Twitch.
Du kan strömma PS4, Xbox och Nintendo Switch till Twitch också men eftersom jag inte har någon av dem kommer jag att koncentrera mig på datorn.
Enligt Twitch själva har de över 100 miljoner unika besökare per månad som släpper över 16 miljarder minuters innehåll. Av dessa användare finns cirka 2 miljoner broadcasters som strömmar allt från grundläggande spel till konkurrenskraftiga multiplayers. Webbplatsen är ren och enkel att använda, vilket bidrar till att överklaga.

Ström ett PC-spel på Twitch
Det finns några förutsättningar du behöver för att strömma ett PC-spel till Twitch. Du behöver anständigt PC-hårdvara, en bra anslutning och ett Twitch-konto. Företaget rekommenderar en minsta PC-specifikation av en Intel Core i5-4670 eller AMD-ekvivalent och åtminstone 8GB DDR3 RAM.
Du behöver också en stabil internetanslutning med minst 2 Mbps uppladdningskapacitet. Mer skulle vara bättre men det här är det minsta du behöver för anständigt prestanda.
Du behöver också en sändningsapp för att få allt att fungera. Tre av de bästa är Open Broadcaster Software (OBS), Gameshow och XSplit. OBS är gratis och öppen källkod men behöver lite konfiguration. Gameshow ska vara ganska bra men jag har aldrig använt det. XSplit är också bra men behöver ett premiumabonnemang för att få tillgång till sina bästa funktioner. Jag kommer att använda OBS för den här guiden.
- Ställ in ett Twitch-konto och få en strömknapp. Du behöver detta för att kunna strömma dina spel. När du har registrerat dig, bör du se en instrumentpanel, välj fliken Stream-tangent och klicka på Visa nyckel. Håll sidan öppen i en minut.
- Hämta och installera OBS.
- Öppna OBS som administratör och välj Inställningar i den övre vänstra menyn.
- Ställ in ditt namn, standardspråk och allt annat du kanske vill anpassa.
- Välj Kodning från vänstermenyn och 'Använd CBR' och 'Aktivera CBR-vaddering'. Använd AAC med en bitrate på 128 för ljudkoden. Om du har mycket bandbredd kan du leka med dessa inställningar lite om du vill.
- Välj Sänd inställningar från vänster meny i OBS.
- Välj Twitch som strömmen och klicka på Optimera.
- Lägg till din strömknapp från Twitch i rutan märkt 'Spela sökväg / strömknapp och tryck sedan på OK.
- Stäng inställningar.
- Högerklicka på Källor i nedre delen av huvudfönstret.
- Välj Lägg till, Game Capture och välj det spel du vill strömma från rutan Program.
- Välj Monitor Capture för att visa vad som händer på din datorskärm.
- Lägg till ett flöde och välj Video Capture för att visa dig via din webbkamera när du spelar. Detta är valfritt men erbjuder lite mer intresse för strömmen.
- Välj Förhandsgranskning för att ställa in allt innan du går live. Gör några ändringar du behöver och se till att din webbkamera är korrekt placerad.
- Välj Start Streaming i huvudmenyn OBS-instrumentpanelen för att vara din ström.

Det finns massor av inställningar som du kan röra med i OBS men de som anges ovan kommer att få dig igång på kortast möjliga tid. Om du vill gräva lite djupare i inställningen har denna Twitch-sida allt du någonsin kommer att vilja veta om att konfigurera OBS for Twitch.
Att lägga till den extra källströmmen på dig på webbkamera är valfri men när du tittar på Twitch-strömmar, är de med spelaren som kommenterar kameran lätt det mest underhållande. Se bara till att du har en bra webbkamera och att du ställer upp den så det finns väldigt lite distraktion i bakgrunden. Din publik kommer att dela upp sin uppmärksamhet mellan spel och din kommentar, så det borde inte distraheras av gått bakom dig.
OBS tar lite konfigurering men med tanke på att det är gratis, är ett mycket kraftfullt verktyg att använda om du vill strömma ett PC-spel på Twitch. Om du tittar på den Twitch-konfigurationssidan finns det bokstavligen hundratals inställningar som du kan tweak för att förbättra eller anpassa ditt flöde. Anvisningarna ovan kommer att få dig att strömma snabbt men det är troligt att när du får erfarenhet kommer du att tweak dessa inställningar för att passa.
Har du några OBS-specifika inställningar för att föreslå nya Twitch-användare? Har du några tips för att skapa intressanta strömmar? Berätta om dem nedan om du gör det.