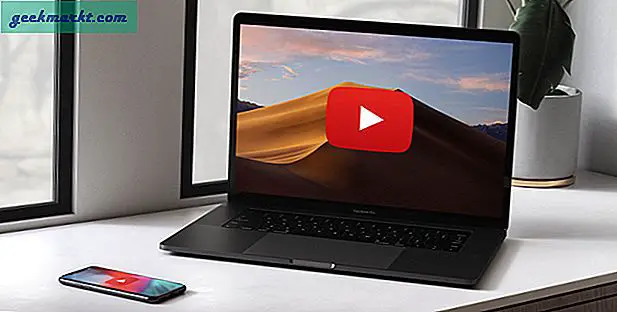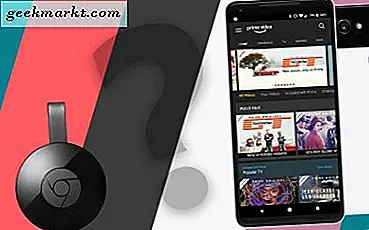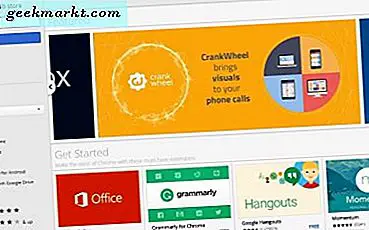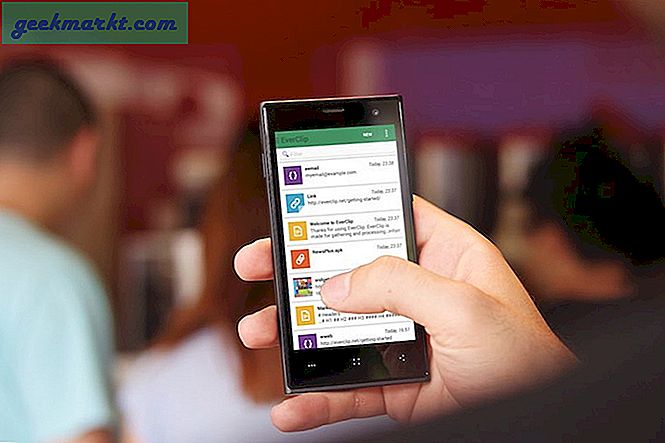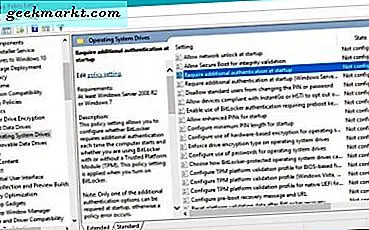”Event Log Service is unavailable” är ett välkänt Windows-fel. Jag har mött den här frågan vid flera tillfällen i min långa Windows-användning. För det mesta är orsaken antingen trassliga filbehörigheter eller oförmågan för Windows Log Event-tjänsten att starta om. Så här kan du snabbt fixa allt detta.
Event Log Service är inte tillgänglig
Vad är Event Log Service?
Event Log Service är, som namnet antyder, Windows-inbyggda serviceprogram. Platsen för Event Log-programmet är C: \ Windows \ System32 \ svchost.exe. I grund och botten loggar den all information samt felmeddelanden i en textfil. De flesta av de interna Windows-systemjobben beror på Windows Event Log Service. En handfull Windows-applikationer som Task Schedular, Kalendereller Mail fungerar inte ordentligt utan den här tjänsten. Därför är det viktigt att se till att Windows Event Log Service är igång.
Med det ur vägen, innan vi kommer till felsökningsstegen, rekommenderar jag att du först försöker en bra gammal omstart. Om det inte fungerar kan vi gå vidare med nedanstående metoder.
1. Starta Windows Log Service
Först kan vi försöka starta Windows Event Log-tjänsten manuellt. För att göra det, gå över till Kör menyn genom att trycka på Win + R, skriv services.msc och tryck Enter.
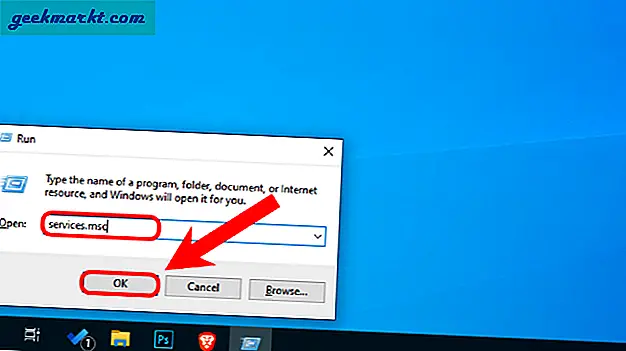
På menyn Tjänster navigerar du till Windows Event Log-tjänsten.
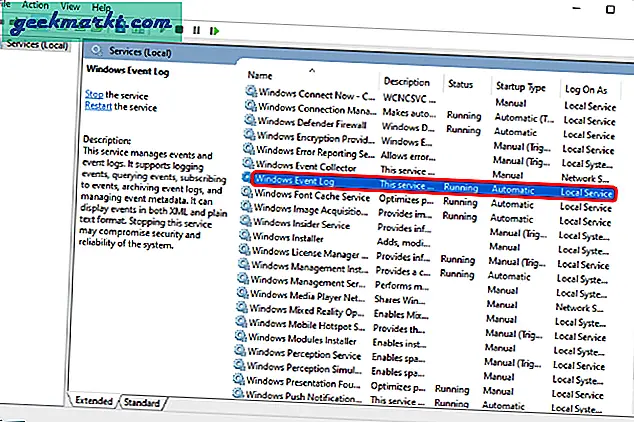
Högerklicka på Windows Event Log-tjänsten och klicka på Start. Om tjänsten redan körs, klicka på Starta om. Du kan också bli ombedd att ange administratörslösenordet, ange det därefter.
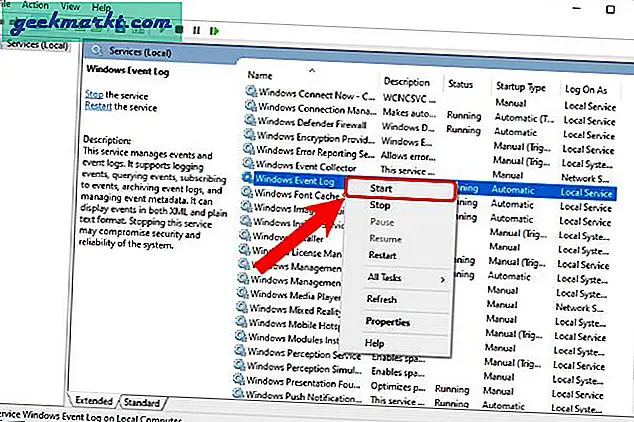
När Windows Event Log-tjänsten startar framgångsrikt bör felet lösas. Se också till att starttypen för tjänsten är inställd på automatisk. Om det är manuellt eller tomt kan du ändra det från egenskaperna.
2. Regedit-värde
Om du inte kan starta tjänsten Windows Event Log kan det finnas problem med äganderätten till Windows Event Log-tjänsten. För att åtgärda det måste vi först kontrollera och se till att ägaren till Windows Log-programmet är korrekt. Detta måste göras genom Registerredigerare.
För att öppna Registerredigeraren, tryck på Win + R för att komma till menyn Kör, skriv regedit och tryck Enter.
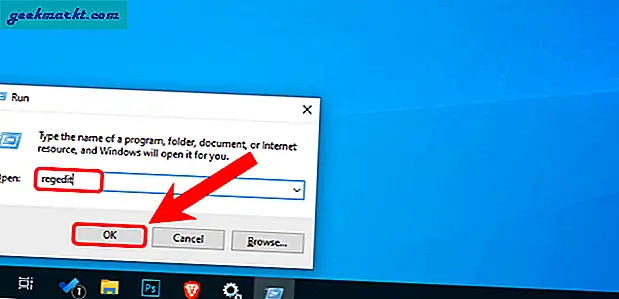
Kopiera och klistra in följande URL på Registreringseditor-menyn.
HKEY_LOCAL_MACHINE \ SYSTEM \ CurrentControlSet \ services \ eventlog
Under mappen Event Log hittar du en nyckel som heter “Objektnamn“. Se till att nyckelns värde är NL MYNDIGHET \ LocalService. Om värdet är tomt eller annorlunda, dubbelklicka på det för att ändra värdet.

På popup-fönstret, ändra värdedata till NL Authority \ LocalService. När du är klar klickar du på OK-knappen.
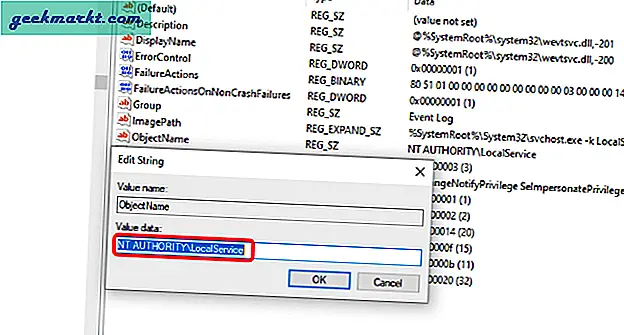
Nu kan du försöka starta om Windows Event Log-tjänsten från tjänstemenyn. Om du fortfarande har problem, gå vidare till nästa steg.
3. Kontrollera behörigheter
En annan orsak till att Windows Event Log-tjänsten inte startade är felaktiga behörigheter till loggkatalogen. För att åtgärda det, gå till Windows Explorer och kopiera och klistra in följande URL.
C: \ Windows \ System32 \ winevt \ LogsHögerklicka på mappen Loggar och klicka på Egenskaper.
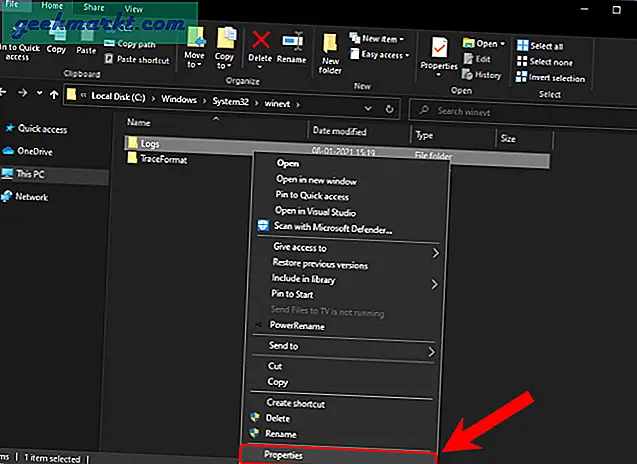
Gå till menyn Egenskaper och gå till fliken Säkerhet.
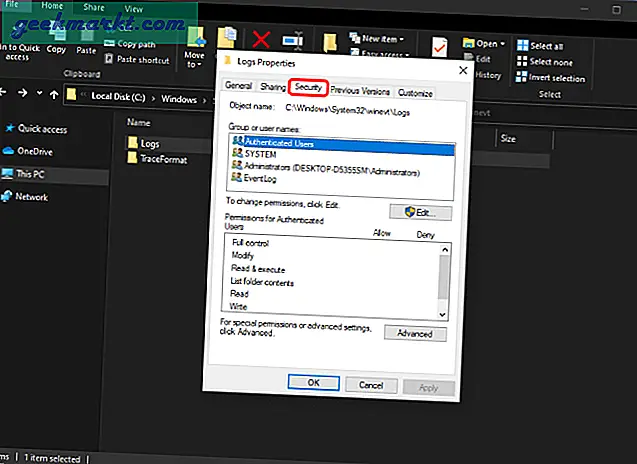
Klicka på SYSTEM-profilen under fliken Säkerhet och se att den har alla behörigheter under fliken Behörigheter. Efter SYSTEM-profil, leta efter administratörer och EventLog-profil.
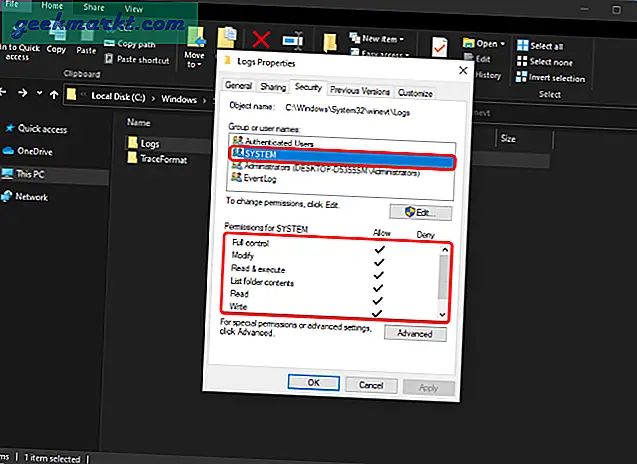
Om inte fullständiga behörigheter ges till kontot klickar du på knappen Redigera och ger nödvändiga behörigheter. Står du fortfarande med felet ”Event Log Service is Unavailable” på din Windows-dator?
4. Kontrollera lagring av logg
Om ovanstående metoder inte åtgärdade problemet kan det finnas problem med att de faktiska loggfilerna är fulla. Vi kan kontrollera statusen för loggfilerna genom Windows egen Event Viewer-applikation.
Gå över till Start-menyn och skriv Event Viewer. När resultaten dyker upp klickar du på Kör som administratör.
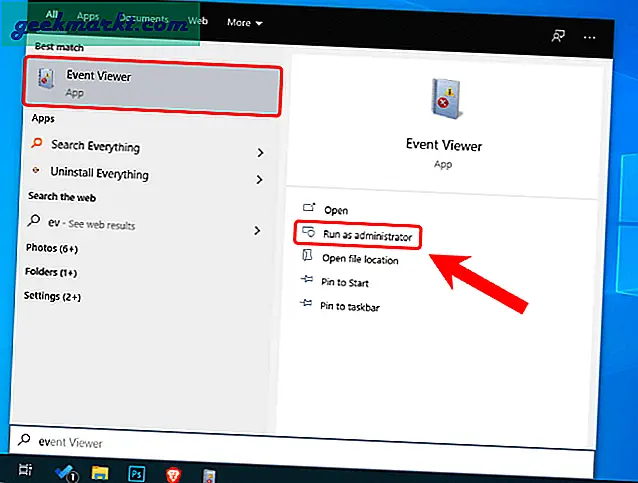
I fönstret Event Viewer, klicka på Windows-loggar. Under Windows hittar du loggar för applikations-, säkerhets-, installations-, system- och vidarebefordrade händelser. Vi måste kontrollera varje evenemang individuellt. Men låt oss först kontrollera applikationsloggar.
På höger sida, kommer du att välja ett alternativ som heter Egenskaper. Klicka på den för att öppna egenskaperna för applikationsloggar.
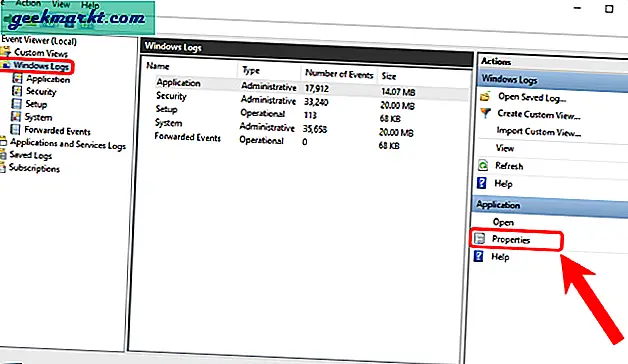
Se till att popup-menyn Loggegenskaper visasSkriv över händelser efter behov”-Knappen är markerad. Detta säkerställer att loggfilerna skrivs över när de loggas. Klicka sedan på OK-knappen.
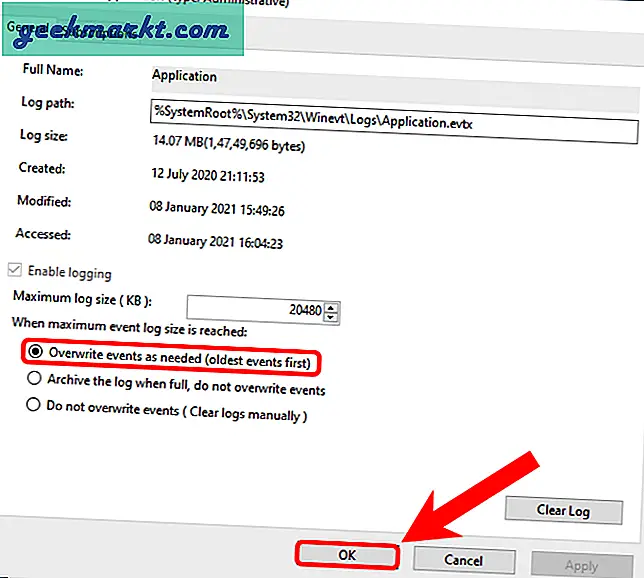
På samma sätt som applikationsegenskaperna måste vi kontrollera de andra fyra loggarna för samma alternativ. När du är klar startar du om ditt Windows-system. Försök sedan starta om Windows Event Log-tjänsten. Det bör börja köra normalt.
5. Rensa upp gamla stockar
Även efter att ha gett behörighet och auktoritet kan Windows Log Event-tjänsten inte starta en allmän rengöring av RtBackup-mappen. RtBackup-mappen innehåller händelseloggar i realtid för applikationer, kärnor och systemproblem. Ibland kan äldre loggar orsaka att Windows Event Log-tjänsten fungerar.
Att rensa den här mappen är dock inte lätt. Du måste starta i säkert läge och ändra ett par behörigheter också. Det enklaste sättet att starta i säkert läge är via Windows Configuration. Tryck på Win + R för att utlösa Run-menyn, skriv msconfig och tryck Enter.
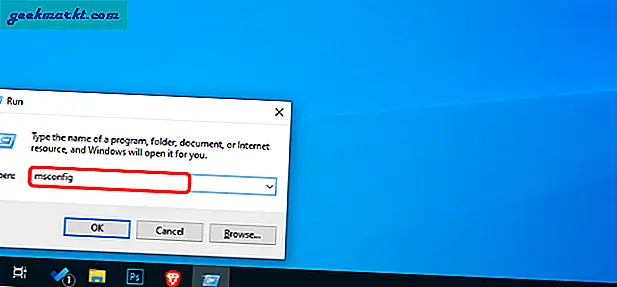
Klicka på Boot-fliken och markera alternativet "Safe Boot". Nästa, klicka på OK-knappen.
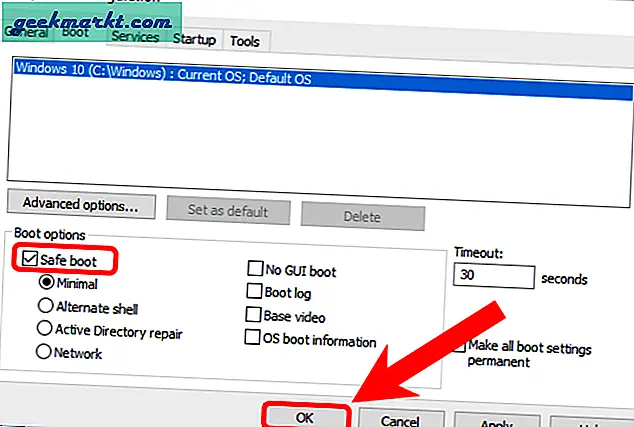
När du är klar kan du nu starta om ditt system.
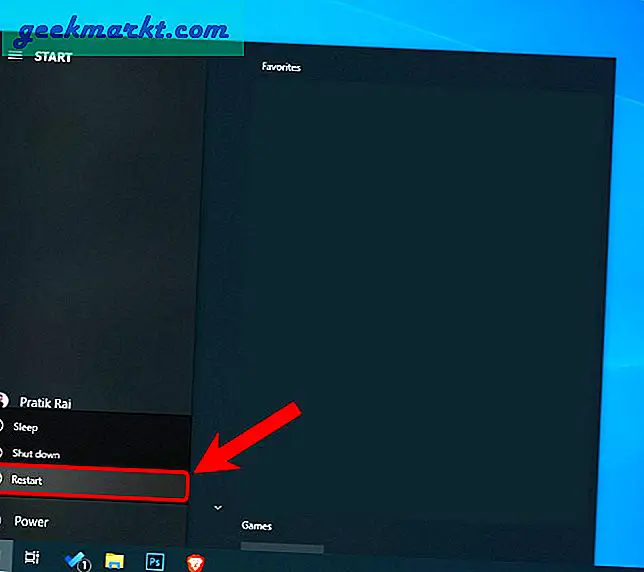
Nu ska Windows starta upp i felsäkert läge.
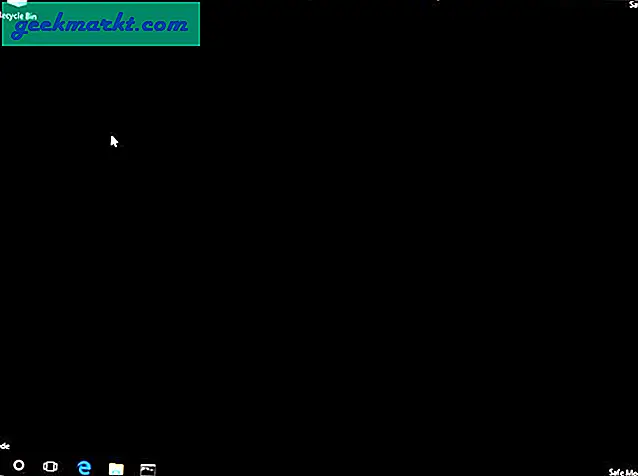
I felsäkert läge, gå till följande filplats.
C: \ Windows \ System32 \ LogFiles \ WMI \ RtBackupSom standard ägs RtBackup-mappen av systemet och du kan inte öppna eller ta bort mappen. Därav, högerklicka på den och klicka på Egenskaper.
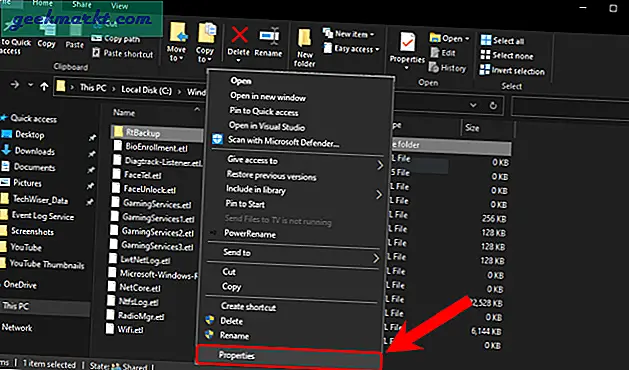
Gå till menyn Egenskaper, gå till fliken Säkerhet och klicka på knappen Avancerat.
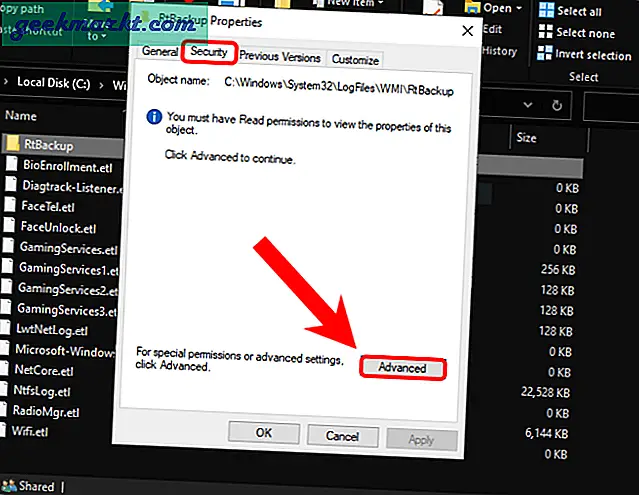
När fliken Avancerad säkerhet öppnas klickar du på länken Ändra bredvid avsnittet Ägare.
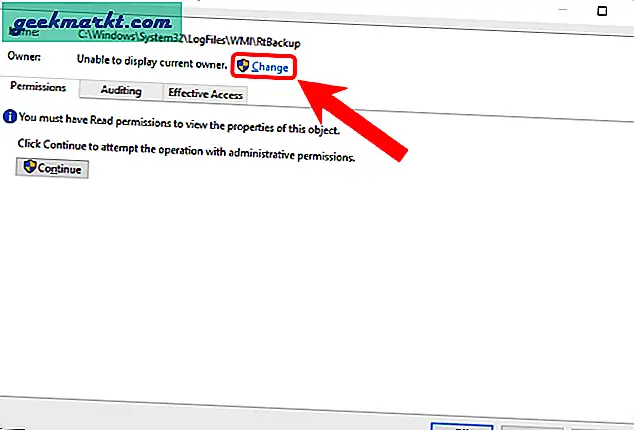
I popup-fönstret skriver du ditt användarnamn i textrutan ”Ange objektnamnet för att välja” och klicka på knappen Kontrollera namn. När det har upptäckt ditt användarnamn klickar du på OK-knappen.
Om du inte vet ditt användarnamn, gå till kommandotolken och skriv bara whoami.
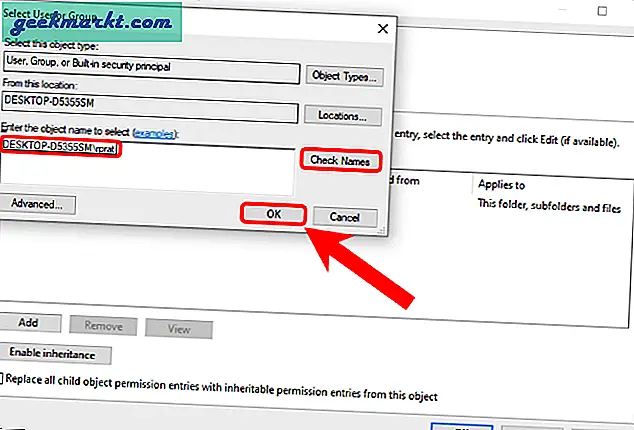
Klicka på kryssrutan ”Avancerad säkerhet” med namnet “Byt ut ägaren på underbehållare och objekt“. Klicka sedan på OK-knappen för att spara ändringarna.
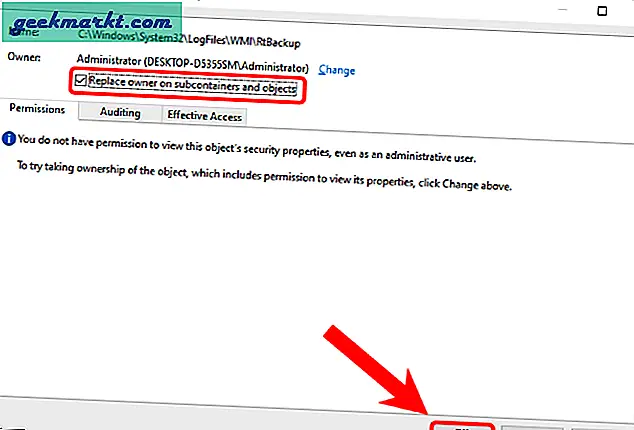
När du är klar kan du nu högerklicka på mappen RtBackup och radera den eller till och med byta namn på den.
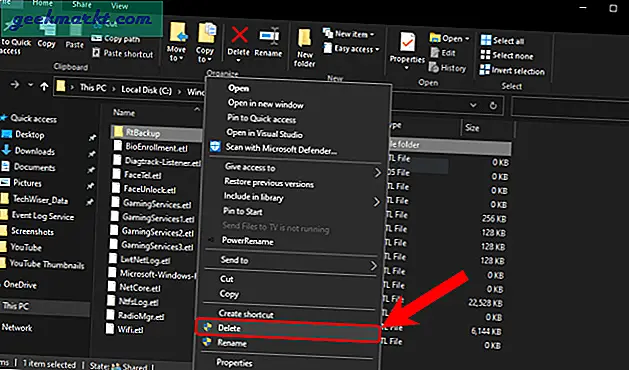
Starta sedan om din Windows-maskin och problemet ska lösas.
6. Säkerhetskopiera och installera om Windows
Om ingen av ovanstående metoder har fungerat måste du tyvärr installera om Windows. Säkerhetskopiera främst din maskin med en tredjeparts gratis backup-app innan du fortsätter med ominstallationen.
Avslutande ord: Händelseloggtjänsten är inte tillgänglig
Det här var de fem fina sätten att fixa Windows Event Log Service är inte tillgängligt fel. När det är löst bör du kunna använda din Windows-maskin normalt.
Läs också: 6 sätt att fixa fördröjd automatisk start Flagga Fel 87 i Windows 10