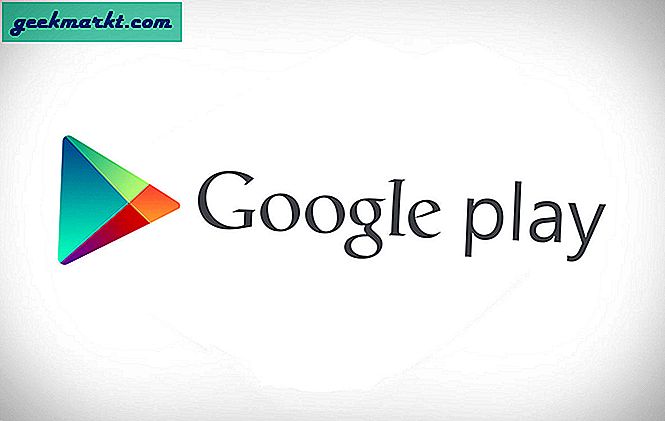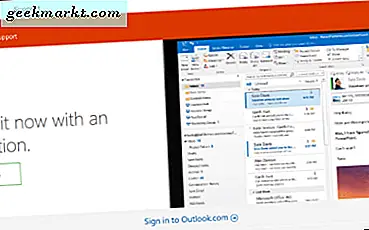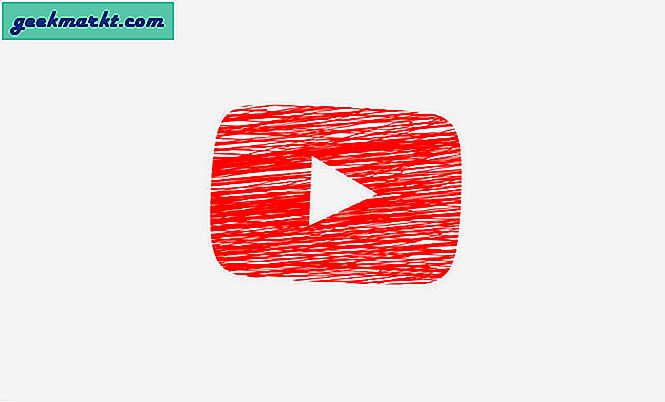Även om Excel huvudsakligen är en kalkylarksansökan för numeriska data, behöver du ofta skriva in text i celler. Alla kalkylarktabeller måste ha kolumn- eller radrubriker. Som sådana kommer Excel-användare ibland att behöva ändra höljet av text i sina kalkylblad. Självklart kan du bara göra det genom att manuellt redigera cellinnehåll med tangentbordet. Emellertid innehåller Excel också några funktioner som du kan anpassa textfallet med.
Så här byter du fall i Excel
Excel har tre huvudfunktioner som du kan anpassa textfall i celler med. Funktionerna som ändrar är UPPER, LOWER och PROPER. UPPER konverterar texten till stor bokstav, LOWER omvandlar den till små bokstäver och PROPER kapitaliserar första bokstaven i varje ord i en cell.
För att få en uppfattning om hur du kan lägga till dessa funktioner i celler, öppna ett tomt Excel-kalkylblad. Ange 'tech junkie' i cell A2. Välj sedan cell B2 och skriv '= UPPER (A2)' i fx-fältet. Det kommer att konvertera texten i A2 till TECH JUNKIE i cell B2 som visas direkt nedan.
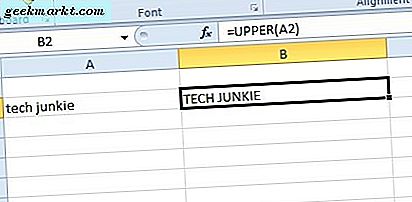
Klicka nu på cell C2 och skriv '= LOWER (B2)' i fx-fältet. Det kommer att konvertera texten i B2 till små bokstäver när du trycker på Enter-tangenten. Således konverterar den TECH JUNKIE till små bokstäver som visas nedan.
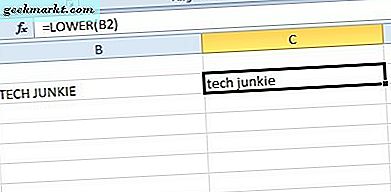
Välj sedan cell D2 för att inkludera PROPER-funktionen. Input '= PROPER (C2)' i funktionsfältet och tryck sedan på Enter-tangenten. Det kommer att konvertera texten i C2 till Tech Junkie i D2 som visas nedan. Således aktiverar PROPER-funktionen varje ord i textsträngen.
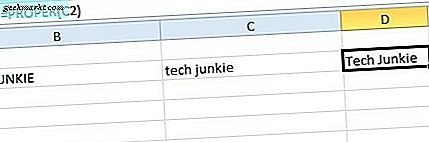
Observera att du inte behöver inkludera cellreferenser inom dessa funktioner. Du kan istället skriva in texten direkt i funktionen. Till exempel, välj cell E2 och skriv '= PROPER ("tech junkie") "i fx-fältet som visas nedan. Det kommer att ändra höljet för textsträngen som ingår i funktionen.
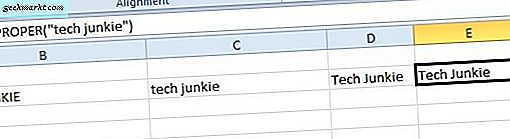
Aktivera endast de första bokstäverna i kalkylarkcellerna
Excels primära funktioner för att redigera textfallet är PROPER, UPPER och LOWER. Men ingen av dessa stora bokstäver är bara första bokstaven i en Excel-kalkylarkcell. Ändå kan du fortfarande lägga till en formel i en Excel-kalkylarkcell som aktiverar bara första bokstaven i en textsträng.
Till exempel, ange "detta är ett exempel på TEXT-sträng" i cell A4 i Excel-kalkylbladet. Markera sedan cellen B4 i kalkylbladet. Ange följande formel i fx-fältet: = REPLACE (LOWER (A4), 1, 1, UPPER (VÄNSTER (A4, 1))) . Tryck på Enter-tangenten för att lägga till formeln i kalkylbladet. Cell B4 kommer nu att redigera texten till "Detta är ett textsträngsexempel" som visas på ögonblicksbilden direkt nedan.
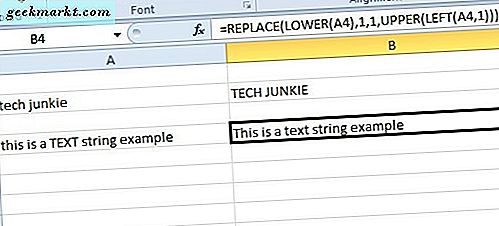
Den angivna formeln säkerställer att endast den första bokstaven i textsträngen är huvudletan. Du kan ändra text i vilken cell som helst med formeln genom att justera cellreferenser inom parentes. Så om texten var i D11 skulle du ersätta A4 med cellreferensen D11.
Du kan också skriva textsträngar direkt i formeln istället för cellreferenser. Välj till exempel cell C4 och skriv sedan in '= REPLACE (LOWER ("detta är ett exempel på TEXT-strängen"), 1, 1, UPPER (VÄNSTER ("detta är ett exempel på TEXT-sträng", 1))) i funktionen bar. C4 kommer också att redigera textsträngen i formeln ungefär samma som B4 som visas i ögonblicksbilden nedan.
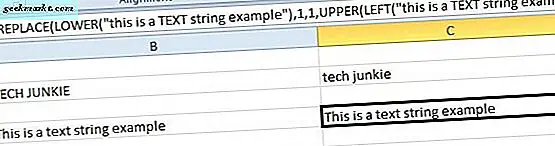
Redigera textfall med Kutools för Excel
Excel innehåller inte ett verktyg för Change Case för att redigera text med. Det skulle vara praktiskt tillägg till programmet, och du kan lägga till ett Change Case-verktyg till Excel med Kutools. Kutools for Excel är ett tillägg som expanderar programmet med många extra verktyg. Du kan prova ett 60-dagars spår av Kutools, och tillägget är detaljhandel på 39, 00 USD på ExtendOffice-webbplatsen.
Med Kutools till Excel kan du öppna ett Change Case-verktyg. Välj först cellområdet som innehåller texten som ska redigeras. Då kan du klicka på fliken Kutools, tryck på Text- knappen och välj Ändra fall från menyn för att öppna dialogrutan Ändra fall.
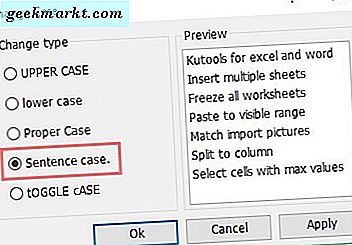
Dialogrutan Ändra fall innehåller ett alternativ för meningsfall som endast aktiverar första bokstaven i en textsträng som är mycket likadant som formuläret REPLACE. Välj så alternativet Stämningsfall i dialogrutan Ändra fall. En förhandsvisning till höger om fönstret visar hur alternativet kommer att redigera det valda cellinnehållet. Klicka på Apply och OK för att bekräfta det valda alternativet.
Så här kan du kapitalisera första bokstaven i en Excel-kalkylarkcell med REPLACE-formuläret och verktyget Change Case i Kutools. Du kan också aktivera den första cellbokstaven med CONCATENATE-formuläret som visas i den här YouTube-videon.