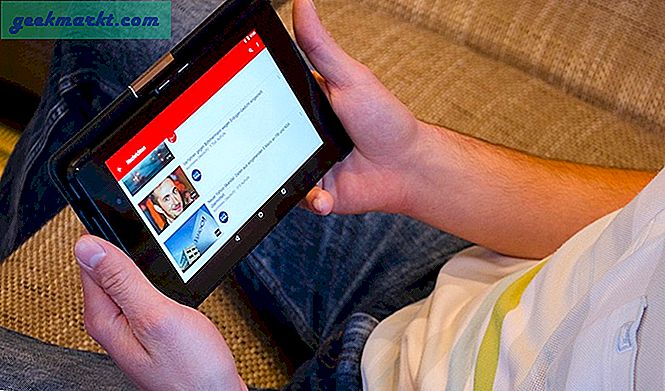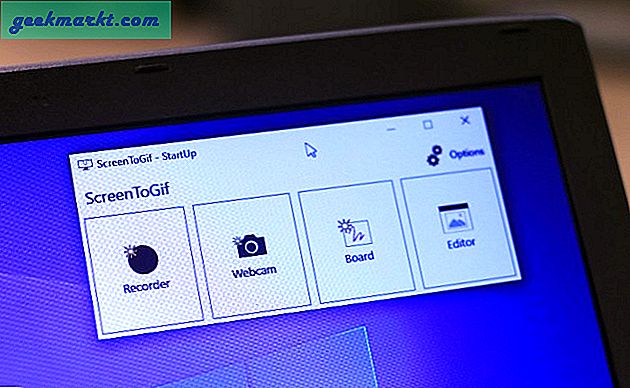Mi Box S är ett utmärkt sätt att konvertera en vanlig TV till en Android TV, du får spela spel, installera Android-appar, titta på Netflix och YouTube, etc. Jag testar många prylar på TechWiser och en stor del av det handlar om inspelning skärmen. Till min förvåning finns det inget infödd alternativ att spela in skärm i Mi Box S, till skillnad från NVIDIA Share i Nvidea Sheild TV. Dessutom fungerade inte sidladdning av Android-appar som REC eller AZ-skärmen heller, men de fungerade på Amazon Fire TV Stick.
Medan du alltid kan köp ett fångstkort för att spela in alla apparater med en HDMI-utgång inklusive Mi Box. Det är dock en lönsam lösning och kräver att du köper en extra hårdvarukomponent. Lyckligtvis upptäckte jag efter lite testning och prövning ett enkelt och kreativt sätt att spela in skärm på Mi Box S. Låt oss börja.
Spela in skärm på Mi Box S
Tricket här är att använda TeamViewer. Ja, samma app som du använder för att lära din mormor som inte känner igen tekniken. Det visar sig att TeamViewer också kan hjälpa dem att navigera i TV: n.
Först installerar du TeamViewer på din Mi Box S och din Windows-dator. Eftersom Mi Box S körs på Android kan du bara öppna Play Store och installera TeamViewer Quick Support på TV: n. Installera TeamViewer för Windows från den officiella webbplatsen. Inspelningsfunktionen fungerar bara på Windows-versionen men du kan fortfarande få fjärråtkomst till Mi Box S med din Mac.
Öppna TeamViewer på båda enheterna och vänta tills det genererar ID på TV: n. När du ser ID, ange ID på din Windows och klicka på Anslut.
Se till att internet fungerar när du försöker upprätta en anslutning.

Läs också: Designa om din Android TV med dessa Launcher-appar
Det skulle ta några sekunder att autentisera anslutningen och när den gör det ser du TV-skärmen i TeamViewer-fönstret på datorn. För att börja spela in, tryck på ikonen för exportfönster i det övre högra hörnet som visas i bilden nedan.

Måste läsas: Lite kända men ändå användbara appar att installera på din Android TV
Överst ser du ett verktygsfält med några olika alternativ. Klicka på 'Files & Extras' för att avslöja menyalternativen.

Här kan du börja spela in din session, ta en ögonblicksbild eller dela filer till TV: n via TeamViewer. Ganska snyggt rätt. Klicka bara på knappen ”Starta sessioninspelning” för att starta inspelningen. Nästa, klicka på knappen igen och spara filen på din dator.

Vi är inte helt klara än. Om du tittar på inspelningarna som sparats på datorn är de i TeamViewers eget format som inte kan spelas på vanliga videospelare. Därför gör vi filerna till ett mer populärt format som MP4. För att göra det dubbelklickar du på filen så öppnas den i TeamViewer-fönstret. Klicka på knappen Konvertera högst upp i förhandsgranskningsfönstret som visas på bilden nedan.

Det ber dig med en dialogruta där du kan välja filplats, upplösning och codec. När du har fyllt i informationen klickar du på "Konvertera" för att starta rendering.
Läsa: Bästa filhanterare för Android TV

Beroende på din inspelningsstorlek kan det ta ett tag att konvertera hela inspelningen till en videofil, så ta en kopp joe. När det är klart har du MP4.

Relaterad: Bästa webbläsare för Android TV som faktiskt fungerar
Avslutande ord: inspelningsskärm på Mi Box S
Det är så du kan spela in skärmen på Mi Box S utan några hicka. Det fungerar dock inte med appar som implementerar DRM som Netflix, Amazon Prime Video etc. Du kan fortfarande använda den för att spela in ditt spel, ta ögonblicksbilder eller bara bläddra i TV: n från din dator. Vad tycker du om den här metoden? Har du ett annat sätt som vi kan använda för att spela in skärm på Android TV? Låt mig veta i kommentarerna nedan.
Läs också: Android TV v Roku v Apple TV v FireStick v Chroemcast: vad ska jag köpa?