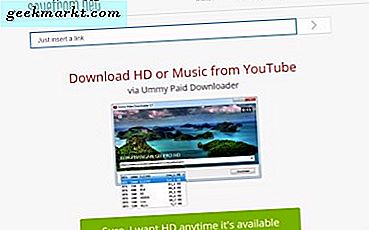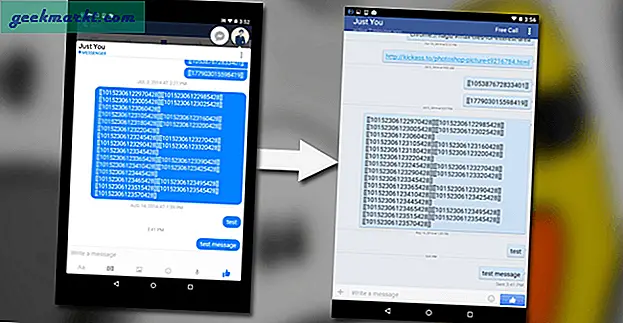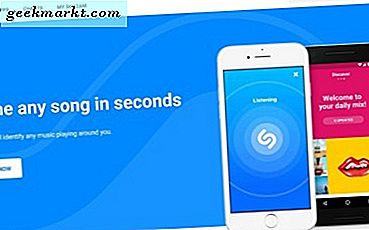Amazon har under det senaste decenniet lagt arbetet på att bygga ut ett ekosystem av enheter som är utformade för att fungera så nära som möjligt. Din hela Kindle eBook-bibliotek synkroniseras med Kindle-appar på både din dator och din smartphone. Filmen du börjar titta på på din bärbara dator via Amazon Instant Video hämtar upp med appen på din smarta TV och de appar som du installerar på en enhet kan visas på varje brand-branded-enhet i ditt bibliotek. Även om Amazons huvudoperativsystem är byggt ovanpå Android är det tydligt när du använder en Amazon-enhet som du existerar i Amazons ekosystem, inte Googles. Amazonas Fire-tabletter, till exempel, förlora möjligheten att använda Googles Cast-gränssnitt, trots att de kör samma underliggande arkitektur som en vanlig Android-enhet. När du köper en Brand-enhet köper du Amazonas och Amazon Prime-ekosystemet. Mellan Fire-tabletterna, Fire TV-enheterna och allt som körs Alexa hittar du det bästa ekosystemet för din enhet som finns i Amazon Prime.
Det är emellertid inte allt döm och dysterhet. Om du råkar använda Roku-enheter för att titta på Netflix, YouTube och andra underhållningsappar på din tv, kan du använda din brandtablett för att strömma några av ditt favoritinnehåll till enheten. Det fungerar inte perfekt som det är tänkt att ha en perfekt streamingupplevelse, du behöver en Fire TV, och även den har sin rättvisa andel av begränsningar vad du kan och kan inte spegla eller kasta till din TV. Ändå är det möjligt att strömma större delen av din underhållning från din Amazon Fire-tablett till din TV, och vi ska visa dig hur. Vissa program fungerar direkt med Roku direkt ut ur porten, medan andra tjänster kräver lite mer arbete eller tålamod för att fungera korrekt med din Roku-enhet. Och tyvärr kommer vissa applikationer och tjänster aldrig att fungera med Roku. Detta är vår guide för att titta på och casta din Amazon Fire TV på din Roku-enhet.
Appar som arbetar med Roku ut ur lådan (Netflix)
Inte alla appar på din brandtablet fungerar korrekt med din Roku; så är det faktum när det gäller att använda en tablett som inte ursprungligen är utformad för din set-top-box. Det sagt är det några applikationer som fungerar bra med Roku, och det är vettigt. Roku har en av de bredaste samlingarna av applikationer för någon set-top-boxplattform; Den enda stora applikationen saknas från enheten är Apples iTunes- och Apple Music-plattform, vilket är meningsfullt, eftersom Apple även säljer egna Apple TV-enheter. Det är kanske den enda plattformen som håller både Amazon och Google-innehåll på en enhet för närvarande (även om Nvidia Shield TV, som körs på Android TV, för närvarande erbjuder Amazons programmering också), vilket gör det till en av de mest flexibla enheterna på marknaden i dag. Och med tanke på möjligheten att plocka upp en Roku från bara $ 30, är det också den billigaste lådan du kan köpa på marknaden idag som klarar av att arbeta med alla dina favoritappar.
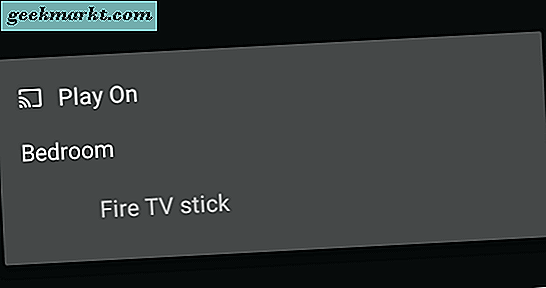
Självklart, när du köper en Roku över något som en Fire TV eller Fire Stick från Amazon, är det viktigt att komma ihåg att enheten inte kommer att fungera perfekt med alla appar på din surfplatta, speciellt utan hårt arbete. För en strömmande Amazon-innehåll är helt låst för att använda en brand-tv-enhet i kombination med din brandtablett, så det blir svårt att titta på någon Amazon-innehåll på din Roku från din surfplatta utan att bara använda standard Amazon Video app redan på din Roku. Amazon stoppar sina tittare från att göra det, vilket kräver att ett Prime-konto ska vara inloggat på båda kontona när man ska strömma video.
Det är sagt, du är inte helt otur. Den enda stora applikationen som fungerar med din Roku från din Fire-tablett är Netflix. När du surfar via Netflix på din Fire 7, Fire HD8 eller Fire HD10, kommer du sannolikt att se en liten ikon i det övre högra hörnet som är bekant för alla Android-användare. Det är cast-ikonen, vilket gör det möjligt att strömma innehåll från din surfplatta till praktiskt taget vilken som helst enhet i ditt hus. Detta inkluderar din Roku-enhet, men låter dig också strömma till en Fire Stick, en smart TV eller nästan vilken annan enhet som helst som kör Netflix på en stor skärm. När du trycker på den ikonen ser du en meddelande som visas på din enhet så att du kan välja från listan över enheter för att börja skicka flöden mot. I princip kommer en smart enhet med Netflix-anslutning att fungera med din surfplatta när du ansluter den, inklusive din Roku, så du kan behöva välja från en lista över enheter som innehåller andra tv-apparater i ditt hus. Du befaller Netflix att spela en viss ström, så du vill se till att din Roku och din brandtablett är anslutna till samma konto och samma nätverk. När det är klart kan du spela upp innehåll på din TV utan problem, och du kan även styra det direkt från din surfplatta utan att behöva hitch.
Appar som fungerar från Google Play Butik (YouTube)
Utanför Netflix är det svårt att hitta program som fungerar med din Roku-enhet direkt från Amazon Appstore. Även appar som stöder Googles Cast-standard på vanliga Android-enheter, som Hulu, verkar sakna möjligheten att göra någonting med dina Roku eller andra set-top-lådor. Naturligtvis, eftersom Amazonas Fire OS är byggt ovanpå Android 5.0 Lollipop, kan vi använda det till vår fördel. Medan Appstore kan saknas i program som tillåter dig att utnyttja din Roku för att strömma eller spela in innehåll från din enhet, har Google Play Butik massor av alternativ och appar som vi kan använda för att strömma direkt till din Roku-ruta. Men hur på jorden får vi Play Store att installera på våra enheter? När allt kommer omkring kan Amazon aldrig låta en konkurrents ansökan vara värd i Appstore! Tja, som vi nämnde, använder brandtabellserien en gaffelversion av Android som låter dig installera Play Butik på din enhet. Vi har en fullständig guide för att installera Play Store på din Fire-tablett här (helt enkelt ignorera YouTube Kids-avsnittet), men av bekvämlighetens skull har vi inkluderat en förkortad version nedan.
Installera Play Store (förkortad)
Börja med att besöka detta forumpost här. Detta är XDA-utvecklarforumet, en plats där Android diehards kommer tillsammans för att röra sig med sina telefoner, tabletter och lådor. XDAs forum är legendariska runt marknaden för rooting och modding för Android, och det är lätt att se varför. Dessa användare är passionerade, och det är platsen att gå för att hitta djupgående rapporter om din egen rättvisa andel av enheter och produkter. Lita på oss när vi säger att det inte finns någon annanstans på internet som det. När du är på den här sidan hämtar du de fyra programmen från din enhet. Du måste följa anvisningarna så att du hämtar rätt version för enheten. vissa tabletter som Fire HD 8 kräver en annan applikation än Fire 7.
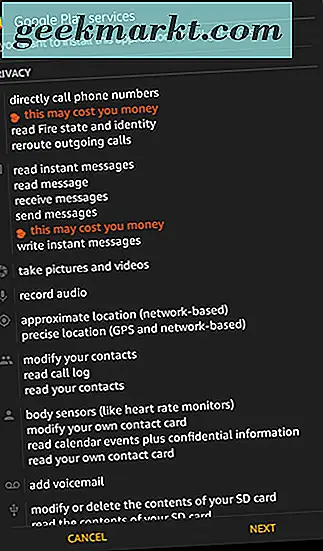
När du har de nedladdade programmen, gå till din inställningsmeny. Bläddra till botten på din inställningssida och klicka på alternativet som läser "Säkerhet" som du hittar under kategorin "Personlig". Det finns inte massor av alternativ i avsnittet Säkerhet, men under "Avancerat" visas en skiftläsning "Appar från okända källor" tillsammans med följande förklaring: "Tillåt installation av program som inte är från Appstore. "Växla till den här inställningen och avsluta inställningsmenyn. Börja installera varje applikation en efter en. Om du följde stegen i XDA-guiden ovan och hämtade var och en i rätt ordning ska den fjärde nedladdningen vara överst i listan och den första nedladdningen längst ner, så att ordern visas som sådan:
- Google Play Butik
- Google Play-tjänster
- Google Services Framework
- Google Account Manager
Arbeta dig uppifrån längst ner i listan och börja med att installera Google Account Manager. Tyvärr finns det för närvarande lite problem med Fire OS 5.6.0.0, den senaste versionen av operativsystemet som utvecklats av Amazon. Antingen tack vare någon tweaking av Amazon, eller en bugg i programvaran, försöker installera dessa appar resultera i en grått utinstallationsknapp. Lyckligtvis för oss kan du fixa det här problemet genom att använda det här snabba tricket: När du är på installationsskärmen med den gråtonade ikonen stänger du bara av enhetens skärm och sedan tillbaka och låser upp enheten. Bläddra till botten på appinstallationssidan igen, så ser du att knappen "Installera" åter arbetar på din enhet. En alternativ lösning innebär att du knackar på multitasking / nyligen apps-ikonen en gång och väljer sedan appinstallationssidan från din senaste applista och du bör se "Installera" -knappen tänd upp i orange.
Följ dessa steg för alla fyra program i den här ordningen: Google Kontohanterare, Google Services Framework, Google Play Services, Google Play Butik. När det är klart, starta om din surfplatta. När det laddas upp märker du att Play Butik nu är installerat på din enhet. När du startar appen kan du ladda upp Google Play Store, där du kan logga in på ditt Google-konto på din enhet. När du är inloggad kan du börja ladda ner innehåll till din enhet.
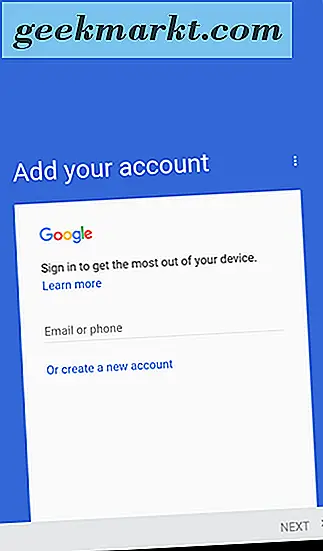
Titta på YouTube
Den viktigaste appen som fungerar med detta är YouTube. Liksom Netflix använder YouTube det vanliga Cast-gränssnittet för att dela en YouTube-video med din Roku-set-box. Till skillnad från Netflix har dock YouTube inte en vanlig applikation i Amazon Appstore. Du hittar ett nedladdningsbart webbgränssnitt för YouTube i Appstore, men det programmet stöder tyvärr inte någon form av streaming eller gjutning till en annan enhet (till stor del för att den inte är baserad på en app men istället bara använder mobil webbsida i ett programomslag). Du kan välja en video för att strömma direkt till din enhet, och när enheten har spelats upp har du full tillgång för att kunna styra YouTube från din surfplatta, precis som möjligt med en Chromecast och en vanlig Android-enhet. Om du någonsin har använt YouTube-appen på en vanlig Android-enhet har du lite förtrogenhet med vad vi har att göra med här.
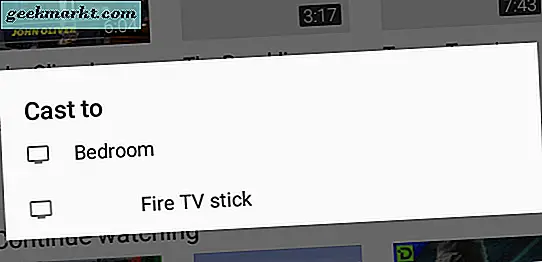
Anledningen till att både YouTube och Netflix fungerar korrekt med din Roku-enhet är tack vare ett strömmande koncept som heter Discovery and Launch eller DIAL, byggt av både Netflix och YouTube tillsammans med stöd från Sony och Samsung. DIAL var den ursprungliga sätten för Chromecast-standarden som stödde lokala enheter, även om detta protokoll senare ersattes av mDNS. Utanför Netflix och YouTube hittar du inte många program som stöder systemet, eftersom du helt enkelt startar en app på den stödda enheten. Det kan tyckas obekvämt, men tyvärr stöds inte gjutningsstandarden som används av Roku, känd som Miracast, av nyare brandtabletter. Även om det är trevligt att få Netflix och YouTube-stöd från din brandtablett för gjutning till din Roku, är det olyckligt att Miracast har tagits bort från enheten.
Lägga till Roku App till din Tablet
Förutom YouTube vill du också ladda ner Roku-programmet från Google Play när det har lagts till din enhet. Roku-appen lägger till en massa nya kontroller till enheten, inklusive möjligheten att styra enheten med en virtuell fjärrkontroll, hämta nya program från kanalslagret direkt på din enhet, få tillgång till hela virtuella tangentbordet på surfplattan och viktigast av allt, se fliken "Vad är på", vilket kommer att peka dig i riktning mot strömmande innehåll som låter dig starta automatiskt från program där vissa filmer spelas. Till exempel kan du välja "Ät bjud kärlek" från appen för gratis filmväljare överallt där filmen för närvarande är listad för uthyrning, inklusive Vudu, Amazon och Google Play. Men det tillåter dig även att välja The Roku Channel, där appen för närvarande är tillgänglig gratis. Om du inte redan har en viss app på din enhet blir du uppmanad att logga in med din Roku-kontoinformation. annars startar det automatiskt appen ..
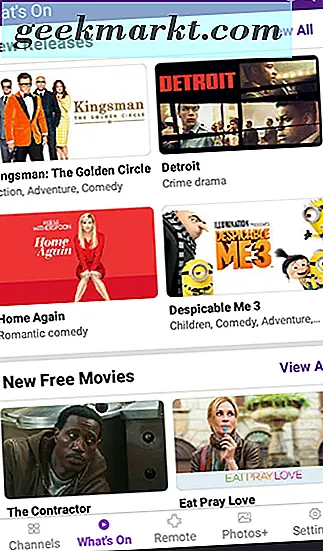
Roku-appen kan också strömma lite lokala medier, något vi kommer att röra lite mer på nedan. Att strömma lokala medier via din Roku-app är mer begränsad än att använda appen som vi föreslår nedan (för att inte tala om att Play Store ska installeras på din enhet), men det är inte ett hemskt sätt att gå om saker. När du har installerat appen på din enhet väljer du fliken Foton + längst ner för att ladda musik och foton på enheten. Du kan inte strömma någon musik tillagd från Amazon Prime Music eller Amazon Music Unlimited, men allt på din enhet som är officiellt laddat ner och lagras på din surfplatta kommer att kunna läggas till i din ström. Samma gäller bilder, och som en bonus kan du även använda din surfplattformsvisning för att styra musiken som spelas på din enhet, eller nivån på zooma in och ut på ett foto.
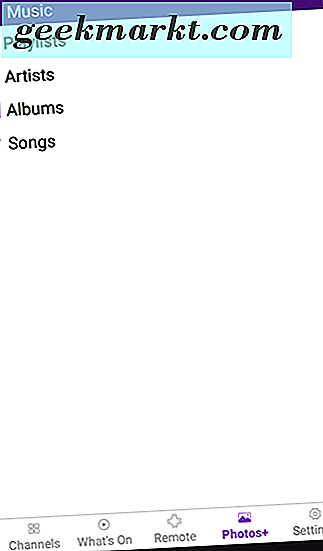
Sammantaget är möjligheterna att casta genom Roku-appen på din Fire-surfplatta inte helt samma som om du kan kasta direkt mellan en vanlig Android-enhet och en Chromecast, men det lägger till några seriösa funktioner tillbaka till din enhet.
Streaming Local Media
Om du vill strömma lokala medier från din enhet, vare sig det är musik, filmer, videor, foton eller något annat av den typen, har vi några kvalitetsapps rekommendationer för dig. Inte alla strömmande appar fungerar korrekt med din Roku, men det finns två alternativ för att ladda upp lokalt innehåll från din brandtablett till din Roku-enhet. Den första är AllCast, som har en app på både Play Store och Amazon Appstore. När du öppnar appen kan du se en lista över spelare som du kan använda på ditt nätverk. I våra test lyckades Allcast ta upp båda Roku-enheterna i nätverket, liksom Fire Stick som också var ansluten till enheten. Använda app beror på att du har Allcast-appen också installerad på din enhet, men vissa spelare (inklusive Roku) kan använda AllCast utan separat installation.
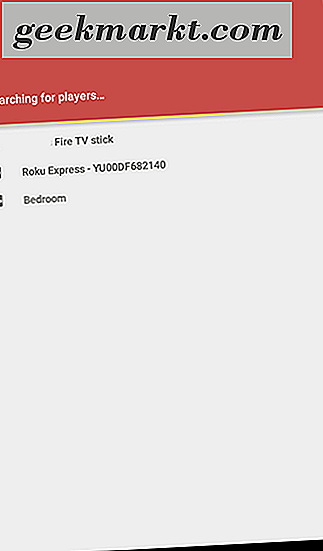
Det finns några anteckningar för AllCast. Först bör du inte förvänta dig att AllCast direkt speglar din enhet. Istället tillåter AllCast dig att strömma foton, videoklipp, musik och mer direkt till din spelare, i motsats till att du bara kan spegla din bildskärm. De flesta användare som vill spegla sin surfplatta gör det för att visa innehåll som foton eller personliga videor, och i så fall gör AllCast detsamma. För det andra måste Roku-enheten på mottagaränden och din brandtablett vara ansluten till samma nätverk. För det tredje är den fria versionen av AllCast begränsad; Du kan bara strömma innehållet i fem minuter åt gången. För att få ut mesta möjliga av AllCast måste du köpa appen. Listan AllCast på Amazon Appstore har en omfattande lista en enda stjärna recensioner, med användare som klagar på appen skulle inte ansluta till deras Fire Stick eller Roku. Enligt vår erfarenhet kunde vi strömma till båda plattformarna, så vi kan ge den här appen tummen upp. Innan du betalar för den fullständiga versionen, se till att du testar den fria versionen på din surfplatta för att försäkra dig om att appen gör vad du behöver för att göra det. Du kan hämta appen från antingen Amazon Appstore eller Google Play Butik. båda appversionerna är identiska.
Streaming Online Media
Till skillnad från AllCast, som främst fokuserar på att strömmande lokala medier (även om AllCast stöder Plex i sin betalda version), fokuserar vår andra rekommenderade app främst på streaming online media via webbplatser och andra online källor. Den här appen heter Video and TV Cast, och det finns flera versioner av den här appen tillgänglig för nedladdning, men den som vi tittar på är överraskande relaterad till Roku-rutan som sitter under din tv. Med den här appen kan du kasta innehåll från dina favoritwebbplatser direkt från den medföljande webbläsaren som levereras med appen på surfplattan. Använd bara appen för att bläddra till webbplatsen efter eget val och välj sedan den strömmande ikonen som är inbyggd i programmet för att börja casta videon till din Roku. Video- och TV-Cast har en inbyggd annonsblockerare, vilket bör minska antalet annonser som visas när du använder appen. På samma sätt kan du också spara webbplatser i bokmärkeswebbläsaren i appen, vilket gör omladdning av webbplatser brådskande när du letar efter nytt innehåll.
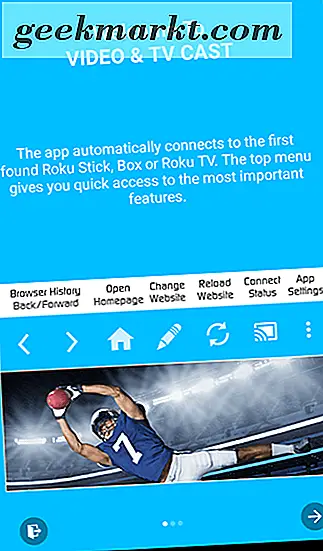
När du har installerat appen måste du se till att du har Android System Webview installerad på din enhet. appen fungerar inte utan den. Du kan hitta appen i Play Butik genom att söka efter namnet, men det bör noteras att appen kommer att försöka installera från Amazon Appstore utan att kunna göra det. Det finns några begränsningar för den här appen. Först och främst kommer appen inte att fungera på äldre Roku-modeller. Om du har en original Roku eller Roku 2000-serien låda, eller rutan Nu TV-märkt Roku, kan du inte använda appen på din enhet. De flesta andra modeller, däribland Roku 2, Roku 3, Roku 4 HD, Roku Express, Roku Premiere och Roku Ultra bör alla stödjas. För en fullständig lista med både stödda och stödda modeller, kolla appens Google Play-lista för mer information om ämnet. För det andra fungerar appen inte med all video. Som förväntat fungerar inte någonting som använder DRM för att skydda sina videoklipp från dem som vill stjäla innehållet. Detta inkluderar specifikt Netflix, HBO och Amazon Prime-strömmar, men allting med en DRM-baserad spelare fungerar inte heller här. Samma sak gäller allt baserat på Flash-video, eftersom webbläsaren inte kan läsa in det avvecklade Adobe-plugin.
Utanför dessa begränsningar borde du dock hitta appen som ska fungera för allt från live-tv-flöden till webbinnehåll på dina favoritnyhetswebbplatser. När du först strömmer från appen kan du se om det fungerar korrekt när Roku-skärmen ändras för att meddela att den är redo för gjutning. Appen är inte perfekt, men i våra tester lyckades vi jobba så länge vi stannade inom innehåll som enkelt kunde spelas över en ström. Utvecklingsgruppen bakom programmet är ganska solid, med ett support-e-mail som anges i appens beskrivning, en 24-timmars återbetalning för den betalda versionen av appen (vilken, som AllCast, är nödvändig för att fortsätta använda appen under långa perioder av tid), och några välskrivna instruktioner i beskrivningen av appen. Inställningen av appen är lika lätt som att vänta på att appen hittar din Roku-enhet, ansluts med skärmväljaren, navigerar i webbläsaren till en video och knackar på Cast-ikonen i appen. Eftersom video- och TV-cast bara pekar på din Roku i en videoström är det enkelt att få foderet att fungera korrekt på din enhet. Det är värt att notera att vissa recensioner hade svårt att få appen att fungera, men så länge som din surfplattform och din Roku befinner sig i samma nätverk när du försöker strömma, bör du inte stöta på alltför många svårigheter från appen.
***
Det ska inte vara för mycket av en överraskning att inte allt fungerar perfekt mellan din Roku-enhet och din brandtablett. Din Roku är inte konstruerad för att ta emot signaler från Android-enheter, eftersom Chromecast är, och din brandtablett är också konstruerad för att fungera hand i hand med en Fire TV eller Fire Stick-enhet från Amazon. Tillsammans med vissa specifika appar, men för att inte nämna tillägget av Google Play Butik på surfplattan kan du få de två enheterna att fungera ordentligt på rätt sätt på nolltid. Google och Netflix har båda byggt sina respektive videoprogram för att strömma till alla anslutna enheter (men tyvärr är Google Play Movies inte med i det här), vilket innebär att du enkelt kan strömma deras flöden till din Roku så länge du har installerat rätt Play-butiksprogrammet för att ta tag i YouTube-appen. På samma sätt tillåter både AllCast och Video och TV Cast att du kan strömma lokala och online media, vilket innebär att du kan lägga till ytterligare stöd till din enhet utan att för mycket arbete på din sida.
Om du vill ha en perfekt gjutningsupplevelse med din brandtablett, vill du hämta en Fire Stick eller Fire TV-enhet från Amazon. Ännu bättre kan du köpa en Chromecast eller Chromecast Ultra från Google, som i kombination med Play Butik som installerats på din enhet via tredje parts arkiv som APKMirror, låter dig få igång Cast-enheten på din enhet på nolltid. Roku byggdes inte med ett inbyggt Cast-Style-protokoll, men det betyder inte att du kan utnyttja det som erbjuds via appen och kombinera det med appar som Netflix, Roku och AllCast för att få din casting igång enheten.