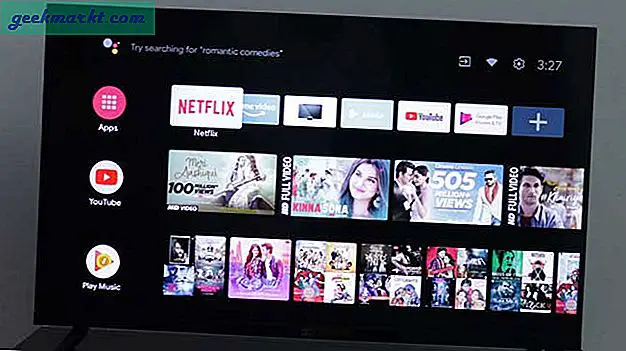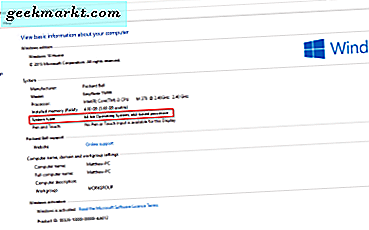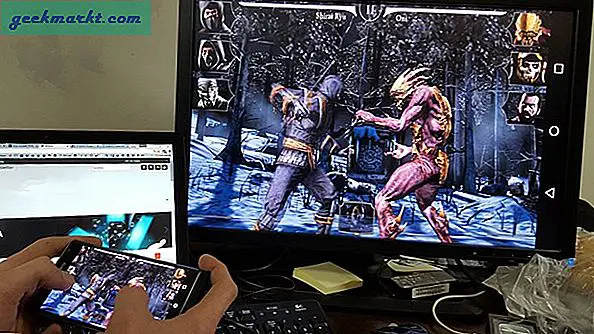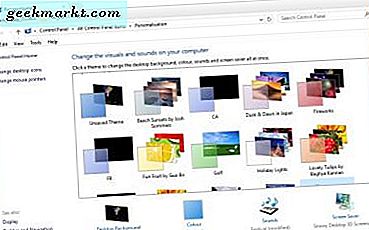
Ett Windows-tema, annars en visuell stil, är en uppsättning förkonfigurerade tapeter, skärmsläckare, ljud och färgschema alternativ. Windows 10 innehåller några vanliga teman att välja bland, men du kan lägga till många fler från webbplatser eller skapa egna. Nya teman gör att du kan ge operativsystemet ett mer unikt utseende. Så här kan du anpassa Windows 10 med teman.
Lägg till ett nytt tema med alternativen för Windows 10
För att skapa ditt eget tema med alternativen för Windows 10 kan du högerklicka på skrivbordet och välja Anpassa . Det öppnar appen Inställningar där du kan välja Teman > Temainställningar för att öppna fliken Kontrollpanelen på ögonblicksbilden direkt nedan. Den fliken innehåller alla dina sparade teman, och du kan ändra temat genom att välja en därifrån.
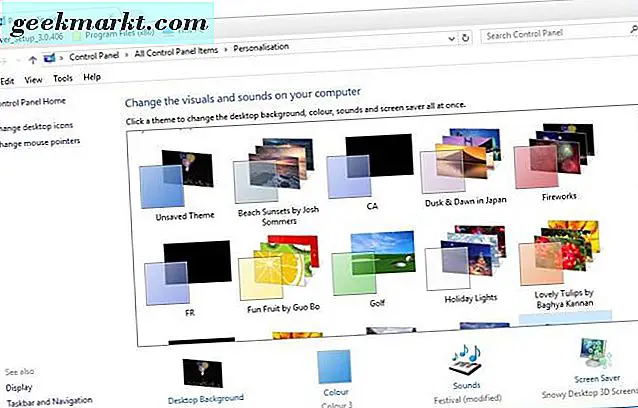
För att skapa ditt eget tema klickar du på Unsaved Theme . Då kan du välja dess bakgrundsbild genom att klicka på Bakgrundsbakgrund . Klicka sedan på rullgardinsmenyn Bakgrund och välj Bild, Bildspel eller Solid färg därifrån. Om du väljer Bild eller bildspel trycker du på knappen Bläddra för att välja en bakgrundsbild eller mapp som innehåller en grupp bilder för ett bildspel. Den här artikeln innehåller ytterligare information om hur du kan konfigurera bildspel i Windows 10.
Om du vill justera temafärg klickar du på Färg på fliken Anpassning. Det öppnar fönstret nedan som innehåller en palett där du kan välja en accentfärg för temat. Alternativt kan du välja alternativet Välj en accentfärg automatiskt från mitt bakgrundsalternativ, vilket ändrar färgen för att matcha skrivbordsunderlägget.
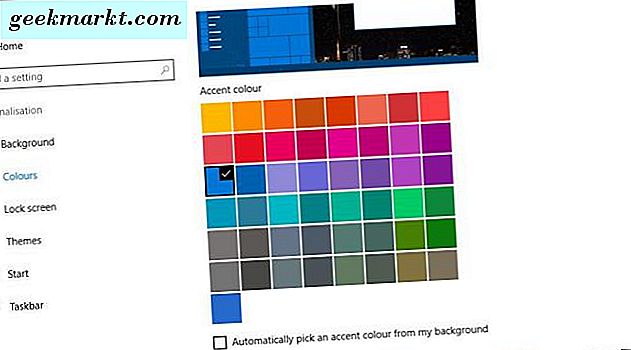
Välj Ljud för att lägga till nya ljudeffekter till temat. Det öppnar fönstret direkt nedanför vilket innehåller en rullgardinsmeny. Klicka på listrutan Ljudschema och välj ett ljudschema därifrån. Tryck på Apply och OK för att bekräfta dina valda inställningar.
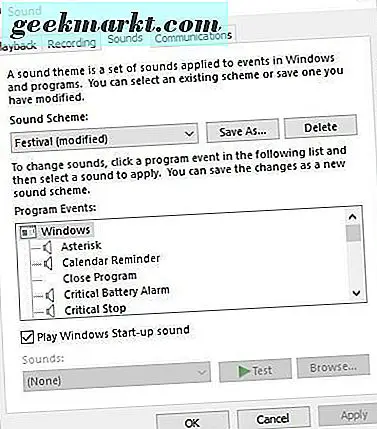
Du kan också lägga till en skärmsläckare till Windows genom att klicka på skärmsläckare på fliken Anpassning. Klicka på rullgardinsmenyn Skärmsläckare och välj en därifrån. För att ytterligare konfigurera en vald skärmsläckare, tryck på knappen Inställningar . Klicka på Använd > OK för att bekräfta skärmsläckarinställningarna.
När du är klar med det nya temat klickar du på Spara tema för att öppna ett Save Theme As-fönster. Ange sedan titeln på det nya temat i textrutan. Tryck på Spara- knappen för att spara temat på fliken Anpassning.
Alternativt kan du spara ett tema från Microsoft-webbplatsen genom att klicka på Få fler teman på nätet på fliken Anpassning. Det öppnar den här sidan som innehåller massor av teman att välja mellan. Klicka på Hämta under ett tema och tryck på dess Spara- knapp. Det sparar det i mappen Downloads, där du kan klicka på temat för att packa upp det. Då kan du använda temat från fliken Anpassning.
Lägg till ett tema från tredje part till Windows 10
Emellertid ändrar de Microsoft-signerade teman bara skrivbordsbakgrunden, aktivitetsfältet och Start-menyns färger och ljudsystem, vilket inte ger Windows ett helt nytt utseende. Det finns en mängd olika teman från tredje part som anpassar Windows lite mer genom att lägga till nya knappar, titelfält, transparenseffekter, fönsterbakgrundsfärger och andra visuella element. Till exempel kan du lägga till teman från Aero 7 och Steam från tredje part som replikerar Windows 7 Aero och Steam UI i Windows 10.
För att lägga till teman från tredje part till Windows 10 måste du först klistra in ditt system med UltraUXThemePatcher. Du kan spara installationsprogrammet för programvaran till Windows genom att klicka på UltraUXThemePatcher 3.2.0- knappen på den här webbsidan. Då bör du högerklicka på installationsguiden och välja Kör som administratör för att öppna fönstret i bilden direkt nedan. Gå igenom installationsguiden för att installera programvaran och starta om Windows efter att ha stängt installationsprogrammet.
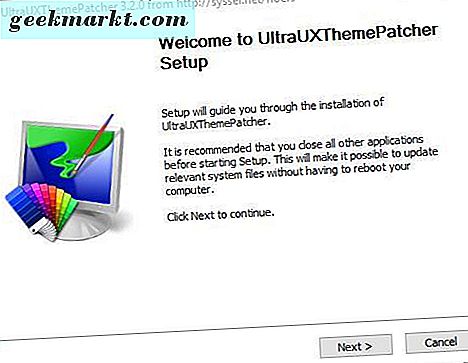
Därefter behöver du ett tema från tredje part för att lägga till i Windows. Den Deviant Art-webbplatsen innehåller teman från tredje part för Windows. Klicka här och tryck på Download- knappen på den sidan för att spara Aero 7-temat till Windows.
Teman kommer att ha antingen ett Rar eller Zip komprimerat filformat. Du kan extrahera en Zip i File Explorer genom att markera den, trycka på Extract all- knappen och välja en sökväg för den dekomprimerade mappen. För att extrahera en Rar behöver du ett tredjepartsverktyg som 7-Zip, vilket är ett freeware-paket som du kan ladda ner från sin webbplats. När du har öppnat 7-Zip, välj temaet Rar och tryck på Extract- knappen.
Kopiera sedan temat tredje part till C: \ Windows \ Resources \ Themes. Öppna tematens utdragna mapp i File Explorer och kopiera Windows Theme File genom att högerklicka på den och välj Kopiera . Öppna rutan C: \ Windows \ Resources \ Themes, högerklicka på ett tomt utrymme i teman och välj Klistra in för att kopiera temat till det som visas nedan. Kopiera sedan temapappen för fullständig tredje part till Teman.
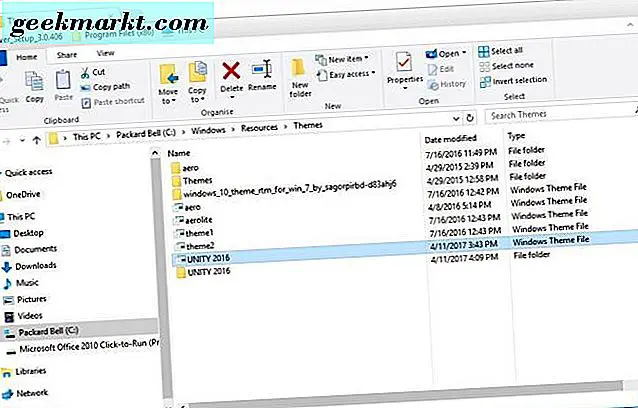
Nu öppnar du fliken Anpassning igen. Du hittar det nya tredjepartsteman som finns under Installerade teman. Så du kan välja det temat för att applicera det som visas på ögonblicksbilden nedan. Unity-temat som valts nedan ändrar kontrollpanelens fönsterknappar och rullningsfältet.
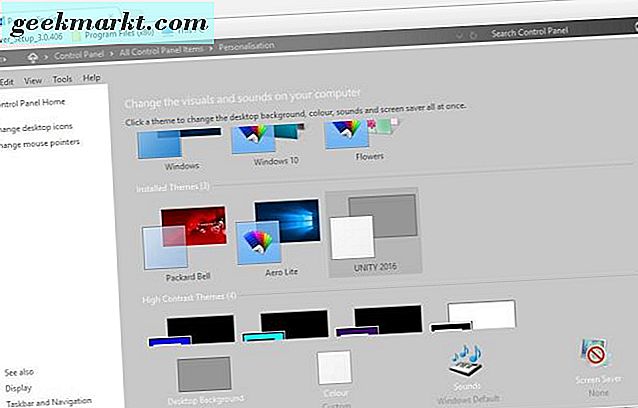
Lägg till nya teman till Windows 10 med Skin Packs
Skinspacks kan betraktas som förbättrade teman som ger Windows-gränssnittet ett helt nytt utseende och känner att du inte alltid får med vanliga teman. De är inte helt desamma som teman som du behöver installera dem, men de ger Windows en mycket mer omfattande översyn. Skins lägg till nya ikonuppsättningar, knappar, bakgrundsbilder för låsskärm, Start menyer och till och med UI-element till Windows. Till exempel innehåller den här sidan några snapshots som visar hur MacOS Sierra Skin Pack omvandlar Windows.
Innan du lägger till en ny hud i Windows, ställer du in en systemåterställningspunkt bara om något oväntat händer. Ange 'systemåterställning' i sökrutan för Cortana och välj Skapa en återställningspunkt. Då kan du trycka på Skapa- knappen i fönstret nedan för att ställa in en återställningspunkt.
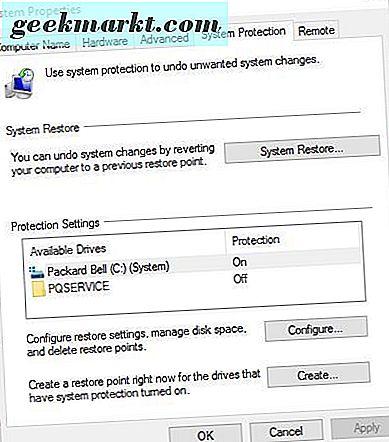
Den här webbsidan innehåller ett bra urval av hudförpackningar för Windows. Klicka på en hud där och tryck på Ladda ner den med tillägg för gratis knapp för att spara den till Windows. Då kan du extrahera hudens Rar eller Zip-mapp med 7-Zip. Observera att dessa skinn också har ett lösenord som ingår på deras hämtningssidor. Du måste ange det lösenordet efter att ha hämtat hudförpackningen.
Därefter kör skinnpaketets installationsprogram som administratör. Hudpaketets installatör kan innehålla några tredjeparts programvaruinstallationer som du kan avmarkera. Installationsalternativen kan också innehålla en kryssruta för Återställ Poin t som du kan välja för att ställa in en återställningspunkt. Gå sedan igenom resten av installationsguiden för att lägga till den nya huden till Windows 10.
Lägg till nya teman med WindowBlinds
Det finns också programvarupaket från tredje part som använder nya teman till Windows 10. WindowBlinds är ett program som du kan lägga till teman med ny aktivitetsfält och startmenystilar till Windows. Observera att detta inte är freeware-programvara, men du kan ha kul med 30-dagars provpaket. Tryck på knappen Try it Free på den här sidan för att spara programvarans installationsprogram. Du måste också ange en e-postadress för att aktivera provpaketet via e-post.
När du har lanserat WindowBlinds klickar du på Style i sidofältet för att välja ett nytt förinställt temat. Du kan till exempel välja Win8 som replikerar utseende och känsla för Windows 8 som visas på ögonblicksbilden direkt nedan. Välj ett tema och tryck på knappen Använd stil till skrivbord för att lägga till det. Temat kan också ha några substyler du kan välja från rullgardinsmenyn Substyle.
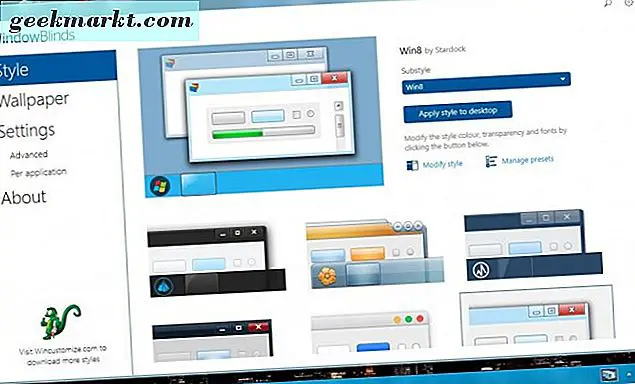
Klicka på Ändra stil för att öppna ytterligare konfigurationsinställningar. Då kan du anpassa tematets färg, transparens, teckensnitt och textur. Klicka till exempel på Texturer för att öppna en palett med texturer som du kan söka på aktivitetsfältet och fönstrets titelfält som i bilden nedan. Du kan också använda texturer från bilder genom att klicka på Redigera effekt och trycka på Skapa ny från bildknappen för att välja en bild. När du väljer en bild öppnas ett fönster Skapa text där du kan skapa nya texturer genom att välja ett område från bilden. Klicka på Arkiv > Spara textur för att spara texturen för användning i WindowBlinds.
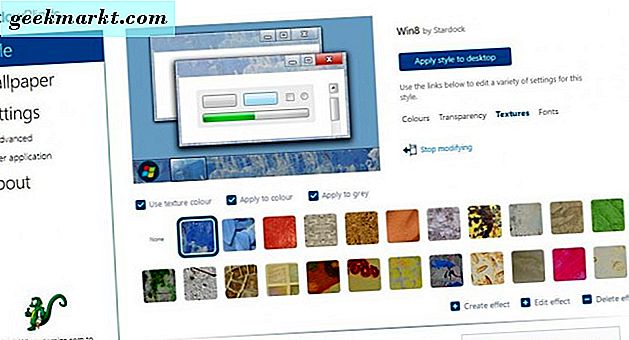
Så nya teman kan anpassa Windows på många sätt. Du kan använda teman med de mer grundläggande Windows 10-alternativen, eller ge plattformen ett helt nytt utseende med teman från tredje part, hudförpackningar och WindowBlinds. Denna Tech Junkie-guide ger också ytterligare information om hur du kan anpassa Windows 10-skrivbordet.