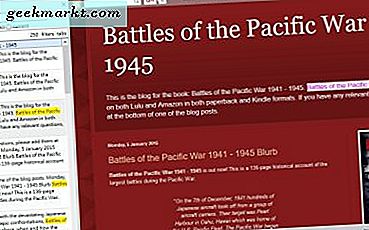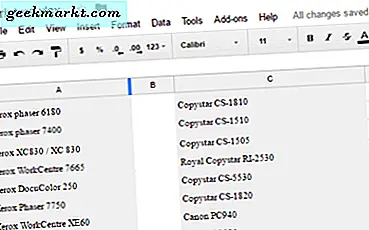
Att lägga mycket information i en enda cell ger problem när det gäller att förstå vad cellen försöker berätta för oss. Uppgifterna kan bli komprimerade eller avskurna i en kolumn, så vi måste ändra kolumnbredden. Google Sheets gör det enkelt.
Byte av kolumnbredd är bara ett av sätten att formatera data i Google Sheets. Det är användbart för att göra långa titlar eller data som passar in i cellen och för att göra dimensionerna för vilken tabell som helst passar in i en design eller sida.
Som du kan se från bilderna ser min exemplarark mycket tydligare ut när kolumnbredden har ställts in för att innehålla data inom den. De flesta bord ser bättre ut på det här sättet.

Byt kolumnbredd i Google Plattor
Du har två självklara alternativ när du byter kolumnbredd i Google Sheets. Du kan bredda kolumnen eller göra den smalare. Det finns olika sätt att göra var och en av dem.
Manuellt bredda kolumnbredden
Det enklaste sättet att få ett bord bara är att manuellt ställa in kolumnbredden.
- Öppna ditt Google-ark och välj kolumnen du vill redigera.
- Klicka på raden i kolumnrubrikens högra sida. Muspekaren ska ändras till en dubbelpil.
- Dra linjen tills kolumnen är tillräckligt stor för dina behov och släpp av musen.
Manuell smal kolonnbredd
Som du förväntar dig att göra kolumnen smalare, gör du bara motsatsen till ovanstående.
- Öppna ditt Google-ark och välj kolumnen du vill redigera.
- Klicka på raden till höger om kolumnrubriken. Muspekaren ändras till en dubbelpil.
- Dra linjen tills kolumnen är tillräckligt smal för att data ska passa och släppa musen.
Du kan stegvis styra kolumnbredden tills den är exakt rätt för vad du behöver.

Utvidga kolonnbredden automatiskt
Om du bara letar efter att passa in data i cellerna till rätt bredd så att de kan läsas tydligt kan du göra det mycket snabbare än att dra kolumnbredden.
- Öppna ditt Google-ark och välj kolumnen du vill redigera.
- Håll över linjen i kolumnrubrikens högra sida. Muspekaren ändras till en dubbelpil.
- Dubbelklicka på linjen och det ska automatiskt skala så att det passar det bredaste innehållet i cellen.
Denna metod är ett snabbt sätt att säkerställa att cellinnehållet visas korrekt och att bredden passar innehållet. Nackdelen är att om du har en enda cell som innehåller mycket data kommer Google Sheets att ändra alla kolumner för att passa den enskilda cellen. Detta fungerar bäst av alla data har samma storlek eller längd.
Har du några andra Google Sheets tips du vill dela? Vet du om andra sätt att ändra kolumnbredd? Berätta om det nedan!