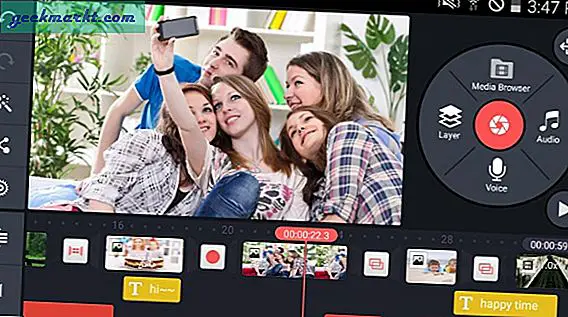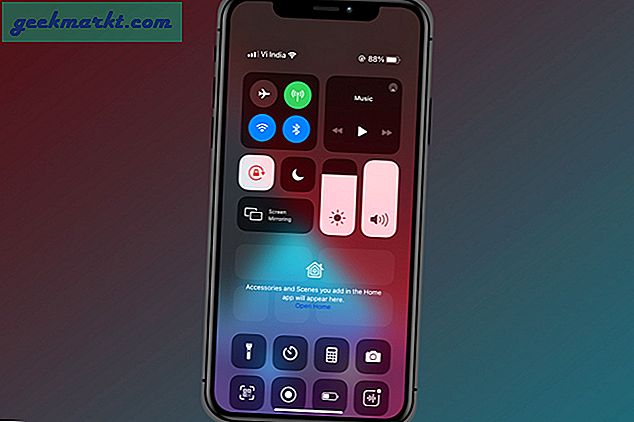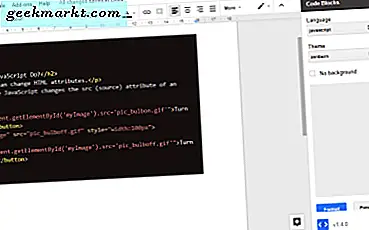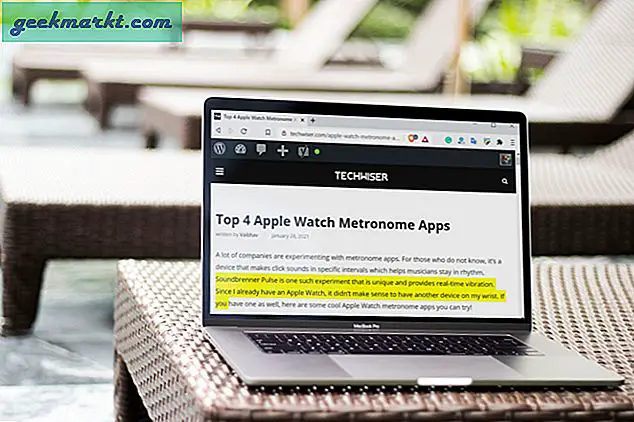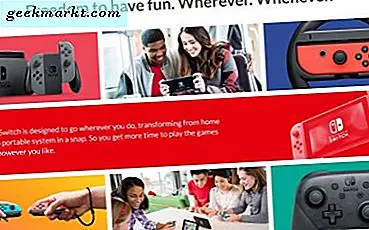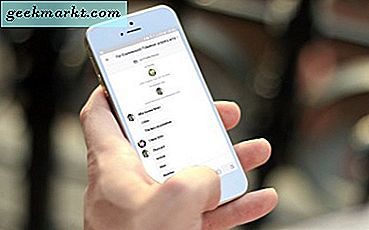Även om PNG-bilder är optimerade för webben kan de fortfarande vara uppblåsta med många onödiga metadata, färger och andra saker. Genom att ta bort allt detta kan du dramatiskt minska bildfilens storlek utan att förlora någon kvalitet, beroende på dina inställningar. Det som är bra med att komprimera PNG-bilder är att de inte bara tar mindre plats på hårddisken utan också laddas snabbare och använder mindre bandbredd.
I det här inlägget kommer jag att visa hur man kan minska PNG-bildfilsstorlek på Windows, MacOS, Linux, Android och direkt i din webbläsare med hjälp av en webbapp.
Relaterad:Varför sparas alltid skärmdump som Png?
1. Minska PNG Online
Det finns många webbappar online som låter dig minska eller komprimera PNG-bilder utan att förlora mycket kvalitet (lossy compression). TinyPNG är en sådan webbplats som jag använder dagligen. Vad TinyPNG gör är att den skannar den uppladdade bilden och minskar antalet färger i bilden intelligent. Detta minskar i sin tur bildstorleken dramatiskt. Om du undrar för hur TinyPNG väljer färgerna, är den komprimerade bilden nästan omöjlig att skilja från sin ursprungliga motsvarighet.
För att börja använda, gå över TinyPNG och dra och släpp de PNG-bilder du vill komprimera.
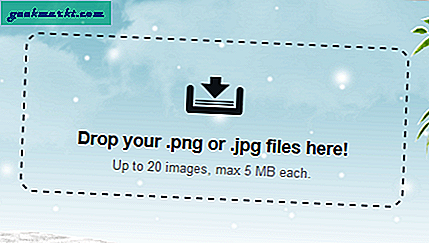
Så snart du drar och släpper börjar TinyPNG att komprimera de uppladdade bilderna. När du väl är nere klickar du på länken "Ladda ner" bredvid bildnamnet för nedladdning. Om du har laddat upp flera bilder kan du ladda ner dem som en zip-fil genom att klicka på knappen "Ladda ner alla". Om du vill kan du till och med spara de komprimerade bilderna direkt i ditt Dropbox-konto genom att klicka på knappen "Spara i Dropbox".
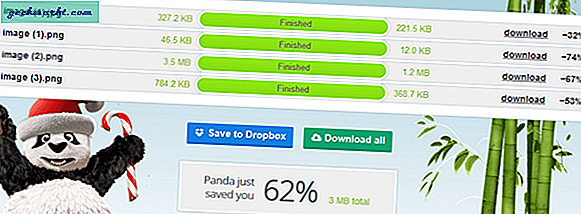
Förutom PNG kan TinyPNG också komprimera JPG-bilder. Dessutom, om du har Photoshop installerat på ditt system kan du installera TinyPNG-plugin för Photoshop och använda det därifrån. Detta eliminerar behovet av att manuellt ladda upp och ladda ner bilder. Det är dock ett betalt plugin.
2. Minska PNG i Windows
För Windows-användare kan du använda en gratis app som heter PNGGauntlet. Denna gratisprogramvara för Windows kombinerar olika verktyg som PNGOUT, OptiPNG och DeflOpt för att minska PNG-bildstorleken så mycket som möjligt. Till skillnad från webbappen TinyPNG där det finns en förlust av bildkvalitet, oavsett om det är en liten mängd, komprimerar PNGGauntlet en PNG-bild utan förlust av bildkvalitet (förlustfri komprimering).
För att komprimera PNG-bild i Windows, gå till den officiella webbplatsen, ladda ner PNGGauntlet och installera den som alla andra Windows-program.
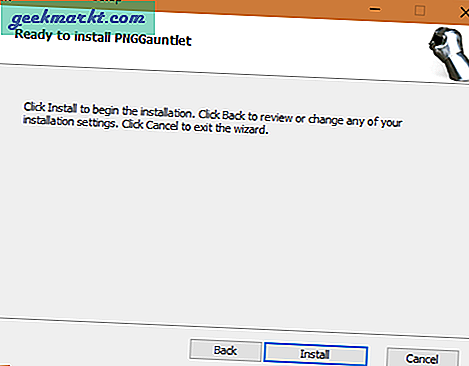
Efter installationen startar du PNGGauntlet genom att söka efter den i Start-menyn. När du väl har öppnat, dra och släpp de PNG-bilder du vill komprimera.
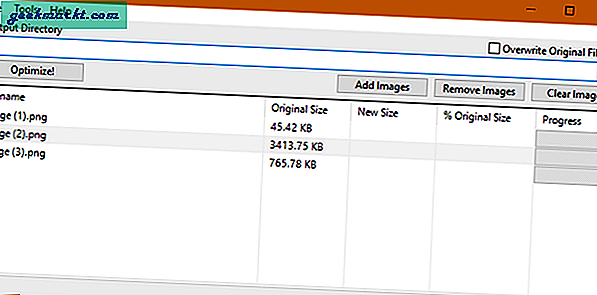
Innan du kan komprimera måste du ställa in utdatamappen. För att göra det, klicka på knappen "Bläddra" (tre horisontella prickar) bredvid utmatningsfältet och välj önskad målmapp. När du har valt utdatamappen klickar du på knappen "Optimera".
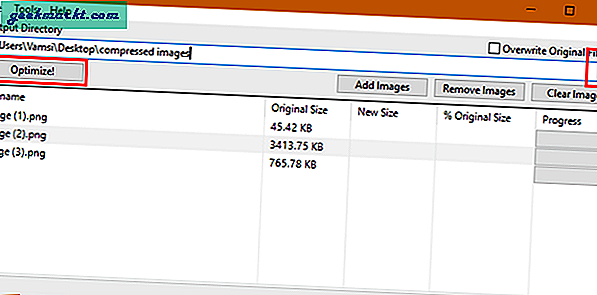
Efter komprimering av bilden visar PNGGauntlet den reducerade filstorleken inom samma fönster. Beroende på bilden kan du se olika kompressionsförhållanden.
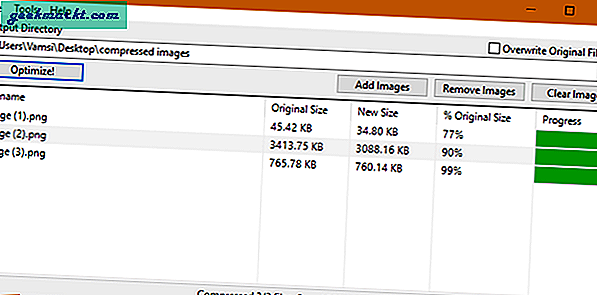
Om du vill anpassa kompressionsinställningarna kan du göra det genom att navigera till "Verktyg> Alternativ." Jag rekommenderar dock att du inte bryr dig om dessa inställningar om du inte vet vad du gör.
3. Minska PNG i MacOS
För att minska PNG-filstorleken i MacOS ska vi använda ImageOptim, ett gratis program med öppen källkod. Precis som PNGGauntlet för Windows komprimerar ImageOptim PNG-bilder utan kvalitetsförlust. Förutom PNG kan programvaran också komprimera GIF- och JPEG-bildformat. Så ladda ner ImageOptim från den officiella webbplatsen, installera och starta applikationen.
Som du kan se är användargränssnittet mycket minimalt och enkelt. En sak att tänka på när du använder ImageOptim är att den komprimerar dina bilder på plats. det kommer att ersätta originalbilder med komprimerade bilder. Så skapa en kopia av originalbilderna innan du komprimerar.
För att komprimera bilderna, dra och släpp dem i huvudfönstret. Så snart du gör det kommer ImageOptim att komprimera bilderna automatiskt. Du behöver inte trycka på någon knapp alls.
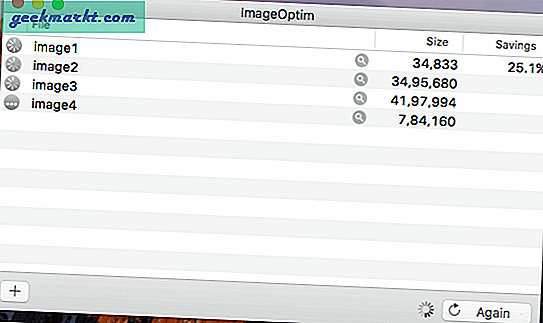
När du väl är komprimerad ser du en grön bock bredvid bildnamnet. Längst ner i fönstret visar ImageOptim hur mycket diskutrymme du har sparat genom komprimering.
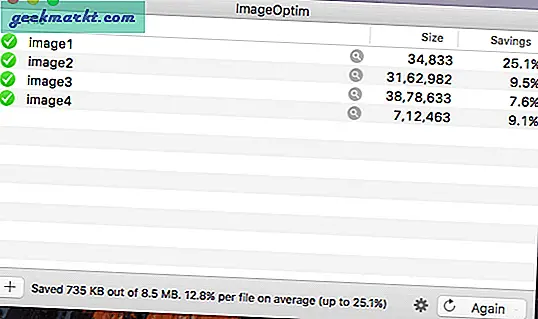
Om du vill anpassa kvalitetsinställningarna kan du göra det genom att klicka på ikonen "Inställningar" som visas i huvudfönstret och sedan navigera till fliken "Kvalitet". Som standard är bildkvaliteten för JPEG-, PNG- och GIF-format inställd på 80%, vilket är tillräckligt bra för de flesta situationer.
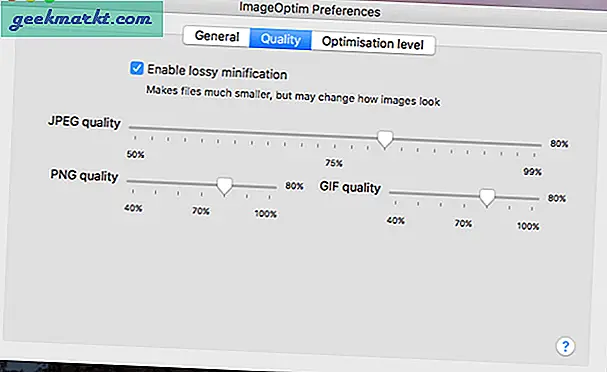
Du kan också ändra optimeringsnivå genom att navigera till fliken "Optimeringsnivå".
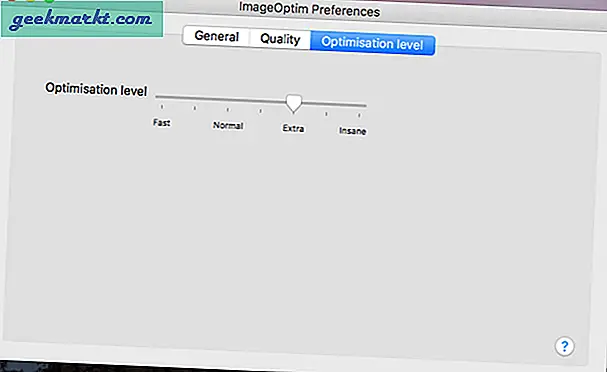
4. Minska PNG i Android
Android har en app för allt. För att minska PNG-filstorleken i Android ska vi använda en gratis app som heter Photoczip. Med den här kostnadsfria appen kan du komprimera, ändra storlek och zip alla dina bilder. Börja med att installera Photoczip från Play Store och starta det.
På huvudskärmen kommer appen att lista alla mappar som innehåller. Välj den mapp där du har placerat dina bilder. Eftersom jag placerade alla mina bilder i "png" -mappen väljer jag den.
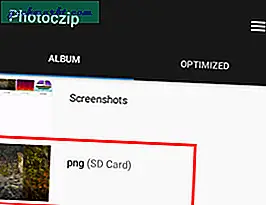
Välj här alla bilder som du vill komprimera genom att trycka på ikonen "Kontrollmarkering" som visas i det övre högra hörnet. När du har valt önskade bilder trycker du på knappen "Komprimera" som visas längst ner på skärmen.
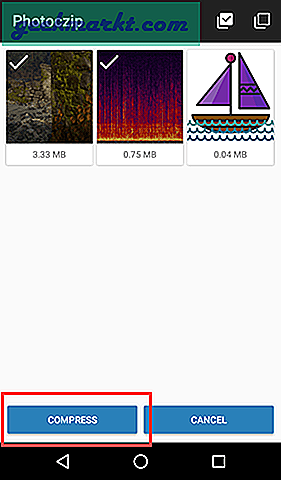
Så snart du trycker på knappen komprimerar appen bilderna. När du är klar trycker du på knappen "Klar" för att stänga popup-fönstret.
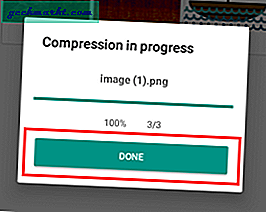
Som standard lagrar Photoczip komprimerade bilder i sin egen mapp, för att känna till mappens plats, tryck på ikonen "Meny" (tre horisontella rader) som visas på huvudskärmen och välj alternativet "Inställningar". Du ser standard sparplatsen under alternativet "Bildspara till". Om du vill kan du ändra standard sparplatsen genom att trycka på den.
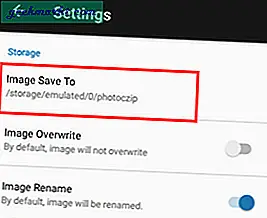
5. Minska PNG i Ubuntu (Linux)
Sist men inte minst kan du göra samma sak i Ubuntu och något av dess derivat som Linux Mint med Trimage. Detta gratisprogram använder optipng, pngcrush, advpng och jpegoptim för att komprimera och minska bildfilstorleken. För att börja, öppna terminalen genom att trycka på kortkommandot Ctrl + Alt + T.. Kör nu kommandot nedan för att installera Trimage.
sudo apt-get install trimage
När programmet är installerat startar du programmet. Som du ser liknar användargränssnittet Mac-applikationen ImageOptim.
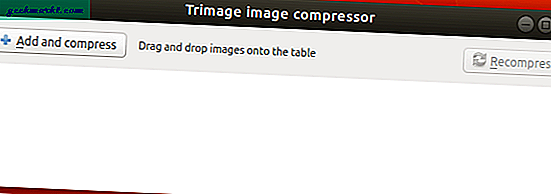
Så, precis som i Mac, dra och släpp de bilder du vill komprimera och applikationen komprimerar dem automatiskt.
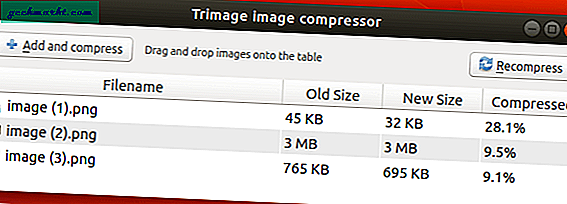
Återigen kommer Trimage att komprimera bilderna på plats. Så skapa en kopia av originalbilderna innan du komprimerar. Detta hjälper om det finns fel eller kvalitetsförlust.
Det är allt som finns att göra och det är så enkelt att minska PNG-filstorleken i Windows, Mac, Linux och Online. Om du tycker att det finns ett bättre sätt att göra det, dela det i kommentarformuläret nedan.
Läs också:Upptäck om bilden är falsk eller inte i Photoshop