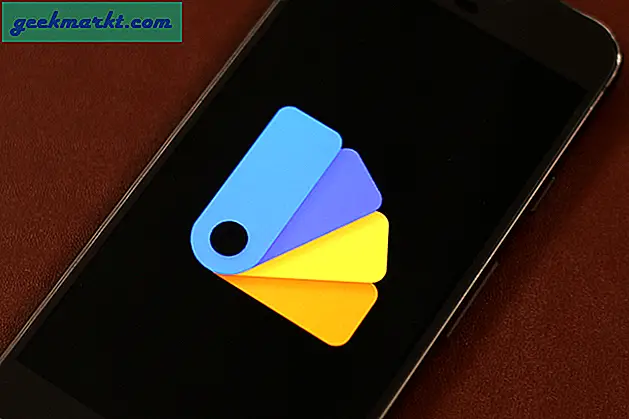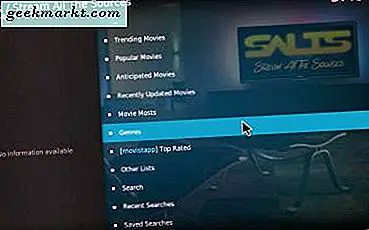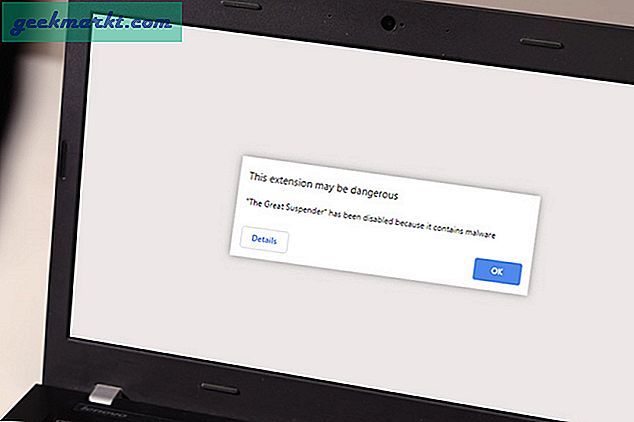Om du behöver ändra adressen "Svara till" för e-postmeddelanden i Outlook, är denna handledning för dig. Processen är enkel när du vet hur men det här är Microsoft, det är inte så enkelt som det kan vara.
Om du går på semester eller kommer att vara utom räckhåll för ett tag, kan du ändra kontaktadressen för ett e-postmeddelande som ett användbart sätt att hålla kontakten. Om du till exempel skickar ett e-postmeddelande från jobbet men inte har tillgång till arbetsmail, men du kommer att kunna komma åt din personliga e-post, kan du skicka ett mail från jobbet och få mottagaren att svara på ditt hem. Det är en av de många anledningarna du kan behöva för att ändra ett svar på adressen för e-postmeddelanden i Outlook 2016.
Om du eller din organisation använder Microsoft Exchange-servrar, kan användarna inte permanent ändra sitt svar på adressen i Outlook. Du kan ändra svaradresser för enskilda post, men inte ställa in det permanent. Du måste kontakta ditt IT-team om du använder Exchange.

Ändra svaret på adressen i Outlook 2016
Vanligtvis skulle du ändra svaret på adressen för ett enskilt e-postmeddelande eller ett par e-postmeddelanden och det skulle vara det. Om du ändå vill lägga till eller ändra svaret på adressen permanent kan du också göra det, förutom om du använder Exchange som redan nämnts.
Ändra svaret på adressen för varje e-post
Om du bara behöver ändra adressen för en eller två e-postmeddelanden, kan du göra ändringen i varje enskilt brev.
- Öppna ett nytt e-postmeddelande i Outlook.
- Välj Val och Direkt Svar till i bandet.
- Markera rutan bredvid 'Skicka svar skickade till' om den inte redan är markerad och klicka på Välj namn.
- Välj en e-postadress från listan eller använd a; och skriv in e-postadressen i rutan. Om du använder flera e-postadresser, separera med en ';'.
- Se till att alla adresser är listade i rutan bredvid "Svara till" längst ner i fönstret. Hit Svara till om de inte lägger till dem.
- Välj OK och Stäng för att gå tillbaka till e-postmeddelandet.
- Fältet "Direkt svar till" bör vara grått om det är korrekt inställt.
- Fyll i och skicka e-postmeddelandet som vanligt.
Du kan använda den här metoden så många gånger du vill och lägga till så många svaradresser som du vill. Normala användbarhetsregler gäller dock, försök att inte inkludera alla personer du känner och skapa oändliga e-postkedjor. Ingen gillar dem.

Ändra svaret till adressen permanent i Outlook 2016
Om du vill permanent ha alla svar på e-post till en annan inkorg kan du också göra det. Uppsidan är att när du har ställt in behöver du inte ange adresser varje gång du skickar ett mail. Nackdelen är att du bara kan inkludera en enda e-postadress snarare än flera adresser.
För att ändra svaradressen permanent måste du dyka in i Outlook-kontoinställningarna.
- Öppna Outlook och välj Arkiv.
- Välj Kontoinställningar och Kontoinställningar.
- Välj fliken E-post och den e-postadress du vill ändra.
- Välj Ändra från alternativen och knappen Fler inställningar till höger.
- Lägg till e-postadressen i rutan bredvid Svara e-post och välj OK.
- Välj Nästa och stäng testfönstret.
- Välj Slutför och stäng skärmen för e-postkonto.
Nu när du skickar e-postmeddelanden, kommer alla svar att vara permanent riktade till adressen du angav i steg 5.
Ställ in ett kontorssvar i Outlook 2016
Om du hellre skulle resa på semester utan att oroa dig för e-post eller arbete, kan det bara vara lättare att ställa in ett kontorssvar. Detta är ett konserverat svar på alla som skickar e-postmeddelanden till dig och säger att du inte är där och kommer att vara tillbaka på ett visst datum. På jobbet eller i skolan är detta en artighet som ska användas när som helst du inte är ute efter att svara på e-post.
- Öppna Outlook och välj Arkiv.
- Välj Automatiska svar under Kontoinställningar.
- Välj "Skicka automatiska svar" och ange startdatum och tidpunkt.
- Välj slutdatum och tid och skapa ett mail eller använd en organisationsmall.
- Välj OK
Nu är allt du behöver göra, kom ihåg att stänga av det när du är tillbaka. Det kan vara användbart att skapa en kalenderpost som påminner dig om att göra det vid din återkomst. Om du är något som jag, kommer du att glömma och det kommer att bli en kollega som påminner dig, eller värre, din chef ropar på dig för att stänga av det!