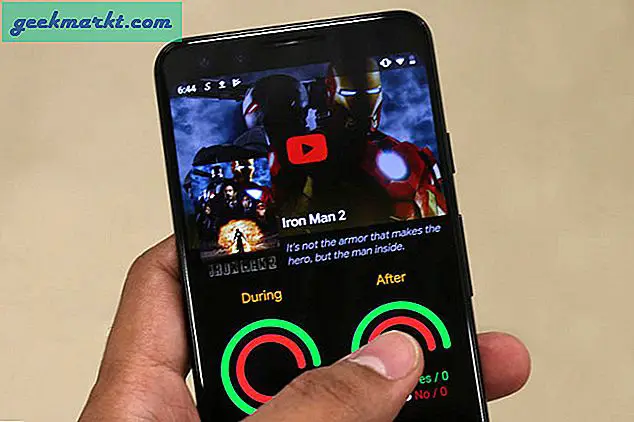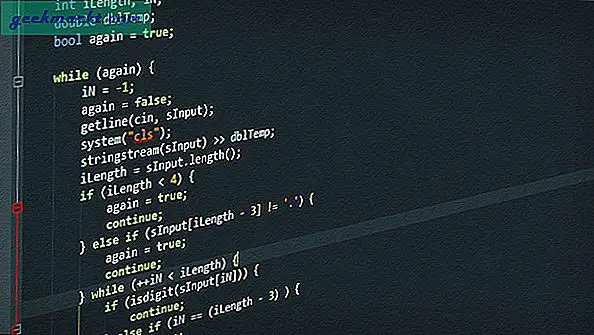Snapchat är ett av de hetaste sociala nätverk på nätet just nu och med god anledning. Den populära fotodelningstjänsten försökte inte bara återskapa en upplevelse som erbjuds av Facebook, Twitter eller Instagram. I stället skapade Snapchat en helt ny form av kommunikation: tidsbegränsade foton och videor som automatiskt raderas efter att ha blivit visade. Idén sprider sig naturligtvis som en brand, med Snapchat (och moderbolaget Snap Inc.) som blåses upp i popularitet, så kan apps som Instagram direkt kopiera appens olika funktioner och företaget blir en fixtur i det elektroniska ekosystemet för sociala nätverk och miljöer.
Men Snapchat är inte en perfekt app. För all sin briljans i utförande och funktioner har Snapchat en brantare inlärningskurva än något annat socialt nätverk på marknaden, ännu mer än Twitter. Under det senaste halvt decenniet har appen blivit alltmer komplex och lägger till dussintals nya förmågor, men aldrig förklarar hur man använder dem bra till slutanvändaren. Snapchats dåliga dokumentation av hur man använder appen till sin fulla omfattning är ett allvarligt problem när det gäller att samla nya användare som fortsätter att använda appen.
Så, låt oss fixa vad Snapchat inte kommer att göra. En av de mest grundläggande aspekterna till Snapchats egen app är möjligheten att lägga till text till en Snap, både inom foton och videor. Det finns massor av alternativ för att lägga till text inuti Snapchat, inklusive storlek, färg, position och mer. Men om du är ny på Snapchat kan det här vara en utländsk idé för dig. Vi tar en titt på allt text kan göra inuti Snapchat, så du kan göra dina snaps perfekt innan du skickar dem till dina vänner. En bild kan vara värt 1000 ord, men dina snaps kan dra nytta av extra sammanhang ord och fraser ger till ett fotografi. Låt oss ta en titt i den här fullständiga guiden om att använda text inom Snapchat.
Uppdaterad den 5 februari 2018 med nya texteffekter och teckensnittalternativ från den senaste Snapchat-uppdateringen.
Textstorlek och position
Om vi ska täcka hur text fungerar i Snapchat, måste vi börja med de allra bästa grunderna innan vi går vidare till mer avancerade taktik och mönster. För helt nya Snapchat-användare kan även placera text på en Snap vara lite förvirrande att börja med. För de flesta användare, bara vet hur textstorlek och positionering fungerar kommer att räcka för att föta sina fötter i Snapchats värld innan de går vidare till större och djärvare design. Så ta din smartphone, öppna Snapchat-appen och ta ett foto. Härifrån är det enkelt att lägga till text var som helst på din bild.

Lägga till text
När du har tagit en bild, knappar du någonstans på skärmen öppnar du textrutan på din skärm tillsammans med tangentbordet. Det är lika enkelt som det - skriv bara in din text som du normalt skulle ha i ett textmeddelande, anteckning, e-post eller något annat på din enhet. När du har slutfört ditt meddelande, klicka på ikonen "Klar" på tangentbordet, som normalt finns i nedre högra hörnet av displayen. Detta kommer att centrera din små men läsbara text tillsammans med en genomskinlig svart bakgrund som gör att den vita texten kan läsas på en bild.
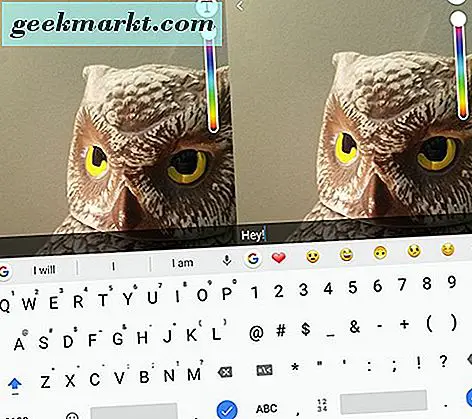
Du kan flytta denna text upp och ner enkelt genom att placera fingret eller tummen i textfältet och flytta fingret upp och ner på skärmen. Och om du behöver redigera ditt meddelande, tryck på texten i mitten av stapeln. Detta öppnar ditt tangentbord igen och gör det möjligt att redigera ditt meddelande.
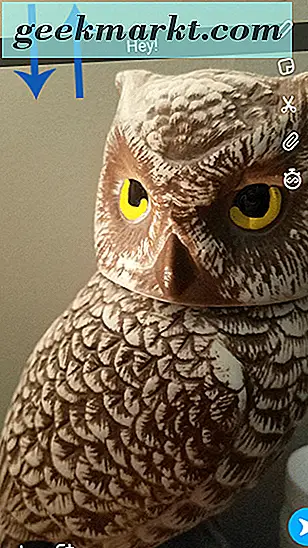
Ändra textstorlek
Men det här skrapar bara ytan på din text. Det finns två andra alternativ för hur dina bildtexter visas. När du har skrivit in din text (med textredigeraren fortfarande öppen), tryck på 'T' längst upp till höger på skärmen. Detta kommer att ändra utformningen av din text från liten med ett öppet fönster, till fet, stor och bakgrundslös, en omfattande designändring. Det kommer också att urcentra din text, så att den spolas åt vänster. När det gäller storlek, liknar det att öka din teckensnittstorlek på en dator från 12 till 36 eller 48-en stor ökning i både läsbarhet och skärmfastigheter. Åh, och vi bör nämna - om du trycker på "T" medan du inte är i textredigeringsläge öppnar det textredigeraren för dig. Tryck bara på 'T' igen för den stora, fetstil, flush-vänster texten.
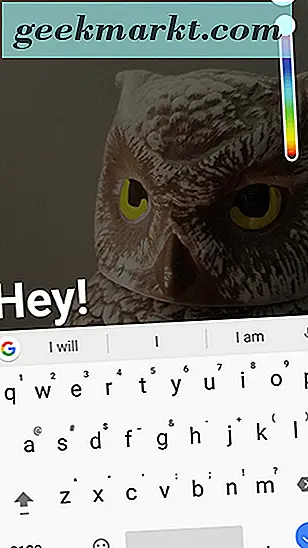
Okej, så vi har den här stora fontversionen av vår bildtext. Vad kan vi göra med det? Till skillnad från den första texten som vi såg ovan kan texten flytta över hela skärmen utan att vara låst till orientering och position. Ta tag i bildtexten med ett finger och försök skjuta det hela över displayen. Du kommer märka att texten kan gå någonstans på skärmen. Övre vänstra hörnet, nedre högra hörnet, i mitten eller på toppen-det spelar ingen roll. Oavsett var du vill att din text ska gå, tillåter detta dig mest friheten att flytta din text där, perfekt för att placera din text kring ämnet för din bild.
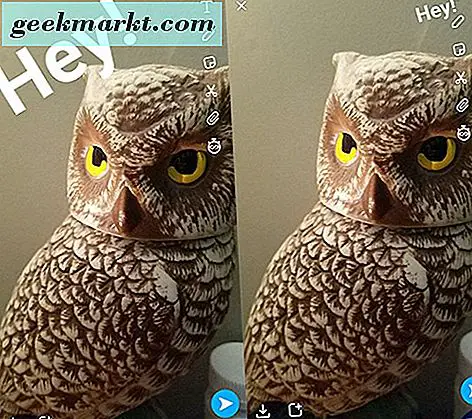
Naturligtvis skapar detta några stora problem. Först den större, djärvaste teckensnittet? Du kan inte passa nästan lika mycket text i den fontversionen som du skulle kunna med den mindre, genomskinliga texten som vi täckte tidigare, så om din textning är längre än några ord verkar det som om det här är lite av en komplikation. Eftersom teckensnittet är flush-left kan det också skapa problem med specifika foton beroende på din inramning. Ännu värre kan den vita texten vara svår att läsa på flera olika bakgrunder, inklusive grå, vita och ljusare bilder, och eftersom bildtexten är så stor kan de vara lite svåra att läsa när varje rad bara innehåller ett eller två ord .
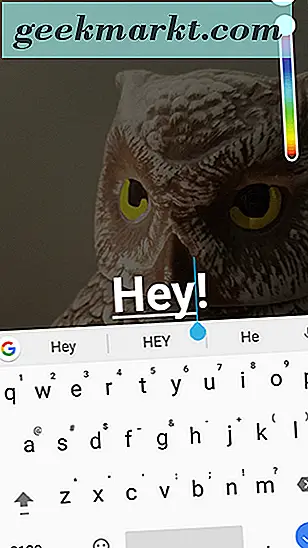
Den goda nyheten: Snapchat har en lösning för alla dessa problem. Dessa fixar är inte direkt uppenbara.
Ändra textstorlek och position
Låt oss börja med den enklaste åtgärden: den flush-vänster texten. Det finns faktiskt ytterligare ett alternativ för att ändra typsnittets orientering här, och det är lika enkelt som att knacka på den här kapitalen "T" en gång till. Det kommer att ladda din text från spol-vänster till centrerad, samtidigt som du håller den stora, fetstil vi gillar för våra snapningar som nämns ovan. Om du vill återgå till någon av de tre inställningarna som är täckta (små med baksida, flush-vänster fet, centrerad med fetstil) kan du cykla genom dessa inställningar genom att trycka på den "T" -ikonen.
Okej, med vår textcentrerade, kan vi gå vidare för att ta itu med det största problemet som beskrivs ovan: textstorlek. Medan det djärva, stora teckensnittet kan vara perfekt för två eller tre ordtexter, är det inte idealiskt för vad vi vill ha i en längre sju till tio ordtexter. Det finns ett par olika sätt att ändra teckensnittstorleken i fetstil (antingen i centrerat eller flush-vänster läge), och de är båda värda att memorera för olika typer av genomförande av bildtexter. Här är båda metoderna:
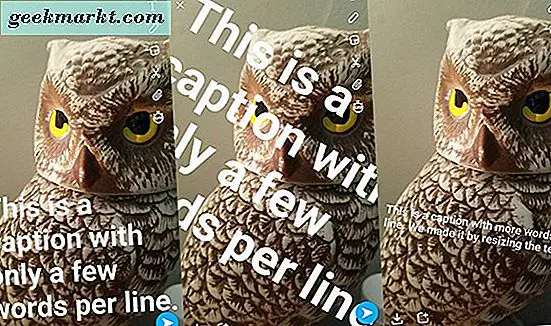
- Den enklare metoden för att ändra din textstorlek i Snapchat är lika lätt som klämma till zoom. När du har avslutat din bildtext och placerat den i fetstil, tryck på Klar ikonen på tangentbordet och använd två fingrar för att zooma in din text in eller ut som du vill, som om texten var en egen bild. Du kan göra din text stor eller liten på det här sättet, och ändå flytta tecknet runt som du passar. Rotera, storlek in, storlek ut, vänd den upp och ner - allt är möjligt här.
- Den mer komplexa metoden för att ändra din textstorlek i Snapchat använder en liknande nypa-zoom-metod, men ger större frihet i hur texten visas på bilden. Skriv in din text i textfältet och placera din text i fetstil-centrerad och spola till vänster både för detta. Om din textning är lite ordig, men du vill att den ska dyka upp, kan du omforma storleken och formen på din textning. Med textredigeraren fortfarande öppen, ta två fingrar och nypa till zoom runt din fetstil. Du får se din text krympa och formatera i textfältet, i motsats till inom själva bilden. Du kan använda den här funktionen för att göra bildtexten mycket mer läsbar på din bild medan du behåller den djärva texten vi älskar att se i Snapchat-textning.
För den senare metoden, när du har omformaterat din text i redigeraren själv kan du fortfarande dra och ändra storlek på din text som vi nämnde i den tidigare metoden. Detta kan leda till några super kreativa idéer och metoder för att utforma din textning runt din bild. Du kan till exempel placera din text i spol-vänster format, ändra storlek på din text i redigeraren så att det bara finns ett ord på varje rad (dvs gör din teckensnitt stor) och avsluta textredigeraren och krympa texten ner till en normal storlek, skapa ett specifikt utseende för din bildtexta som kan rada upp i element i ditt eget fotografi.
Det är allt väldigt snyggt när du vet hur texten fungerar inuti Snapchat. Du kan också lägga till emojis och andra specialtecken till din bildtext, och de kommer att fungera i stort sett samma som hur texttexter fungerar.
Textfärgalternativ
Okej, så du har behärskat konsten att ändra storlek och redigera din text och font i Snapchat, men vi saknar fortfarande lösningen på det andra problemet med fet text: färgalternativ. Medan liten vit text på en genomskinlig svart bakgrund kan vara läsbar för de flesta användare, om du vill ha en större teckenstorlek, är du uppenbart fast med vit text, eller hur? Inte riktigt. Äldre versioner av Snapchat hade en färgplockare inbyggd i appen, men nyare versioner av Snapchat har gjort bort med dessa förinställda färgval för den extra funktionaliteten hos en färgreglage. Låt oss ta en titt.
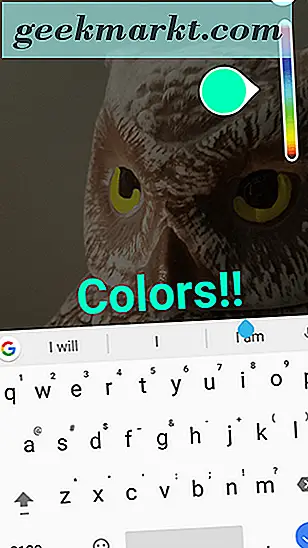
Färgreglage
De flesta användare har antagligen redan märkt färgreglaget, men det kanske inte har varit klart för andra. När du öppnar Snapchats eget textverktyg märker du att medan du redigerar din text i antingen fetstil eller standardinställningar finns det en färgad reglage till höger om din display under "T" som kan ändra storleken på din typsnitt. Genom att skjuta fingret upp och ner denna reglage ändras färgen på din text, med färgen som visas i en stor cirkel bort till vänster om reglaget. När du släpper fingret kommer ditt färgval att tillämpas.
När du har valt ditt val, är du inte ute av val. Du kan ändra färg på din typsnitt när som helst genom att öppna textredigeraren igen och skjuta fingret längs färgreglaget. Liksom när du först valt din färg kommer detta att ändra ditt färgval i realtid.
Per-Key Colors
Även om färgalternativ är lite mer begränsade än det lediga utrymme du har för att uttrycka dig själv i textstorlek, orientering och djärvhet, kan du göra lite anpassning inom din text. Eftersom Snapchats textverktyg i stor utsträckning fungerar som ett textverktyg inom något som ett textbehandlingsprogram, kan du göra färgfärg per karaktär inom Snapchat för att göra din bildtext verkligen skinn. När vi valde en färg från reglaget väljer vi färgvalet i realtid, vilket gör att det är omöjligt att göra färgalternativ per karaktär. Men med en liten lösning kan du få dina färgval att lysa. Så här gör du det.
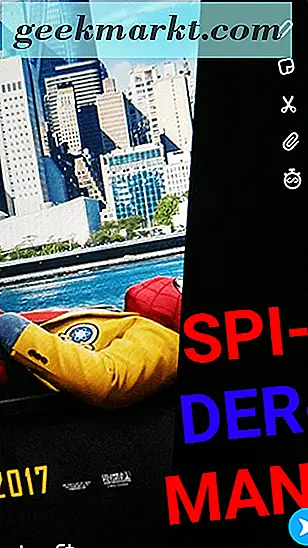
Inom textredigeraren trycker du på och håller in din inmatade text för att hämta ditt operativsystems textväljare (vi använder Android, men iOS fungerar i stor utsträckning). Vanligtvis tillåter den här textväljaren att klippa, kopiera och klistra in din text från en app eller ett fält till en annan, men det kan i detta fall också markera din text, precis som om vi använde ett vanligt skrivbordsordprogram. I stället för att markera ett helt ord kan du bara markera ett enstaka bokstav och använd sedan din färgreglage. Färgreglaget påverkar bara det ena bokstaven, och du kan göra det för varje nyckel.
Eftersom Snapchat dumpade sin ursprungliga palettbaserade färgplockare är det dock lite svårare att se till att alla dina flerfärgade bokstäver har liknande konstruktioner, speciellt om du vill repetera samma två eller tre färger över flera tecken, det här kan vara lite av en utmaning eftersom du kommer att lämna detta färgval till en effektiv chans att du landar på identiska färgnyanser varje gång. Så ett snabbt tips: om du planerar att använda ett förinställt färgmönster för din text, skriv ut de ord du ska använda oberoende av varandra, använd sedan klippa och klistra för att matcha bokstäverna tillsammans. Om du till exempel vill skriva ett inlägg med Spider-Man i bildtexten, skriv ut "SIEMN" "PDRA", oberoende av varandra, med varje bokstav alternerande röda och blåa färger, färga var och en av dina föredragna nyanser av rött och blått. blå, och klipp och klistra sedan ordet ihop. Det är tidskrävande, men kan vara givande om du letar efter att få din bildtext att stå ut. Alternativt kan du alltid markera separata delar av varje ord.
Flytta text på video
För alla ovanstående har vi använt bilder som våra exempel på hur text fungerar i Snapchat, eftersom Snapchat i stor utsträckning är en bildbaserad tjänst. Det betyder inte att många människor inte använder Snapchat för att skicka video snaps, men tvärtom. Snapchat stöder trots allt både bilder och videor, och trots det är vi säker på att fler bilder än videoklipp skickas är video en lika viktig del av Snapchat-ekosystemet. Och för det mesta fungerar text som identiskt med hur vi har kommit att förvänta oss att text fungerar på ett helt enkelt sätt. Du kan använda alla tre versionerna av text - det vill säga små, djärva flush-vänster och djärva centrerade - och alternativa genom dem efter behov. Du kan tillämpa färger på varje enskilt brev eller bokstäverna som helhet, vad som än passar dig. Du kan även ändra storlek, rotera och flytta din text som du tycker om videon. Nästan allt fungerar här på samma sätt. Det är ett mycket viktigt tillägg till text inom videoklipp som är värt att markera, eftersom det kan vara lite förvirrande för nya användare. Tänk på den här svåraste textbaserade lektionen inom Snapchat-som en slutprov.
Det finns en bra chans att du har tittat på tillräckligt med videoklipp på YouTube för att ha sett några videoredigerare och skapare ändrar text för att visas överlagd i bakgrunden av en ram, även om det är uppenbart att texten skapades digitalt. När kameran rör sig, stannar texten i storlek och skala med bakgrunden, skevning, växande och krympande efter behov, som om det är en riktig del av miljön. Det är en snygg effekt, oftast skapad inom Adobe After Effects, ett verktyg som kan vara svårt att lära och kosta hundratals dollar om året som en del av Adobes Cloud-prenumerationsmodell.
Det kan låta galet, men Snapchat har effektivt tagit den här tanken på överlagd text, modifierat den för att fungera korrekt med hjälp av förstärkt teknik och levererat den till massorna i form av Snapchat-videor. Det är oerhört ambitiöst, och medan det kanske inte fungerar lika bra som After Effects (med brist på tidslinje och keyframes, är det inte överraskande begränsat på mobilen), det är fortfarande riktigt, riktigt cool teknik som du kan använda och behärska direkt från din telefon .
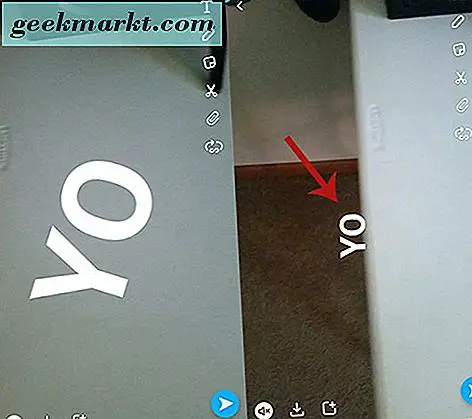
Börja med att spela in en video inom Snapchat, precis som du normalt skulle. Försök att lägga lite rörelse i din video-en pan upp eller ner, eller kanske en zoom in eller ut ur ett motiv. För att få det bästa resultatet, håll händerna kvar och din rörelse och flödet solid och stabil. När du har spelat in ditt videoklipp börjar Snapchat att spela upp förhandsgranskningen i en loop. Nu trycker du på "T" -knappen, skapar din text eller fras, och ändrar eller färgar det till innehållet i ditt hjärta. Denna nästa del är lite svår att beskriva, så bära med oss.
Flytta din text över den del av skärmen du vill att den ska stanna kvar inne i din video. Snapchat kallar denna "pinning", eftersom du effektivt klämmer fast en bit text eller en klistermärke till en viss del av skärmen. Det är lite mer komplicerat än det, men Snapchat kommer att se på din bild för linjer eller former som den kan identifiera som konstanter, vilket därmed länkar till den delen av videobilden och effektivt spårar en sökväg genom din video. Det här är därför att ha ett stabilt, väl upplyst och väldefinierat ämne i ditt skott kan vara så användbart. Om Snapchat är osäker på vad din video dokumenterar vet den inte hur du ska "stifta" din text.
Så, när du har din text redo att gå, med rätt storlek, form och färg, titta på videouppspelningen tills du hittar exakt var och vinner du vill "stifta" texten på din bildskärm. Det här kan ta lite övning och tålamod, så ta din tid och titta på videon tillbaka några gånger för att hitta den bästa platsen för att din text ska fastas. När du väl har hittat platsen ska du kontrollera att texten är rätt storlek, dra din textning till rätt placering och vänta på att videoen ska slingas till den specifika punkten du vill ha din text på. Tryck sedan och håll ner din text precis där du vill att den ska hålla fast. Snapchat kommer att visa ett laddningsskylt och videon börjar spela bakåt eftersom den fastnade texten kartläggs och spåras i hela din video, precis som om du skulle använda ett kraftfullt verktyg som After Effects. Detta skapar effektivt en serie keyframes för att texten ska följa som det varmar och vågar genom hela klippen. När texten har blivit korrekt kartad kan du se hur din text spelas upp i videon.
Ibland naglar Snapchat det här helt på första gången, skapar en intressant och möjligen hilarisk avslöjande av din text, eftersom kameran sakta suger eller zoomar genom hela ramen. Andra gånger förlorar Snapchat spår av vad den ska följa, och du kanske hittar din text krympande, växer och brukar flyga över hela bilden. Om Snapchat får fel och du vill försöka igen, tryck på ikonen 'T' för att öppna textredigeraren igen. Detta kommer att ta bort din text från videon, och du kan när som helst repinera texten.
Nya texteffekter och teckensnitt
En uppdatering till Snapchat utpressades i början av februari 2018 har ändrats ett antal alternativ för appen. Snapchat verkar som inspiration från textalternativ i Instagram Stories. Snapchat har helt ändrat textalternativen för 2018 med nya färgval, en helt ny meny för att ändra storleken på din text, texteffekter som vi inte tidigare har sett från företaget, och viktigast av allt, helt nya teckensnitt för dina snaps. Dessa är de verktyg som Snapchat-användare har väntat på i åratal, och med någon tur kommer de att expandera till vanliga iOS- och Android-användare innan säsongen är över. Låt oss ta en tidig titt på hur dessa nya effekter fungerar.
Uppdatering : Snapchat har tryckt upp textuppdateringen till iOS- och Android-användare som börjar onsdagen den 14 februari. Uppdateringen fortsätter att rulla ut under de kommande veckorna.
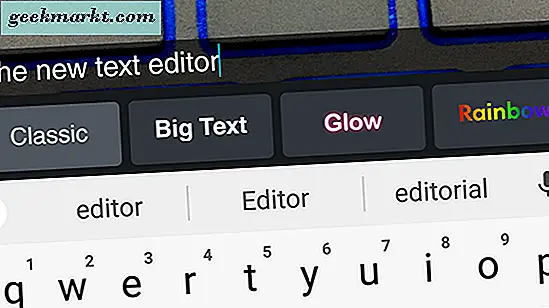
När du har tagit ett foto eller en video trycker du på skärmen eller textikonen för att öppna textredigeraren i Snapchat. Omedelbart visas den nya textredigeraren. Nedan är det typiska textinmatningsfältet nya ikoner, inklusive "Classic" och "Big Text." Vi bryter alla dessa alternativ nedan, men först är det värt att notera hur det här gränssnittet ändrar den traditionella sättet att byta text. I stället för att klicka på Text-ikonen i övre högra hörnet för att ändra storleken på ditt teckensnitt, vilket ofta var förvirrande för nya användare av sociala media-appen, ändras på Classic och Big Text mellan de två standardalternativen. Detta eliminerar också behovet av två dedikerade alternativ för flush-left stor text och centrerad stor text. I stället spolas all "Stor text" automatiskt till vänster, utan ett alternativ att centrera texten. De goda nyheterna: Du kan ändå ändra storlek på texten genom att hålla textredigeraren öppen och använda två fingrar för att zooma in och ut längs texten.
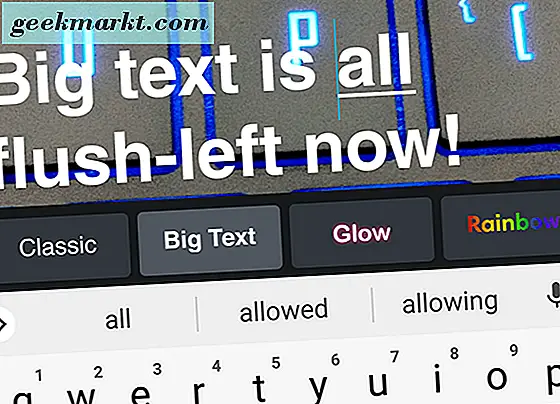
Det är de enda ändringarna i det befintliga textverktyget. Färger fungerar fortfarande samma, med en skjutreglage längs vänster sida på skärmen. Den riktiga goda nyheterna kommer från tillägget av både texteffekter och mer viktiga textfonter som alla har väntat på. Val av en teckensnittseffekt eller ett val är lika enkelt som att du skjuter fingret längs menyn högst upp på tangentbordet och knackar på ikonen som matchar den effekt du vill ha, så låt oss bryta ner det allmänna utseendet och effekten av varje val med huvudrollen med teckensnitt effekter:
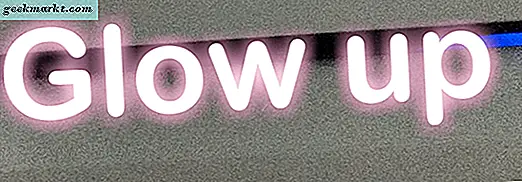
- Glöd: En av de alternativ som verkar kopieras direkt från Instagrams playbook, är glödande text äntligen tillgänglig på Snapchat för att lägga till lite färg och pop på din text. Teckensnittet är stort och har några avrundade bokstäver jämfört med sans-serif-font Snapchat-användarna har njutit i flera år. Standardglöden är en nyans av rosa, men du kan justera glödets färg med färgreglaget till höger (dina bokstäver kommer alltid att vara rätt). För användare som hatade hur svårt det var att se text på några snaps, är det trevligt att äntligen kunna lägga till en svart droppe skugga till Snapchat (med en svart glöd på vit text betyder du att läsa texten oavsett vilken bakgrund du är " återanvändning). Utan tvekan är detta en av våra favorittillägg till appen.
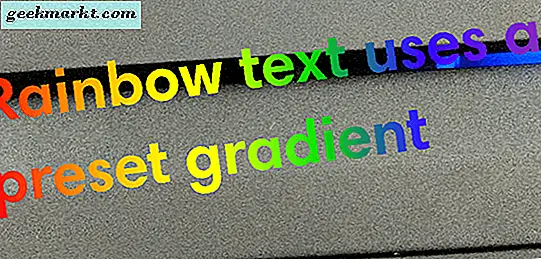
- Rainbow: Vill du att din text ska fyllas med alla färger som kan tänkas? Kolla in regnbågseffekten, som använder ett lutningsmönster för att fylla i texten från röd till lila. Graden är inställd när du skriver, vilket gör den till en bra effekt för dem som vill lägga lite färg på deras snap utan mycket arbete.

- Kursiv: En enkel, diskret effekt, kursiv tar din text och väl, kursiverar den, lägger till en svart bakgrund till varje rad text också. Ett annat bra sätt att göra din text mer läsbar på vilken snap du skickar.

- Gradient: En annan enkel effekt, gradient lägger till en svart kontur till din text och låter dig ställa in färgen på din gradient inuti texten. Övre delen av varje bokstav är vit, arbetar långsamt ner till den valda färgen med skjutreglaget till höger.
Det finns mycket att älska där när det gäller effekter, vilket gör det enklare än någonsin att anpassa ditt bokstäver och snaps så att de känns unika för dig eller för att öka deras läsbarhet. Med det sagt var Snap Inc. inte gjort med att lägga till några nya funktioner till deras app. Till höger om effekterna i menyn hittar du några nya textalternativ som äntligen gör det enkelt att ändra hur texten ser ut på ett snäpp på en appnivå. Detta har länge väntats av Snap-communityen, och även om teckensnittalternativen inte vädjar till varje användare, är vi glada att se några nya alternativ här. Låt oss ta en titt.

- Comic Sans: Ja, det långmockade tecknet ser ut i denna uppdatering, och ärligt talat, vi är glada att se det här. Comic Sans har länge varit överanvänd, men det betyder inte att det inte kan uppskattas i rätt sammanhang. Teckensnittet är helt överutnyttjat och implementeras ofta i situationer som kräver en professionell ton. Men Comic Sans har faktiskt varit känt för att hjälpa dyslexiska läsare tack vare sin variation i höjd och bokstavens oregelbundna former. Om vem vi skojar-du brukar fortsätta använda den som ett skämtfont med dina vänner. Om du bestämmer dig för att göra det, föreslår vi att texten blir en skugga av ljusa hetrosa.
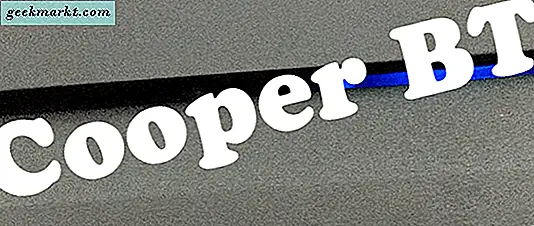
- Cooper BT liknar stora teckensnitt som Impact, med stora, fetstil, bokstäver, men lägger till i några kurva serifs längs varje brev. Det är en mer rolig version av det stora tecknet vi brukar från Snapchat, men det är långt ifrån en dålig sak.
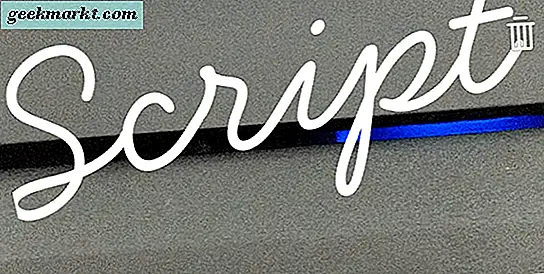
- Script: Vill du få din snap känna sig lite fin? Script är teckensnittet för dig. Det är dock långt ifrån en fet skrift, så du kanske vill förstora texten lite för att göra den mer läsbar.
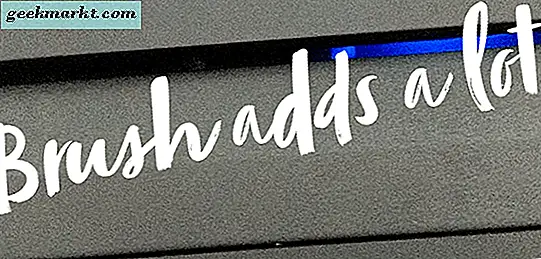
- Borste: Om Script är utformat för att få din snap att se ut som kursiv är Brush utformad så att den känns som ord på en målning. Om du skickar en snap med mycket konstverk kopplad till det, prova borsten.

- Fancy: Om du tog Script till nästa nivå, skulle du sluta med Fancy, ett teckensnitt som är över-the-top garish på alla de bästa sätten. Det är lite svårt att läsa, men ärligt, det kan spela till sin fördel beroende på vilken effekt du letar efter med ditt arbete.
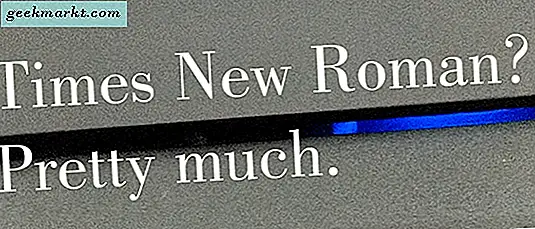
- Serif: En ganska grundläggande typsnitt, Serif tar det grundläggande Snapchat-tecknet och lägger till ... serifs. Det är ganska nära Times New Roman, vilket vissa användare i våra kommentarer var ute efter, så detta borde tillfredsställa många människor.
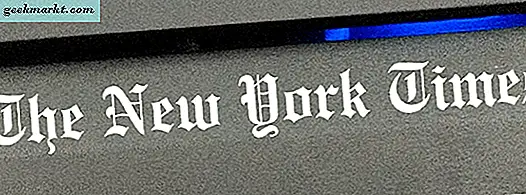
- Gamla engelska: Det sista tillägget till appens sortiment av helt nya teckensnitt, Old English tar sin typsnitt nästan direkt från New York Times logotyp (T är i synnerhet nästan identisk) och låter dig anpassa dina snaps med 1700-talet -tecketyp för att klassificera vad som helst i ämnet.

Det finns några begränsningar för dessa nya alternativ. För en kan du inte kombinera några av de nya teckensnitt med de nya effekterna. Eftersom du bara kan välja ett alternativ från listan med teckensnitt och effekter, kan du inte kombinera de två aspekterna som du kan med, t.ex. linserna och filtren inom Snapchat. Förmodligen beror det på att Snapchat behandlar texteffekterna som teckensnitt, vilket gör att dörren stängd på att kunna kombinera de två stilarna just nu. Ändå betyder det inte att Snapchat inte kan komma tillbaka för att ändra dessa alternativ senare, vilket möjligen möjliggör för användarna att anpassa sina teckensnitt i alla slags olika typsnitt och stilkombinationer.
***
Snapchat är ett otroligt användbart verktyg, men det är uppenbart för de flesta användare att även något som är så enkelt som textbaserade bildtexter i appen är väldigt komplicerat än att appen kan tyckas vara vid första anblicken. Snapchats funktioner är otroligt kraftfulla för en mobilapp av denna typ och mängden strömmen bakom tjänsten är galen, men med all den kraften kommer den branta inlärningskurvan som vi nämnde tidigare. Snapchat kommer bara att fortsätta lägga till nya funktioner, och det gör inte alltid det bästa jobbet som förklarar hur dessa funktioner fungerar, så håll det låst till TechJunkie för alla uppdateringar och hur Snapchat-guider ska kunna användas i framtiden.