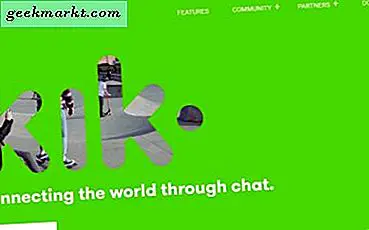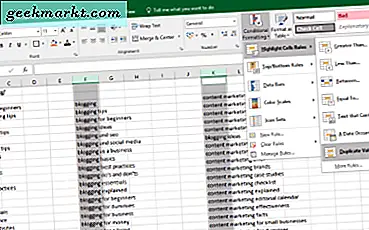
Om du behöver jämföra data i två kolumner i Microsoft Excel har du ett par sätt att göra det. Du kan kontrollera dem manuellt, använda en formel eller, om de två kolumnerna finns i olika kalkylblad, kan du se dem sida vid sida. Jag visar dig några sätt att jämföra data i Excel.

Jämför två kolumner i Excel
Det här första tipset kommer att jämföra två hela kolumner för att se om någon post dupliceras över de två. Vi använder villkorad formatering och en enkel jämförelseregel för att göra den tunga lyftningen.
- Markera de två kolumnerna du vill jämföra.
- Välj Villkorlig formatering från Hemmenynsmenyn.
- Välj Markera Cellregler och Duplicera värden.
- Välj ett format som ska visas och välj OK.
Varje dubblett inom vilken cell som helst kommer att markeras med det format du just har valt. Den här typen av saker kan spara arbetstid i mer komplexa kalkylblad och gör underverk för produktivitet.
Jämför två kolumner för skillnader i Excel
Så vi har kontrollerat två kolumner för dubbletter men vad om du vill hitta skillnader? Det är nästan lika enkelt. Resultaten är lite röriga som snarare än att markera var skillnaderna är, och formeln skriver också ut sig själv. Snarare än att bara visa skillnaden, skriver den 'Sheet1 vs Sheet2: Difference1, Sheet1 vs Sheet2: Difference2' och så vidare.
- Öppna ett tomt ark och markera samma cell som de två kolumnerna du jämför börjar på.
- Lägg till '= IF (Sheet1! A1 Sheet2! A1, "Sheet1:" & Sheet1! A1 & "vs Sheet2:" & Sheet2! A1, "") "i cellen.
- Skillnaderna ska sedan markeras som Sheet1 vs Sheet2: Difference1 etc. i cellen där skillnaden ligger.
Formeln förutsätter att du jämför Sheet1 mot Sheet2, båda börjar vid cell A1. Ändra dem så att de passar din egen arbetsbok som du tycker är lämplig.

Jämför två ark i Excel
Om du jämför data från två olika ark i samma arbetsbok kan du fortfarande använda villkorad formatering för att uppnå samma mål.
- Öppna arket för att markera dubbletterna.
- Välj den första cellen i kalkylbladet, vanligtvis A1 och tryck Ctrl + Shift + End.
- Välj Villkorlig formatering från Hemmenynsmenyn.
- Välj Ny regel och skriv '= A1Sheet2! A1'. A1 är den första cellen du vill jämföra. Sheet2 är det andra arket du vill jämföra det aktiva arket mot.
- Välj ett format som ska visas och välj OK.
Det aktiva arket ska nu visa dubbla värden i det format du valde. Denna teknik är idealisk om du samlar data från flera källor, eftersom det är ett snabbt sätt att kontrollera om duplikat eller skillnader.
Jämför två arbetsböcker i Excel
Om du jämför data från olika källor och vill kontrollera skillnader, likheter eller annan information snabbt kan du också göra det. Den här gången behöver du inte villkorlig formatering för att göra det.
- Öppna både arbetsböcker och de ark som du behöver jämföra.
- Välj en, gå till fliken Visa och välj Visa sida vid sida.
- Välj Visa, Ordna alla och Vertikal för att direkt jämföra poster i de två arbetsböckerna.
Av någon anledning visas de två arbetsböckerna horisontellt bredvid varandra vilket inte är bra för att jämföra kolumner. Det är där det sista steget kommer in. Det berättar att Excel visar vertikalt och erbjuder mer av varje kolumn för att jämföra.
Om du har längre kolumner, aktivera Synkron rullning så att båda arbetsböckerna rullar bredvid varandra.
Det finns en rad jämförelsesaddoner för Excel som fungerar bra. Om du inte vill använda din egen eller hitta dig själv gör det mycket, kan de vara värda en titt. XL Comparator är ett sådant verktyg även om jag inte själv har provat det.
Användning av villkorlig formatering i Excel
Villkorlig formatering är en mycket kraftfull funktion i Excel och är ofta underutnyttjad av alla utom de mest erfarna användarna. Det erbjuder några väldigt snabba sätt att jämföra och visa data och innehåller en massa regler du kan använda.
För att få det att fungera behöver du ett befolket kalkylblad.
- Öppna arket och markera sedan de celler som innehåller data som du vill formatera
- Välj hembandet och villkorlig formatering.
- Välj en regelsats eller skapa en ny genom att klicka på Ny regel.
- Välj ett cellintervall eller mått som större än, lika med eller vad som helst.
- Ange ett format för att visa resultaten och välj OK.
Du kan lägga till flera villkor för varje regel, lägga till ikoner eller grafer till specifika fynd och en mängd olika inställningar. Det tar ett tag att ta tag i villkorlig formatering, men när du förstår det kommer du att undra hur du klarade förut!
Har du några tips om Excel-jämförelse? Låt oss veta nedan om du gör det!