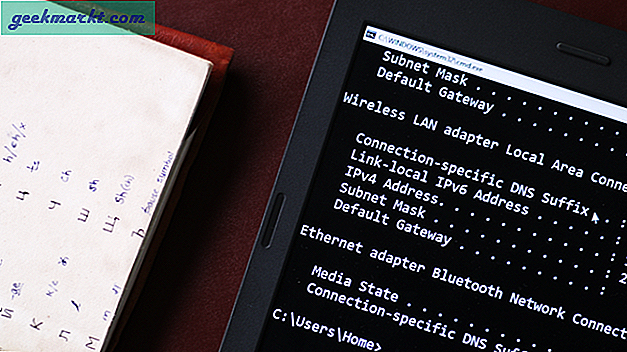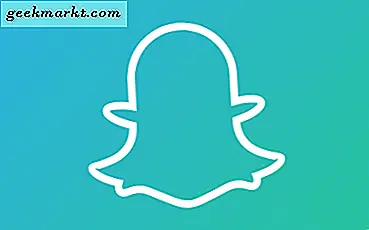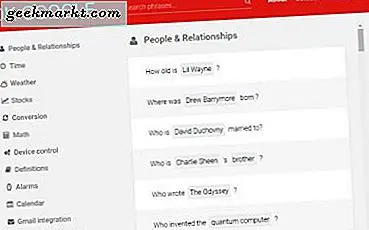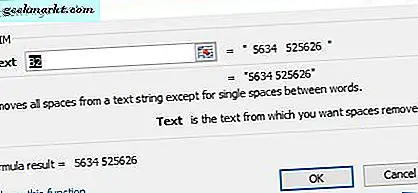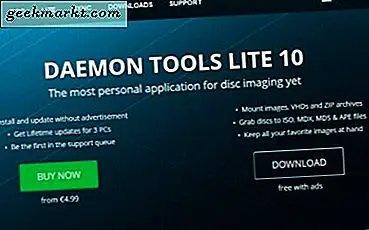
Med fysiska skivor som har gått vägen för Dodo, laddas allt nu direkt till din enhet från internet. För det mesta hanteras dessa nedladdningar av lämpligt program. Ibland kommer de som .bin-filer som inte kan användas direkt. För att använda dem måste du konvertera den BIN-filen till en ISO. Här är hur.
Vad är en .bin-fil? En BIN-fil med .bin-suffixet är en binär fil. Detta är i allmänhet en rå byte för bytekopia av den ursprungliga filen, som en klon på den ursprungliga skivan eller filen. Varje bit och varje byte på samma plats som originalet. För mer komplicerade program och även vissa spel kan de hämtas som .bin-filer och sedan konverteras.
En ISO-fil är annorlunda. Det är en skivavbildning som kan brännas direkt på en CD eller DVD eller användas med en virtuell hårddisk som Daemon Tools. Den innehåller fortfarande binär data men formaterad så att den kan användas som en startbar media som DVD-skivor av spel eller program som vi brukade ha.
Konvertera en BIN-fil till en ISO
Om du laddar ner en BIN-fil och programmet inte har någon hanterare för att installera det, måste du konvertera det till en ISO. Du kan bränna den på en disk eller använda något som Daemon Tools för att simulera DVD-spelaren. Det finns ett antal gratis verktyg du kan använda för att utföra konverteringen. Jag ska lista några bra här.

CDBurnerXP
Som namnet antyder har CDBurnerXP varit ett tag. Det är främst cd-brännande programvara som kan bränna DVD-skivor och konvertera en .bin-fil till en .iso och bränna den. Du behöver inte bränna den till fysiska medier, du kan använda CDBurnerXP för att skapa .iso och sedan använda det nästan om du föredrar det.
Nedladdningen är gratis, fungerar bra och är mycket intuitiv. Allt du behöver göra är att välja källfilen för att konvertera, välj en utgång och låt sedan verktyget göra sitt arbete. Jag använder det närhelst jag måste konvertera filer.

WinISO
WinISO är en annan gratis app som konverterar en BIN-fil till en ISO. Liksom CDBurnerXP, det är enkelt att använda och är en liten nedladdning. Det installeras, sätter sig upp som filhanterare för dessa filer och låter dig välja en källa och destinationsfil och format. Utsikten är lite daterad precis som den andra appen men det blir jobbet gjort. Du kan konvertera och bränna eller bara konvertera, det är helt upp till dig.
Om CDBurnerXP inte överklagar, bör WinISO fungera lika bra.

WinBin2ISO
WinBin2ISO är ett mycket daterat ser program men fungerar felfritt. Det var designat från grunden för att göra korta arbeten med att konvertera BIN till ISO och gör det bra. Nedladdningen är liten och installeras om några sekunder. Användargränssnittet är mycket enkelt och kräver bara att du väljer käll- och destinationsfilerna och berättar att den ska konverteras.
Om du vill ha något litet och nästan osynligt när du kör, är WinBin2ISO en bra insats.

AnyToISO
AnyToISO är en annan bin-filkonverterare som fungerar med ett antal inmatade filtyper för att skapa .iso-bilder. Det finns en fri och en premium version men för tillfällig användning är den fria versionen mer än tillräcklig. Gränssnittet liknar dessa andra, enkla och till den punkten. Välj en källa och en destination, ställ in eventuella filinställningar och sätt på det för att fungera. Processen är relativt snabb och programmet gräver inte för många resurser.
Se till att du väljer gratis nedladdning om du inte behöver premiumfunktionerna.

AnyBurn
AnyBurn var också utformad som brännande programvara men kan också konvertera en BIN-fil till en ISO. Liksom de andra i den här listan ser den ut som gammal och har en super enkel användargränssnitt, men får fortfarande jobbet utan några problem. Verktyget är gratis och uppdaterades nyligen, så det är aktuellt, vilket är mer än det som kan sägas för några av dessa andra.
Användargränssnittet är enkelt, välj att konvertera till ISO-bild, välj källa och destination och låt verktyget gå vidare med jobbet.
Vad gör du med din ISO-bild
När du har din ISO-bild har du två alternativ. Du kan bränna den till en CD eller DVD beroende på storlek eller du kan montera den med en virtuell optisk enhet. Jag brukar välja den senare eftersom jag inte ens har en optisk enhet längre. Jag använder Daemon Tools Lite för att skapa enheten på min dator. Andra program är tillgängliga men jag använder den här som den alltid har fungerat bra för mig.
Det finns en gratis version, Daemon Tools Lite och en betald version. För de flesta ändamål är den fria versionen mer än tillräckligt. Ladda ner filen, installera den, låta den installera de virtuella drivrutinerna och borta. När du har installerat, välj din nya ISO, högerklicka och välj Öppna med. Välj Daemon Tools från listan och det kommer att monteras precis som en riktig optisk skiva.