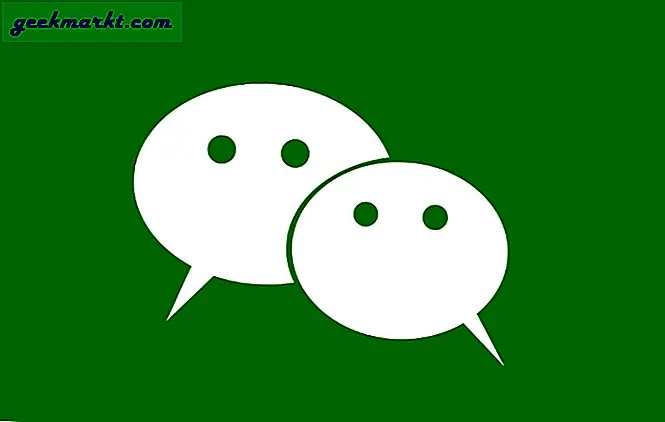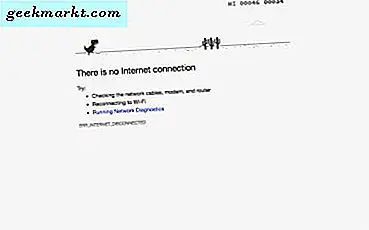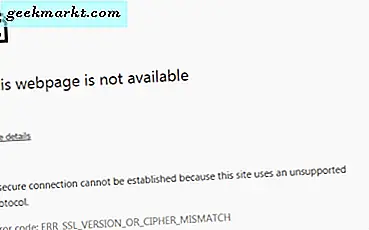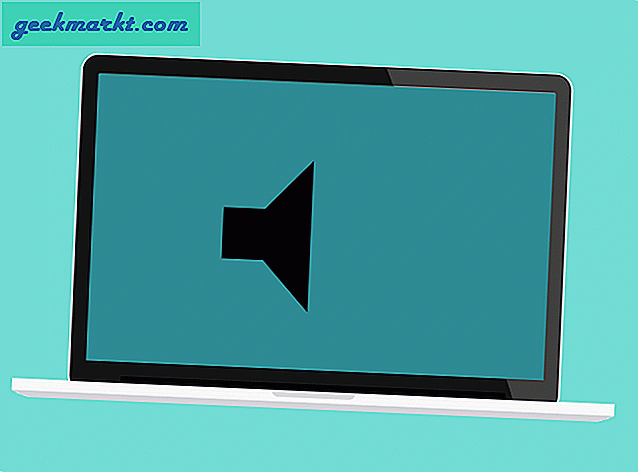Precis som de flesta som lever i det 21: a århundradet ser du förmodligen mycket underhållning. Visst, du har din samling av DVD-skivor du först började köpa på college, men de har i grunden samlat in damm i ditt college sedan början av 2010-talet. Mer realistiskt har du förmodligen några prenumerationstjänster på din kreditkortsregistrering och laddar dig varje månad för alternativ som Netflix och Hulu, och årligen för program som Amazon Prime. Detta räknas inte i filmuthyrning från iTunes eller Google Play, för att inte tala om halvfrekventa resor till teatern för att se den senaste avbetalningen i Avengers- serien eller för att fånga upp den senaste arthouse-utgåvan. Mellan filmer och dina favorit-tv-program finns det mer underhållning att titta på än någonsin tidigare, och det kan tyvärr vara ganska överväldigande att försöka hantera allt. Att göra detta allt svårare är tillverkarna av streaming-lådor som Amazon och Apple. Ingen låda på marknaden kan få allt ditt innehåll, lokalt och strömmande, tillsammans i ett vänligt paket.
Lyckligtvis finns det ett enkelt sätt att hantera allt innehåll utan att behöva hantera alla komplikationer och svårigheter som följer med att använda en Fire Stick eller Apple TV. Ange Kodi, en open-source hemmabioplattform som tar jobbet av att samla dina favoritfilmer och tv-program på ett och samma ställe. Kodi har appar som byggts för plattformar från Amazon till Netflix till Hulu, även stödja lokala filer på din dator och DVD-skivor som spelas från din hårddisk på din dator. Med Kodi behöver du inte längre oroa dig för var dina filer är, eftersom allt är byggt direkt in i det enkla och anpassningsbara användargränssnittet. Och med en enorm marknad för support från tredje part som gör det enkelt att lägga till plattformar som YouTube, Twitch och så mycket mer i ditt vardagsrum med lite till ingen ansträngning.
Självklart finns det också ett helt bibliotek av icke så legitimerade apps på marknaden för Kodi, och i flera år har Exodus varit i spetsen för det. Tyvärr var Exodus och deras utvecklare, TVAddons, båda avstängda den senaste sommaren, vilket ledde till ett gap i piratvänliga appar på Kodi som en komplett plattform.
Installera Kodi på min enhet
Om du har hittat den här guiden har du förmodligen redan Kodi installerad på din enhet, det är en dator som kör Windows 10 eller MacOS, en set-top-box som tillåter installationer från tredje part, eller till och med din Android-telefon eller -platta. På de flesta enheter är Kodi lika enkelt som att installera programmet på din enhet. Här är nedladdningslistorna för de flesta av Kodis kompatibla plattformar: \
- Windows installationsfil och Windows Store länk
- MacOS installationsfil
- Android - länk till Google Play Butik och direkt APK-fil (64-bitars)
- Linux installationsguide
- Raspberry Pi installationsguide
Alla dessa länkar till Kodi 17.6 Krypton. Utöver dessa hittar du även iOS installationsfiler på deras hemsida, men vi rekommenderar inte att du installerar Kodi på din iPad eller iPhone. Med tanke på att din iOS-enhet måste bli jailbroken, och jailbreaking nyare enheter blir allt svårare och farligare varje år rekommenderar vi det inte.

Vi har dock några andra guider för att installera Kodi på den apparat du vill ha:
- Om du vill lära dig hur du installerar Kodi på din Amazon Fire TV eller Amazon Fire Stick, kolla in vår guide på just det här!
- Om du vill lära dig hur du installerar Kodi på en andra eller fjärde generationens Apple TV, kolla in den här guiden här!
Om du bara installerar Kodi på din enhet kan du hoppa över nästa avsnitt i guiden. Du kommer inte att ha Exodus på din förekomst av Kodi, eftersom du bara installerat det, så det finns inget att avinstallera det från din dator eller set-top-enhet. Hoppa över det följande avsnittet för att lära dig att installera Koven i Kodi.
Avinstallera Exodus från Kodi
För att helt kunna flytta från Exodus till förbund inom Kodi, vill du börja med att först avinstallera Exodus från Kodi på din enhet. Exodus är i huvudsak lika bra som död på plattformen. Även om du kanske kan leta efter Exodus för lite innehåll, har det varit sex månader sedan tjänsten stängdes först och du kommer att börja få fler och fler fel ju mer du försöker använda programmet för allvarlig surfning. Förbundet är så nära Kodi på alla meningsfulla sätt att vi faktiskt föreslår att du helt enkelt tar bort Exodus från datorn helt och hållet; Appen är nästan värdelös ändå.

För att ta bort program från Kodi, öppna programvaran på din dator eller set-top-box, oavsett vad du använder för att bläddra igenom Kodi. Från huvuddisplayen, använd musen, fjärrkontrollen eller kontrollenheten för att flytta markören för att välja Add-ons från menyn längst till vänster på gränssnittet och tryck på Enter eller OK. I mappen Add-Ons visas en fullständig lista över program och andra program som du har lagt till på din enhet via Kodi. Använd markören för att välja ikonen från menyn och öppna menyn för appen. På enheter som en Windows- eller Mac-dator betyder det att högerklicka på objektet. På enheter med fjärrkontroll måste du leta efter motsvarande menyikon för att öppna detta gränssnitt. Fire Stick har till exempel en viss menyikon på den som direkt kan välja vissa objekt i Kodi. Det beror till stor del på vilken inmatningsenhet du använder för att interagera med Kodi, så hänvisa till specifik dokumentation på din enhet för att lära dig mer.

När du har öppnat valmenyn väljer du Information för att ta dig till Kodi-informationssidan för appen. Detta kommer att bli bekant för alla som lagt till Exodus till sin enhet; Det är den exakta sidan som användes för att installera appen i första hand. Förutom beskrivningen för appen och vissa skärmdumpar hittar du även plattor längst ner i programmet som låter dig uppdatera, konfigurera och inaktivera appen. Hela vägen till höger om din bildskärm ser du ett alternativ att avinstallera appen. Klicka på den här ikonen med markören eller fjärrkontrollen och välj sedan Ja från prompten. Exodus kommer att tas bort från din dator, så att du kan ersätta det med förbundet.

Om du av någon anledning vill behålla Exodus på din Kodi-suite kan du, men appen blir så småningom oanvändbar om den inte redan har det. Att ta bort Exodus är inte nödvändigt, men genom att följa stegen ovan ställer du upp dig för att migrera helt från Exodus till förbund inuti Kodi.
Installera förbund i Kodi
Med Exodus avlägsnas från våra datorer kan vi gå vidare med att installera förbund för användning inom Kodi. Om du kommer ihåg processen med att installera Exodus i Kodi för några år sedan, kommer du troligtvis att gå vidare med att installera Covenant. För äldre versioner av konventionen måste vi ursprungligen ladda ner två olika programvaruförteckningar för att få tillägget igång i Kodi. Lyckligtvis har denna guide blivit mycket enklare än 2017, och du kan faktiskt hoppa över att installera Smash-förvaret som ursprungligen krävdes för att installera förbundet på din dator. I stället behöver vi helt enkelt Colossus-förvaret, som ursprungligen upprätthölls inom Smash, och nu tillgängligt självständigt med en oberoende länk. 
Börja med att öppna Kodi på plattformen efter eget val, om du inte redan har det. När mjukvaran har öppnats börjar du med att dyka in i inställningarna på din enhet genom att klicka på kugghjulsikonen i det övre vänstra hörnet på din skärm. Om du använder en enhet som Fire Stick använder du fjärrkontrollen till pilen över inställningsikonen. På MacOS eller Windows, vill du använda musen för att dubbelklicka på redskapet, och på Android och iOS kan du helt enkelt klicka med fingret. När du har kommit till inställningsmenyn väljer du "File Browser;" Det är den sista inställningen längst ner i listan. Efter att ha öppnat den här menyn väljer du "Lägg till källa". Detta ger dig möjlighet att lägga till ett nytt förråd för dina program genom att använda en specifik URL. Så här lägger vi till Colossus repository som låter oss ladda ner förbund till vår Kodi-enhet. Välj det här alternativet och lägg till följande webbadress i listan genom att välja "None" i listan: http://kod1help.com/kod1/

När du har lagt till webbadressen, se till att du byter namn på länken till något som du enkelt kan känna igen i din webbläsare. Som standard är länken ovan för Colossus standard till "kod1", som det ses i webbadressen, men det här namnet kan ändras till allt du vill ha. Du kan även byta namn på det när som helst genom att välja menyn från Kodis webbläsare, vilket gör det enkelt att lägga till, ta bort eller ändra namn på enheten. När du har lagt till repo-webbadressen kan du säkerhetskopiera från din webbläsare tillbaka till huvudmenyn i Kodi genom att klicka på banderoll till vänster om vänster för att gå tillbaka till huvudskärmen. Även om vi har lagt till en källa genom vilken vi kan installera Colossus, har vi ännu inte lagt till förvaret till vår enhet.
Härifrån måste vi gå till Add-ons-menyn på din bildskärm. Du hittar det här på vänster sida på skärmen, mellan Radio och bilder på menyn. Tillägg är där du kan kopiera för att installera eller avinstallera specifika tillägg och repos från din meny, och det är här att vi kommer att kunna installera Colossus på din enhet. Ange tilläggswebbläsaren genom att klicka på rutan eller välja "Add-on-webbläsare" mitt på sidan om du inte har några tillägg ännu. Här hittar du fem olika alternativ för tilläggswebbläsaren. Fyra från toppen ser du "Installera från zip-fil." Välj det här alternativet för att öppna länken som vi lade till i den tidigare guiden. Om du inte redan har aktiverat installationer från okända källor inuti Kodi kan du få ett meddelande som säger att du gör det. Om du någonsin har installerat en app från andra källor på Android, kommer du att känna till hur det fungerar. Dyk in i inställningsmenyn från länken som tillhandahålls och aktivera "Okända källor" i installationsalternativen. Det här låter dig installera innehåll från källor som Colossus. Bekräfta prompten som visas på din bildskärm och tryck på menyikonen längst upp till vänster för att återvända till tilläggswebbläsaren. Välj "Installera från zip-fil" och välj filen du namngav ovan när du lagt till URL-adressen. Dyk in i den källa som du har lagt till ovan med dina alternativ, välj sedan "Kodi Repos" i listan över mappar och välj "Colossus Repo." Om du behöver ytterligare hjälp som beskriver vilken som är rätt installatör för förbundet, så säger den inom parenteserna bredvid menyn. När du väl valt den zip-filen kommer Colossus automatiskt att läggas till din enhet.

Installera förbund genom Colossus Repo
När du har Colossus installerat inuti Kodi är allt som är kvar att ladda ner och installera förbund för att få tillgång till dina favoritfilmer och tv-program. Gå tillbaka till tilläggswebbläsaren som vi detaljerat ovan och välj "Lägg till från förråd" för att få tillgång till ditt bibliotek av repositorier. Du ser ett stort antal repositories inuti denna meny, men vi letar efter Colossus, repo du installerade ovan med Smash Repository eller Kod1 repository. Öppna bara Colossus och välj Covenant från listan över tillgängliga nedladdningar. Din dator eller strömmande enhet börjar ladda ner och installera förbund på din dator, och allt sagt, det ska ta ungefär fyrtiofem sekunder till en minut. När det är klart kommer Covenant att läggas till i din lista med appar inuti Kodi. För att komma åt det går du enkelt in i dina videotillägg och dubbelklickar på förbundet i inställningsmenyn.

Bläddring av förbund
När du har installerat avtalet på din enhet märker du att både dess gränssnitt och produktens allmänna utseende och känsla är nästan identiska med Exodus och andra liknande program en gång populär hos Kodi-användare. Browsing Covenant är ganska enkelt, speciellt när du blivit van vid känslan av programmet. Hela förbundstjänsten är uppdelad i kategorier som genre, år, popularitet och mycket mer. Du kan bläddra igenom vart och ett av dessa, välja det objekt du vill ha från listan över uppladdningar och strömmande innehåll, som sedan börjar ladda en lista över leverantörer och källor från Covenants egna bibliotek online. Föreningens nuvarande filmlista är ganska aktuell, komplett med blockbusters på DVD och Blu-Ray, och filmer fortfarande i teatrar som har laddats upp via en kameraversion

När du väl väljer en ström blir du ombedd att få ett meddelande som ber dig koppla din IP-adress med en onlinekälla, vanligtvis genom att använda en captcha för att bestämma din identitet och se till att din IP-adress matchar din enhet och din ström. Det betyder att du vill se till att din webbläsare och din enhet använder samma IP-adress. Undvik att använda olika IP-adresser med plugins för din webbläsare och se till att allt är inställt på båda enheterna. När du har registrerat din enhet med tjänsten kommer du tillbaka till strömmen inuti Kodi, där du sedan kan titta på din tv-show eller film i själva appen. Den faktiska videoplatsen för Kodi är ganska enkel och enkel att använda, med möjlighet att skanna i hela filmen eller episoden för att hoppa över ett visst ögonblick, och möjligheten att stoppa, pausa och använda undertexter i filmen. När du är färdig med din film, klicka på stopp och du kommer tillbaka till huvudkondensmenyn i appen.

En anteckning över förbund, Kodi och upphovsrätt
Kanske är det självklart, men förbundet - precis som med Exodus innan det - strider mot de flesta upphovsrättslagar, särskilt de i USA, och genom att använda en tillägg som ett förbund, riskerar du att lösa juridiska problem angående appens användning av piratkopiering . Det är värt att notera att Kodis utvecklingslag, tillsammans med teamet på TechJunkie, båda condone använder Kodi eller programvarutillägg till tredje part till piratinnehåll online. Kodi är en oskyldig, helt rättslig plattform, och användandet av förbund för att strömma media på nätet bör betraktas som piratkopiering och behandlas som sådant. Genom att installera programvara som Covenant ställer du dig själv i fara för att fånga dig av din Internetleverantör eller av organisationer som MPAA för att använda internet till piratkopiering. Som sådan kan du hitta din Internetanslutning som avslutas av din Internetleverantör eller tvingas in i en rättegång av MPAA. Som alltid uppmuntrar eller fördömer vi inte olagligt beteende, inklusive strömmande innehåll olagligt på nätet, och bör inte hållas ansvarigt för negativa konsekvenser som härrör från användningen av tjänster, program eller metoder som finns i den här guiden. Se ditt lands eget ståndpunkt om upphovsrätt, liksom användarvillkoren för varje Kodi-tillägg som du använder för mer information.
***
När det gäller att använda Kodi för din underhållning, kan det ofta känna sig som en enda butik för alla filmer och tv-episoder som du någonsin skulle vilja ha i ditt liv. Mellan officiella tillägg för produkter som Netflix, innehåll från tredje part från källor som YouTube eller Vimeo, och inofficiella appar som Covenant hjälper till att lägga till den filmupplevelse. Oavsett om du letar efter den nyaste Netflix-serien för att strömma direkt från ditt hem, eller något lite mer filmiskt, gör Kodi ett bra jobb att hantera och kombinera alla dina favoritmedier, från strömmande webbplatser till lokalt innehåll, ända ner till det gamla DVD-samling du började tillbaka på college. Så nästa gång du letar efter något efter en hård dag på jobbet, stressa inte om vad som är eller inte strömmar, eller spring ut till en DVD-kiosk som RedBox. Vänd över till Kodi, genom en påse popcorn i mikrovågsugnen