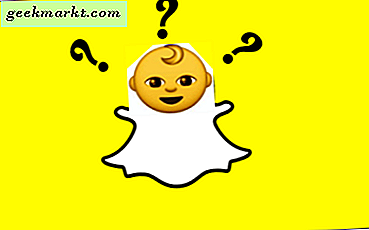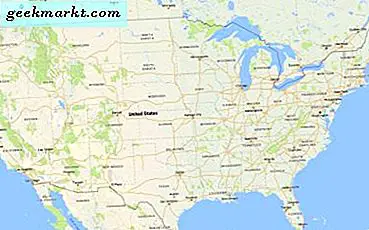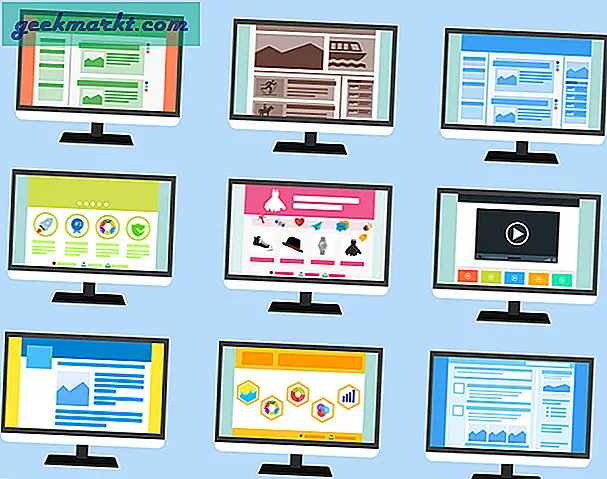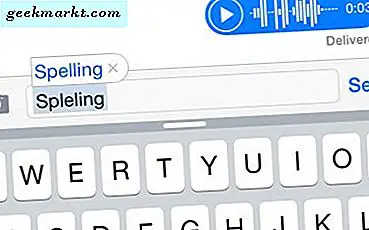Chromebooks är väldigt mångsidiga bärbara datorer. De släpper av Chrome OS, vilket är ett lättviktsoperativsystem. Chromebooks utnyttjar inte mycket lagringsutrymme eftersom de använder molnlagring för större delen av filhantering.
Chromebooks är det prisvärda alternativet till en Windows eller Mac. Snabbtangenter och kommandon är annorlunda än de flesta använder i Windows och MacOS. Vi ska meddela dig hur du kan kopiera och klistra in på en Chromebook i den här skrivningen.
Låt oss gräva in.
Kopiera och klistra in Chromebook
Snabbtangenter
Tangentkombinationen som du vill använda för att kopiera och klistra in på en Chromebook är;
- Ctrl + C När du använder den här snabbtangentkombinationen kopierar den den markerade texten som du väljer med din styrplatta.
För att klistra in texten som du har kopierat använder du snabbtangenterna Ctrl + V på tangentbordet. Då ser du att texten du kopierade har överförts till önskad plats.
Använd Chrome Browser
Om du vill kopiera text markerar du den med din styrplatta. 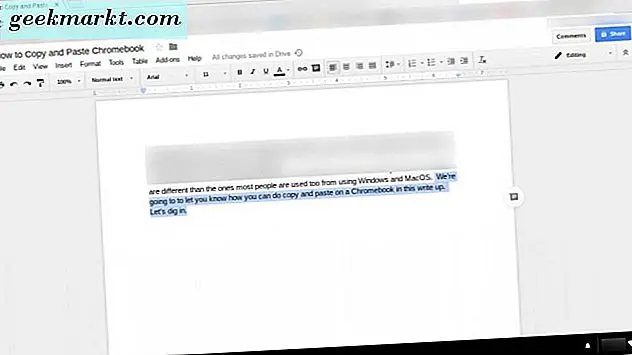
Gå sedan till höger om din Chrome-webbläsare till de tre punkterna och klicka på den med din styrplatta. Flytta sedan markören ner för att kopiera och klicka på den. Detta kopierar texten du har markerat. 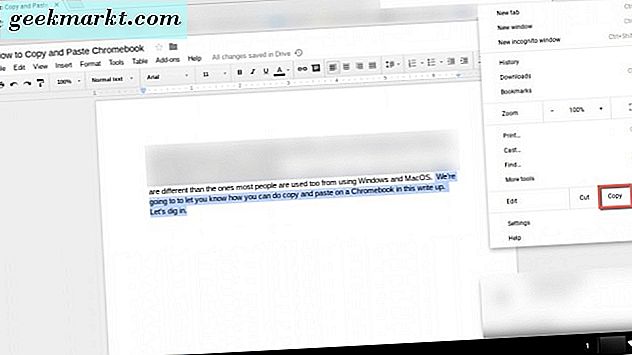
När du är redo att klistra in texten, navigera sedan till de tre prickarna till höger om din Chrome-webbläsare igen. Klicka på de tre punkterna med din styrplatta, sedan navigera ner till Klistra in och klicka på den. 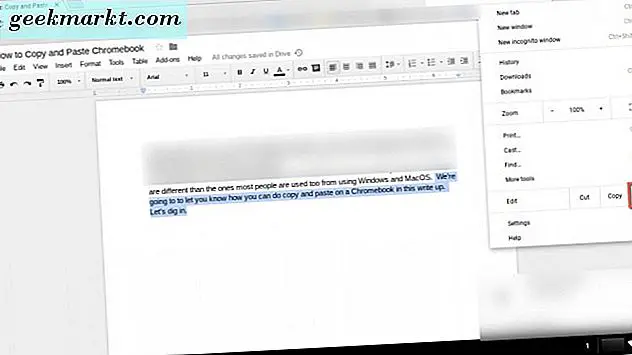
Det lägger in texten du har kopierat till önskad destination.
Använd styrplattan
Om du vill använda Chromebook-pekplattan för att kopiera och klistra in är det också enkelt. Först markera texten du behöver kopiera. Håll sedan Alt-tangenten på ditt tangentbord och samtidigt klicka på din styrplatta.
Då visas en meny med kommandon på skärmen i popup-rutan. Klicka på Chromebooks pekplatta på kopieringskommandot. Detta kopierar i sin tur ditt markerade textval. 
När du har den plats där du vill klistra in den kopierade texten öppnar du sedan Alt-tangenten igen och klickar samtidigt på din styrplatta. Välj sedan klistra in för att överföra texten till din sida. 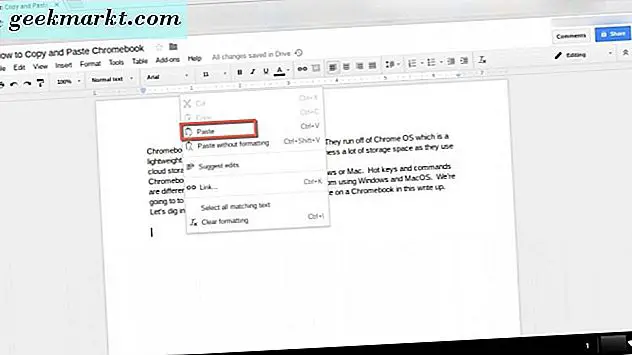
Med dessa alternativ kan du kopiera och klistra in text på din Chromebook. Du har tre val. Du kan använda snabbtangenter på ditt Chromebooks-tangentbord. Använd menyn i din Chrome-webbläsare eller använd Chromebooks styrplatta i kombination med Alt-tangenten.
Kopiera och klistra in en bild
Kanske behöver du kopiera och klistra in en bild, inte bara text. Det kan också göras på en Chromebook. För att kopiera och klistra in en bild håll din pekare över bilden och tryck sedan på ALT-tangenten på tangentbordet. Klicka sedan på din styrplatta på din Chromebook samtidigt som du håller ALT-tangenten nere.
En ruta med olika alternativ visas på din Chromebooks-skärm. Flytta pekaren till var den står Kopiera bild och klicka på den med din pekplatta. 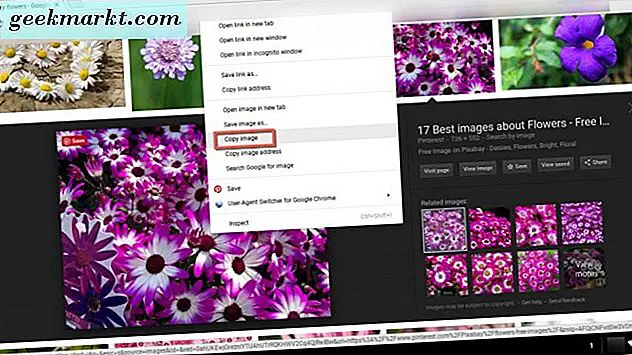
För att klistra in bilden, gå till din sida eller dokument där du vill att den ska sättas in. Håll ner ALT-tangenten och tryck ner på Chromebook-pekplattan som leder upp rutan där du bläddrar till ett klick på klistra in för att placera din bild. 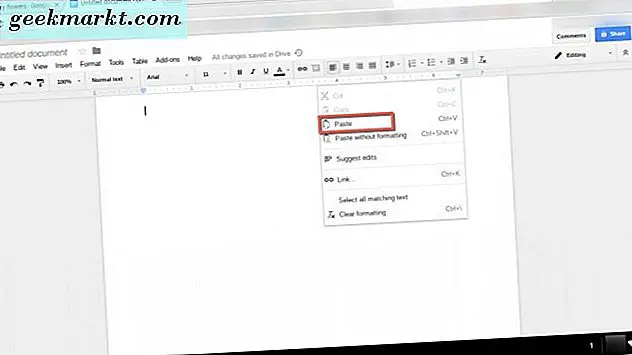
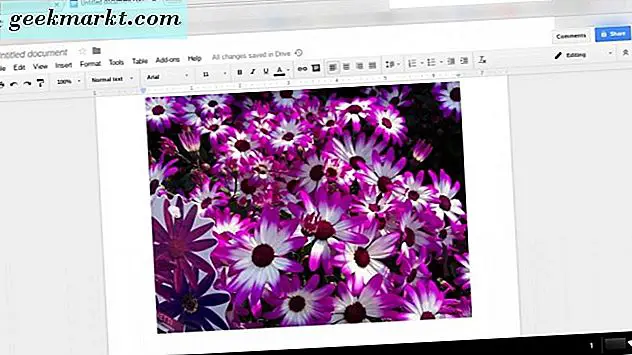
Det är allt. Du har nu gjort en kopia och klistra in en bild också.
Avslutar
Nu har du fått veta hur man kopierar och klistrar in text på tre olika sätt när du använder din Chromebook. Du kan använda snabbtangenter, Chrome Browser och Chromebooks styrplatta för att få det gjort.
Det andra du har lärt dig är att du också kan kopiera och klistra in bilder med din Chromebook lika enkelt. Så du har all information du behöver vara en kopia och klistra in mästare på din Chromebook.