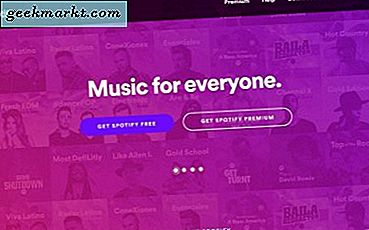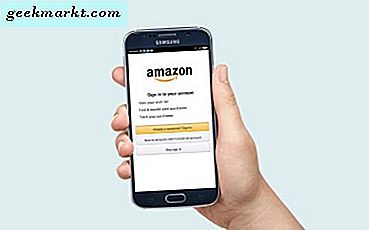Om du använder ditt system tillräckligt länge, kommer du så småningom att ta slut på utrymme. Detta gäller särskilt om du använder en mindre 60 eller 120 gig SSD för din systemdisk. Uppenbarligen kan du inte installera ny programvara eller lägga till filer när du inte har mer utrymme på din startdisk. För att göra saker värre kan ditt system potentiellt bli långsamt. Så om du någonsin fått varningen om otillräckligt lagringsutrymme, här är några tips för att frigöra diskutrymme i Windows.
Hur analyserar jag diskutrymmet?
Innan du gör något är det viktigt att du analyserar ditt diskutrymme. Det hjälper dig att hitta vilka mappar eller filer som använder det mesta av utrymmet på hårddisken. För att analysera diskutrymmet kan du använda ett gratis program som heter WinDirStat.
Så ladda ner appen och installera den. Efter installationen öppnar du programmet genom att söka efter det i startmenyn. Nu kommer WinDirStat att fråga vilka enheter som ska skannas. Välj bara den enhet du vill skanna och klicka på knappen "Ok". I mitt fall skannar jag bara min SSD-startdisk.
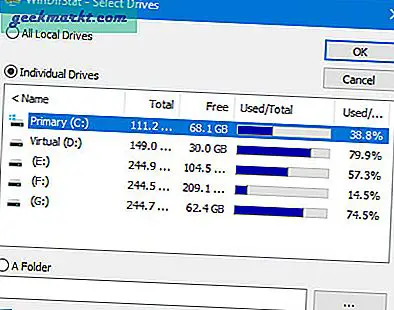
Beroende på diskstorlek och hastighet kan skanningen ta lite tid. Så luta dig tillbaka och koppla av. Och när skanningen är klar visar applikationen vilka mappar som använder hela utrymmet. Genom att utöka mapparna kan du lokalisera rymdsvin.
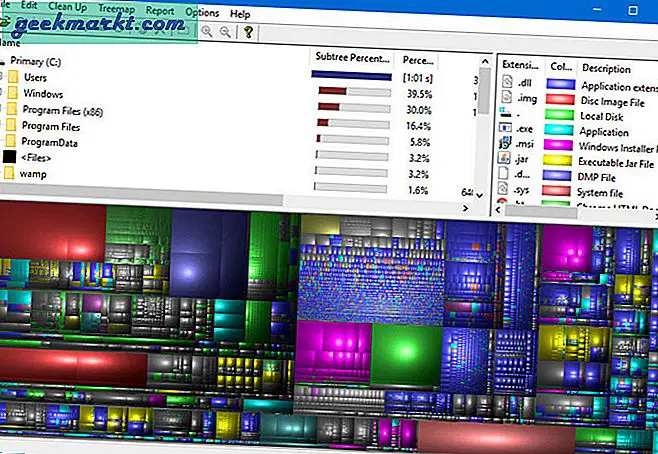
Frigör hårddiskutrymme i Windows
1. Rensa papperskorgen
Ofta raderar de flesta av oss regelbundet filer och mappar av olika skäl genom att klicka på knappen "Ta bort" på tangentbordet. Den här åtgärden flyttar omedelbart alla dessa filer till papperskorgen. Ju fler filer du lägger i papperskorgen, desto mer diskutrymme kommer det att användas på din startdisk. Så som första bör du göra är att alltid rensa papperskorgen för att få tillbaka förlorat utrymme.
Att tömma papperskorgen är inget svårt, du kan göra det med ett klick eller två. Högerklicka bara på papperskorgen och välj sedan alternativet “Töm papperskorg”Och du är bra att gå.
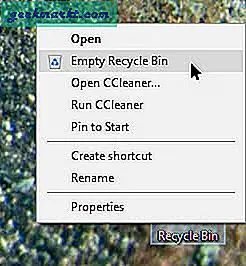
Eftersom ovanstående åtgärd tar bort filerna permanent, se till att papperskorgen inte har några filer som du vill återställa. Om du i framtiden vill ta bort filer permanent i Windows (utan att placera dem i papperskorgen), markerar du bara filen och mappen och trycker på Skift + Radera.
Relaterad: Hur får jag tillbaka permanent raderade filer från datorn
2. Använd det inbyggda verktyget för diskrensning
Windows lagrar många filer som - temp-filer, cache, gamla Windows-installationsfiler etc. på dolda platser. Dessa filer kan ibland ta mycket utrymme. För att få tillbaka det utrymmet, skriv “Diskrensning”I Start menyn och öppna den.
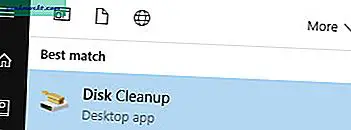
Välj nu systemdrivenheten och klicka på knappen “OK”.
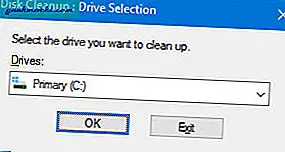
Windows startar skanningen. Markera alla kryssrutor efter genomsökningen och klicka på knappen “OK”. Denna åtgärd rensar alla onödiga filer för att frigöra lite utrymme.
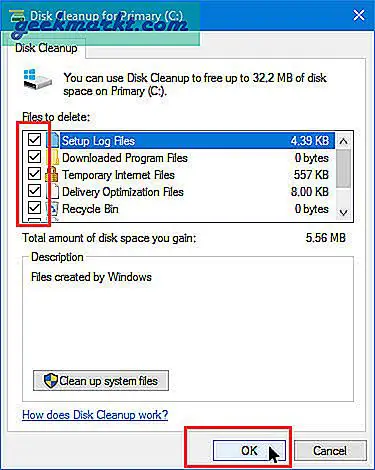
3. Avinstallera oanvända program
Ju fler program du installerar, desto mer diskutrymme kommer att användas för att underlätta den programvaran. Detta gäller särskilt för stora applikationer som Photoshop, Office osv. Så då och då måste du granska alla dina applikationer och avinstallera de som du inte behöver eller använder så ofta.
Lyckligtvis är det väldigt enkelt att avinstallera ett program i Windows. Börja med att söka efter “Program och funktioner”I startmenyn och öppna den.
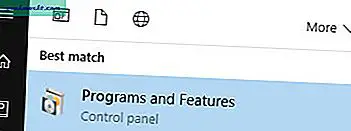
Ovanstående åtgärd öppnar fönstret Program och funktioner. Högerklicka här på det program du vill avinstallera och välj sedan alternativet “Avinstallera“. Följ nu avinstallationsguiden så ska du vara bra.
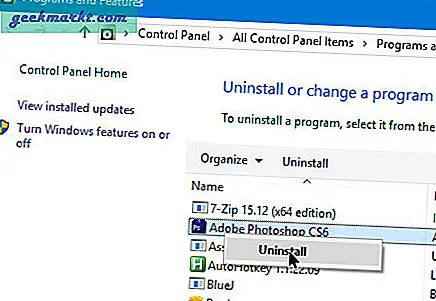
Om du vill ta bort applikationen utan spår använder du en dedikerad tredjepartsavinstallerare. Om det finns applikationer som du inte använder så ofta försöker du hitta den bärbara versionen så att du inte behöver installera den på ditt system.
4. Hantera dina spel via Steam
Om du är en spelare är det en bra idé att hantera alla dina spel via Steam. Även om du har köpt spelen utanför Steam kan du länka dem till ditt ångkonto. Anledningen till att jag säger att detta är Steam gör det enkelt att hantera dina spel. Dessutom, när du använder Steam behöver du inte installera alla dina spel på C kör.
Steam gör denna process enkel med en enkel funktion som heter Library Folders. I själva verket använder jag samma funktion för att minska utrymmesanvändningen i min boot-enhet.
Det är väldigt enkelt att skapa en ny biblioteksmapp. Börja med att starta Steam och navigera till “Steam> Inställningar“.
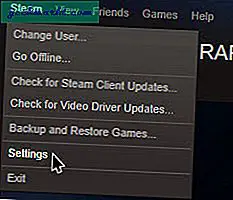
I inställningsfönstret navigerar du till “Ladda ner”Och klicka sedan på knappen“Steam-biblioteksmappar“.
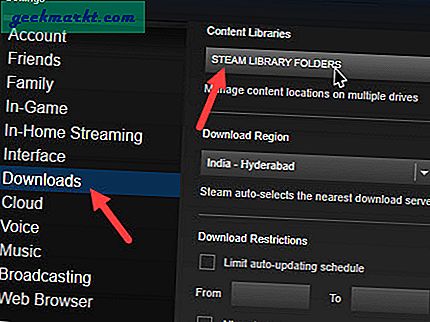
För att lägga till ett nytt bibliotek, klicka på knappen “Lägg till biblioteksmapp.”
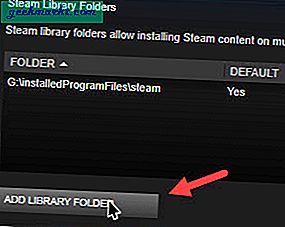
I bläddringsfönstret navigerar du till platsen där du vill installera alla dina spel och klickar sedan på knappen "Välj" så läggs biblioteket till.
Om du har flera bibliotek ber Steam dig att välja ett bibliotek när du installerar ett spel.
5. Minska systemåterställningsutrymmet
Systemåterställning i Windows är mycket användbart och låter dig återställa ditt system vid eventuella fel. Systemåterställningsfunktionen kan dock ta upp en stor del av ditt diskutrymme. Så det är viktigt att minska eller hantera funktionen Systemåterställning.
För att göra det, sök efter “Avancerade systeminställningar”I startmenyn och öppna den.
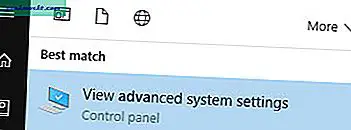
Navigera här till “Systemskydd”Fliken. Välj nu din startdrivenhet och klicka på knappen “Konfigurera“.
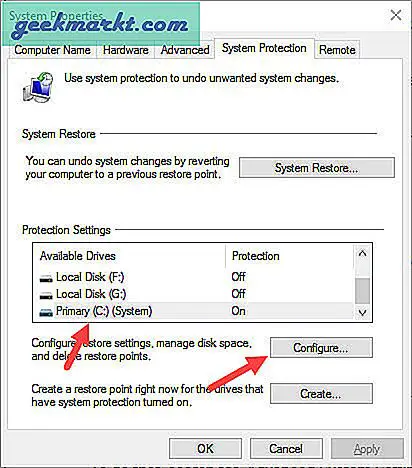
Detta öppnar fönstret för systemåterställning. Här skjuter du skjutreglaget för att justera hur mycket utrymme du vill reservera för systemåterställning. Ju mer utrymme du kan tilldela, desto fler återställningspunkter kan Windows spara. Generellt räcker det med 10 till 15 procent av ditt C-enhetsutrymme.
Relaterad:5 bästa gratis säkerhetskopieringsprogramvara för Windows
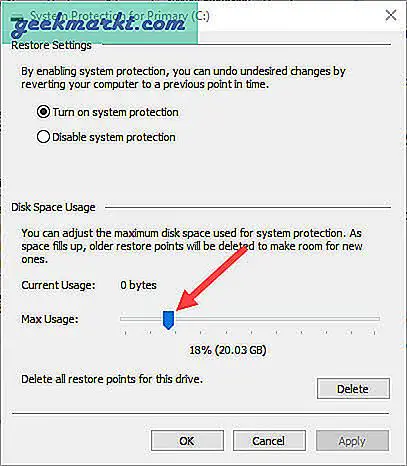
6. Inaktivera viloläge
Viloläge är en mycket användbar funktion. Generellt sett kommer de flesta bärbara datorer med vilolägesfunktionen aktiverad. Det kommer dock att konsumera mycket utrymme. Så om du inte använder funktionen är det bra att inaktivera den för att återvinna det oanvända utrymmet. Aktivera eller inaktivera viloläge är ganska enkelt i Windows.
För att börja, tryck på "Win + X" och välj alternativet "Kommandotolken (Admin)". Den här åtgärden öppnar kommandotolken med administratörsrättigheter.
För att inaktivera viloläge kör du bara kommandot nedan så är du redo att gå.
powercfg.exe / viloläge av
I framtiden, om du någonsin vill aktivera viloläget, använd sedan kommandot nedan.
powercfg.exe / viloläge på
7. Hitta och ta bort duplicerade filer och mappar
Det händer inte så ofta men det kommer att finnas tillfällen när ditt systemutrymme äts av dubbletterna och mapparna. Du kan till exempel ha laddat ner filmer, kopierat dem till den andra enheten och glömt att ta bort originalfilerna. I dessa situationer är det bättre att hitta och ta bort duplicerade filer och mappar.
För att ta bort dubbletter av filer kan du använda CCleaner. Så ladda ner och installera applikationen. Öppna den nu, navigera till "Verktyg" och välj sedan alternativet "Duplicera Finder." Låt här standardvärdena vara och klicka på knappen "Sök"
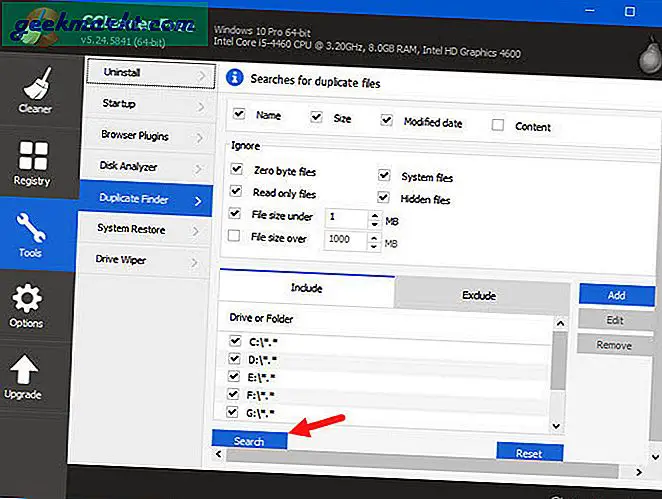
När skanningen är klar kommer CCleaner att lista alla dubbletter. Välj försiktigt de filer du vill radera och välj sedan alternativet "Ta bort markerad." Om du inte är säker på vilken fil du ska radera ska du inte göra några ändringar.
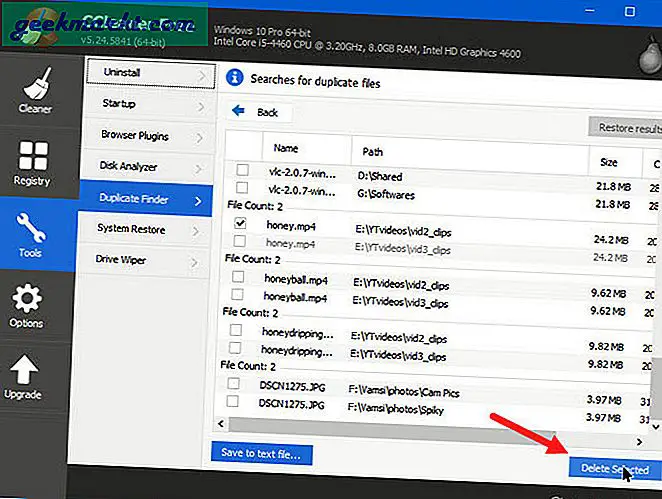
Hoppas det hjälper och gör kommentarer nedan och delar dina tankar och erfarenheter om att använda ovanstående tips för att frigöra utrymme i Windows.
Läs också:10 tips för att påskynda långsam Windows 10-dator