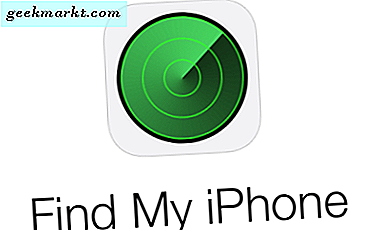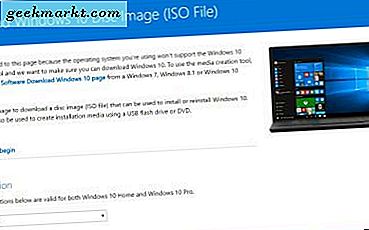
En startbar USB-enhet ger dig möjlighet att konfigurera en Windows 10-säkerhetskopia. De flesta kommer nog inte behöva en sådan säkerhetskopia. Men om du någonsin behöver göra en ny Windows 10-installation kan du ställa in en startbar USB. Så här skapar du en startbar USB i Windows 10.
För det första finns det ett par saker du behöver. USB-enheten måste ha minst fyra GB ledigt lagringsutrymme och vara tomt. För det andra, lägg till Rufus-programvaran till Windows 10 från den här webbplatsen. Detta är ett program från tredje part som du kan konfigurera en startbar USB för Windows 10 med. Klicka på Rufus 2.10 för att lägga till programvaran till Windows, och öppna sedan dess fönster enligt nedan.
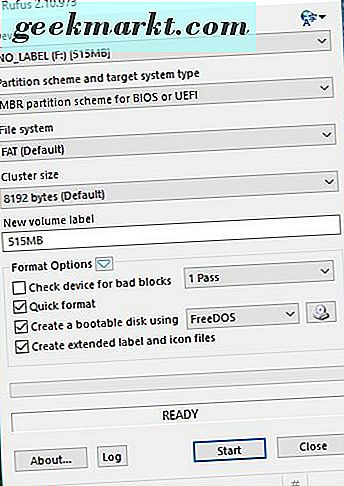
Sätt sedan in USB-pinnen i en USB-port. Då ska du se USB-enheten som anges på rullgardinsmenyn Enhet. Nedanför att det finns några andra rullgardinsmenyer kan du konfigurera uppstartbar USB med, men det borde vara bra att lämna dem i deras standardinställningar.
Markera kryssrutan Skapa en startbar disk med hjälp av kryssrutan. Välj sedan ISO-bild från alternativmenyns rullgardinsmeny. En ISO är en Windows 10 Disc Image-fil, och du behöver en för startbar USB.
Du kan spara en Windows 10 ISO till en av dina mappar från den här sidan på Microsofts webbplats. Välj din utgåva av Windows 10 från rullgardinsmenyn Välj utgåva . Välj sedan antingen 32-bitars nedladdning eller 64-bitars nedladdning beroende på vilken Windows 10-version du behöver för startbar USB. Du kan kontrollera systemtypen genom att öppna systemfönstret.
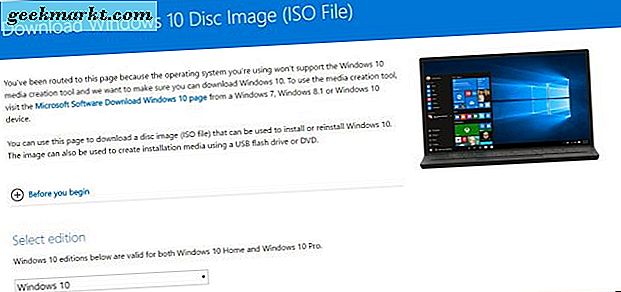
När du har valt alternativet 64 eller 32 bitar, tar ISO några timmar att ladda ner. Kom ihåg att ISO väger in i en rejäl fyra GB.
När du har laddat ner ISO, välj den i Rufus genom att trycka på Klicka för att välja en bildknapp bredvid menyn Skapa en startbar disk med hjälp av rullgardinsmenyn. Tryck på Start- knappen för att ställa in den startbara USB-enheten. Observera att detta kommer radera befintliga data på USB-enheten.
När den startbara USB-enheten är inställd, kan du starta upp en skrivbords- / bärbar dator från USB. Du kan behöva konfigurera hårdvaran för att starta från en USB med BIOS eller UEFI först. När du startar upp med enheten, skriv sedan in Windows 10-produktnyckeln för att starta installationsprocessen.
Så det är så du kan ställa in en startbar USD-enhet med Rufus. Du kan också ställa in en startbar USD-enhet med Windows USB / DVD Download Tool eller Command Prompt.