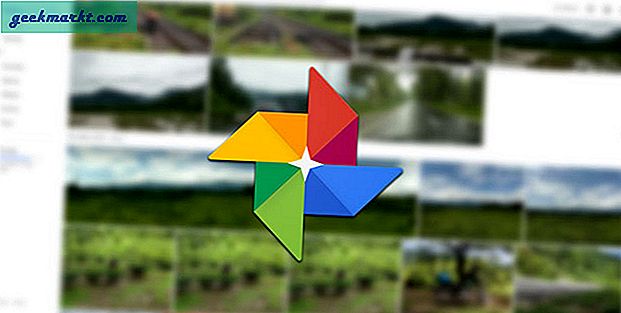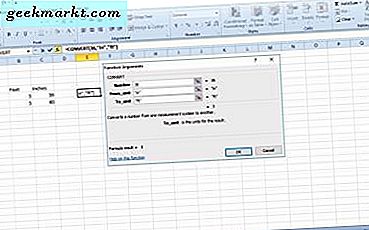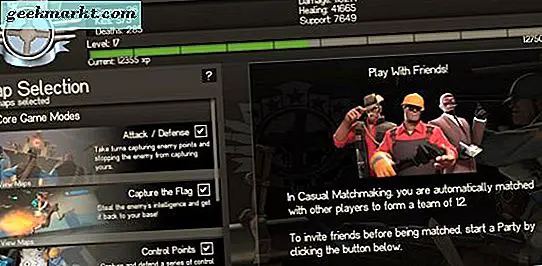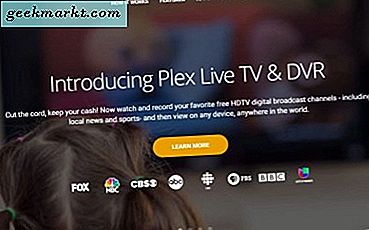Första gången du loggar in på en webbplats frågar Chrome om du vill spara lösenordet för senare användning. Förutom lösenordshanteraren får du också andra funktioner som - hantera dina lösenord från webben och automatisk inloggning för Android-appar som stöds.
Med detta sagt är inte Chrome: s lösenordshanterare det säkraste sättet att lagra lösenord. Alla som har tillgång till din olåsta enhet kan se alla lösenord. Tack och lov erbjuder Chrome viss säkerhet genom att be dig skriva in din PIN-kod / -mönster för Android-låsskärmen innan de sparade lösenorden visas. Även om det är enkelt att komma åt sparade lösenord på datorn, men hur man kontrollerar sparat lösenord i Chrome mobile. Låt oss kolla upp det.
Läsa: Flytta Chrome adressfält längst ner på sidan
Så här kontrollerar du det sparade lösenordet i Chrome Mobile App
Chrome-appen på Android sparar lösenorden lokalt och på ditt Google-konto. Vi följer stegen för att visa lösenord i Chrome-appen först.
Öppna först Chrome-webbläsaren på din telefon och knacka på hamburgarikonen(tre vertikala prickar). Gå till inställningar och knacka lösenord.


Du ser alla sparade lösenord i form av en rullningsbar lista.
För att komma åt ett sparat lösenord, använd sökfältet högst upp och skriv in webbplatsens namn eller bläddra igenom listan med domäner. Klicka på användarnamnet så visas de svarta prickarna istället för lösenordet. Om du knacka på ögat, det ber dig att ange telefonens lösenord (om du har ställt in en) innan du avslöjar lösenordet. Detta är en säkerhetsfunktion så att ingen kan snoopa på dina lösenord om du råkar lämna din telefon olåst.


Om du byter webbläsare och vill exportera dina lösenord kan du göra det genom att trycka på hamburgarikonen och välja exportera lösenord. Du måste fortfarande ange telefonens lösenord i förväg.


Nu kan du gå igenom listan med inställningar för att komma till fliken sparade lösenord men det finns en genväg. Du kan trycka på användarnamnfältet och det ger dig ett alternativ “Hantera lösenord” som tar dig direkt till fliken lösenord och du kan trycka på ögat för att se lösenordet för den specifika webbplatsen och användaren.
Visa dina sparade lösenord från andra webbläsare
När du installerar Chrome på en ny enhet och loggar in med ditt Google-konto synkroniseras det historik, bokmärken och till och med inloggningsuppgifter. Detta beror på att Google lagrar dina lösenord i ditt Google-konto. Om du någonsin befinner dig i en situation där du inte kan komma åt din mobil eller Chrome-mobilwebbläsare men behöver inloggningsuppgifter för en webbplats kan den här metoden hjälpa.
Gå till https://passwords.google.com/ i din webbläsare och logga in med ditt Google-ID. Det borde vara samma ID som loggades i din Chrome-webbläsare.
När du har loggat in ser du alla sparade lösenord, leta efter användarnamnet du letar efter och tryck på ögat till höger om önskad post för att avslöja lösenordet.


Sluta spara lösenord i Chrome
Chrome sparar dina lösenord när du tillåter det och jag personligen tycker inte att du ska spara dina känsliga referenser i webbläsaren, du kan stänga av den här funktionen och sluta spara lösenord i din Chrome-webbläsare.
Gå till din webbläsare och tryck på hamburgarikonen och välj inställningar från listan.
Tryck på Lösenord och växla Spara lösenord till AV. Nu skulle Google aldrig spara lösenord i din webbläsare.


Så här tar du bort sparade lösenord i Chrome Android
Om du använder flera enheter med samma Google-konto är chansen att dina lösenord synkroniseras över enheter. Det betyder att dina känsliga data sprids över enheter vilket gör den mer sårbar. Att radera data på varje enhet skulle vara utmattande men det finns en snabb lösning. Du kan radera alla sparade lösenord från ditt Google-konto genom att rensa webbläsardata.
Gå till din webbläsare i Chrome hamburgare ikon och tryck på historia,

Välj 'Rensa webbhistorik'. Gå till Avancerad fliken och välj ”Hela tidenFrån drop-menyn.
Markera rutan för Sparade lösenord och tryck Radera data. Dina lösenord försvinner från din enhet och alla andra synkroniserade enheter när kontot synkroniseras på varje enhet. Se till att du surfar säkert från och med nu.


Hur kontrollerar jag sparade lösenord i Chrome Mobile?
Det här är två sätt som du kan se dina sparade lösenord på din smartphone. Det finns dock andra metoder men det kräver att en dator fungerar. Du bör dock inte spara känsliga lösenord på din telefon och använda en app som LastPass. Kommentera nedan om du har problem med den här metoden.
Läs också: Bästa Chrome-flaggor för Android och varför du behöver dem