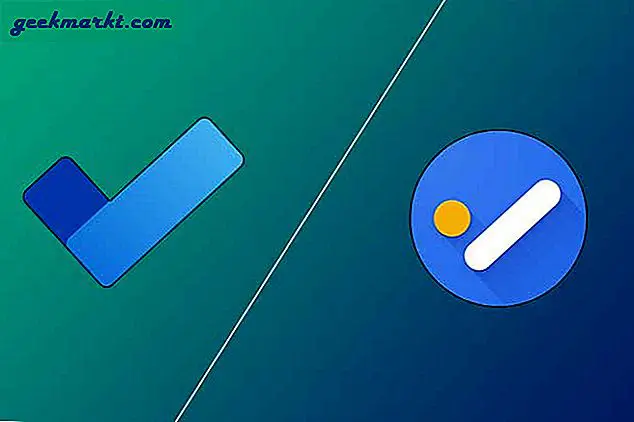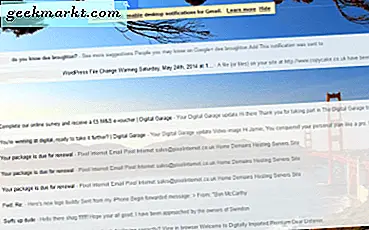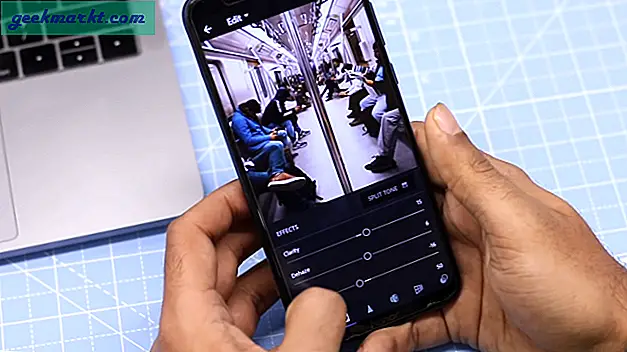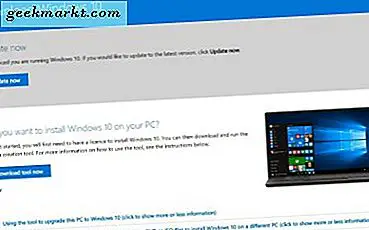
Windows 10 är mer tillförlitlig än någonsin men saker kan fortfarande gå fel. Om du är beroende av din dator för någonting, är det meningsfullt att hålla din data säker och se till att du kan få datorn igång igen snabbt om det skulle hända. Det är därför du behöver skapa en Windows 10-återställningsskiva.
Vi säger "skiva" men det kan vara vilket som helst medium. Favoriterna är USB eller DVD. Inget medium är bättre än det andra, men inte alla har tomma DVD-skivor eller DVD-brännare i sin dator, så använd så mycket som du behöver.
Värdet på en återställningsskiva
En Windows 10-återställningsskiva är som försäkring för ditt hem eller din bil. Det är en smärta och kostar pengar för att fortsätta och du ser aldrig riktigt nytta av det. Tills du behöver det Då är försäkring det bästa med senap på en varmkorv.
Detsamma för Windows 10-säkerhetskopior och återställningsskivor. De tar tid att installera, ta upp diskutrymme eller en USB-enhet och servera ingen riktig användning. Tills du behöver det Med en återställningsdisk kan du vara igång igen snabbt och utan att förlora för mycket data eller produktivitet. Så det tar lite tid att få igång, men när det är klart är det gjort och du kommer att bli skyddad.
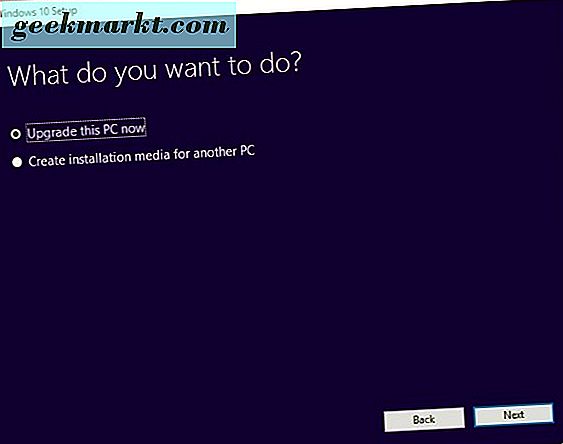
Skapa en Windows 10-återställningsskiva
För att skapa en Windows 10-återställningsskiva behöver du antingen en 8-16 GB USB-enhet eller en DVD-brännare och tomma DVD-skivor. Du kan göra det på två sätt. Du kan skapa en återställningsskiva från Windows eller använda Media Creation Tool från Microsoft. Jag ska visa er båda.
Du har också möjlighet att antingen skapa en vanilj Windows 10-installation eller att säkerhetskopiera dina config-filer också. Om du väljer att säkerhetskopiera dina filer, säkerhetskopierar Windows några av dina anpassningar. Det kommer att säkerhetskopiera drivrutiner, appar, eventuella anpassningar du har gjort till Windows, kraftplaninställningar och en rad andra filer. Dessa filer kommer att vara nödvändiga om du behöver springa antingen Återställ den här datorn eller Återställ från en körkommandon i avancerad start. Jag skulle alltid rekommendera att inkludera dessa filer om du har en disk som är tillräckligt stor.
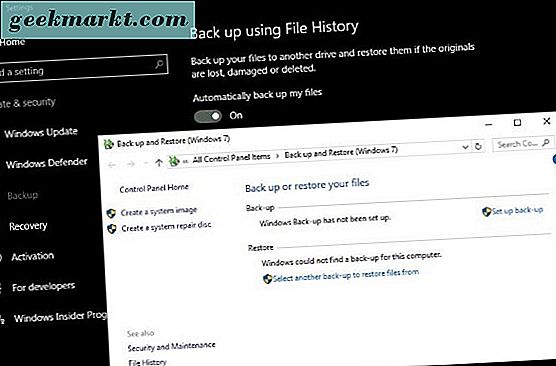
Skapa en Windows 10-återställningsskiva från Windows
Det här är det enklaste sättet att skapa en återställningsskiva och tar cirka 15-20 minuter beroende på hur snabbt din dator är och hur mycket data du behöver säkerhetskopiera.
- Navigera till Kontrollpanelen och Återställning.
- Välj Skapa en återställningsenhet och sätt in din USB eller DVD.
- Om du vill säkerhetskopiera systemfiler, kontrollera att rutan är markerad innan du klickar på Nästa.
- Vänta på att Windows ska upptäcka destinationsdriven och lista den och klicka sedan på Nästa. Alla data på en USB-enhet torkas som en del av denna operation. DVD-skivan måste vara tom självklart.
- Följ guiden som ombedd att skapa återställningsskivan och ge den tid att skapa den.
Skapa en Windows 10-återställningsskiva med hjälp av Media Creation Tool
Media Creation Tool är ett mycket användbart program från Microsoft som låter dig skapa en ny bild av Windows 10 som används för att bygga om datorn.
- Hämta och öppna Media Creation Tool.
- Välj rätt version av Windows 10, 32-bitars om du har 32-bitars Windows och 64-bitars om du har 64-bitars Windows. Du måste få denna del rätt annars fungerar det inte.
- Välj "Skapa installationsmedia för en annan dator".
- Välj språk, Windows 10-upplagan och versionen. Återigen måste du få det här, annars fungerar inte skivan.
- Välj ditt diskmedium, USB eller DVD.
- Vänta på att Windows hämtar nödvändiga filer och skapa disken.
Med hjälp av Microsoft Media Creation Tool får du en helt ny och uppdaterad Windows 10-bild, men kräver en nedladdning på cirka 3, 5 GB för att skapa. Se till att du inte använder det här verktyget om du har en begränsad dataplan. Uppgiften är att bilden uppdateras regelbundet av Microsoft, så att du inte behöver springa Windows Update för länge efteråt.
Så här använder du en Windows 10-återställningsskiva
Om något går fel med din dator, behöver du veta hur du använder din nya Windows 10-återställningsskiva. Lyckligtvis är det väldigt enkelt.
- Starta om datorn med återställningsskivan in.
- Välj alternativstart från återställningsskivan i den avancerade startmenyn som visas. Om den här menyn inte visas öppnar du BIOS och väljer startmeny därifrån.
- Välj Felsök och återställ från en enhet.
- Följ anvisningarna för att tillåta Windows att återuppbygga med hjälp av återställningsskivan
Det är allt! Din dator kommer att använda data som är lagrad på återställningsskivan för att återuppbygga sig och återgå till fungerande ordning. Processen kan ta ett tag. Mycket beror på hur mycket data du har i din återställningsskiva och datorns hastighet. Tillåt mellan 10-20 minuter för processen.
Andra alternativ för säkerhetskopiering av Windows 10
Förutom att skapa en Windows 10-återställningsskiva kan du också använda program från tredje part för att klona din startdrivenhet. Det här är vanligtvis premiumprogram som tar en direkt kopia av hårddisken och återskapar den bit för bit till en annan enhet. Om du råkar ha en reservdrev som ligger runt, är det säkert ett alternativ.
Kloning av hårddisken är ett sätt att se till att din dator alltid är tillgänglig och är ett användbart verktyg för att göra en mer fullständig version av en återställningsskiva. Nackdelen är att det mesta av den programvara som krävs för att skapa en klon kostar pengar och du behöver också en extra hårddisk. Det finns lite fri programvara som kan göra jobbet men jag har ingen aning om de är bra eller inte.
Om du spenderar mycket tid på din dator, gör en Windows 10-återställningsskiva en nej brainer. Ja, du behöver en extra USB-enhet eller tom DVD-skivor och 20 minuter av din tid. Men i gengäld får du återställa en misslyckad dator inom en halvtimme i stället för mycket längre. Väl värt att göra i min bok.