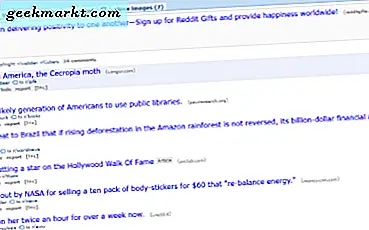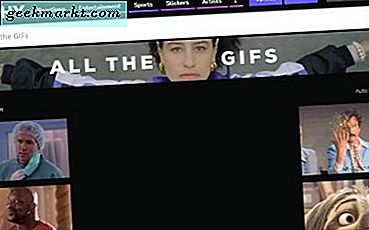Ändra storlek på bilder och skärmdumpar är en del av mitt dagliga arbete. Jag älskar det om jag kan minska till och med en millisekund tid på att ändra storlek på bilderna. Nyligen stötte jag på de nyligen släppta Microsoft PowerToys. Det låter dig snabbt ändra storlek på en bild bara med ett högerklick och utan kvalitetsförlust. Låt oss se hur man använder den.
Hur man snabbt ändrar storlek på bilder i Windows 10
Steg 1: För att komma igång måste vi först installera Microsoft PowerToys. Den innehåller olika användbara verktyg, en av dessa är Image Resizer, som vi använder den här artikeln.
För ovetandet är Microsoft PowerToys ett tillägg verktyg för Windows 10 kraftanvändare, vilket innebär att de inte är en inbyggd del av Windows 10 och du måste dessutom installera den från GitHub.
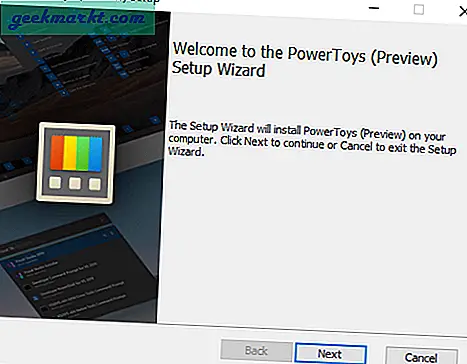
Steg 2: När du har installerat Windows PowerToys högerklickar du på någon av bilden så får du ett nytt alternativ “Ändra storlek på bilder”. Klicka på den så får du popup-fönstret Image Resizer.
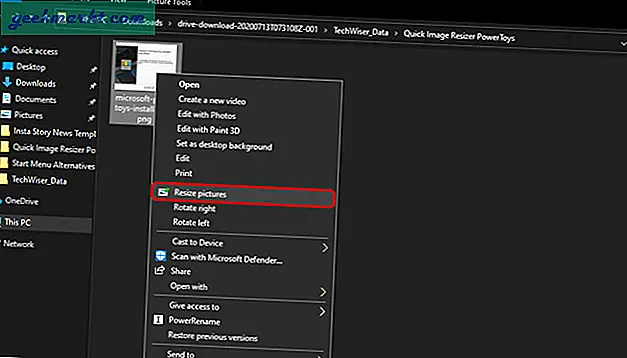
Steg 3: Från popup-fönstret kan du välja de fördefinierade storleksvärdena eller till och med ange ett anpassat värde. Dessutom ger det dig också möjlighet att ange ett anpassat värde i tum, centimeter eller till och med procent. Lämna allt annat som standard.
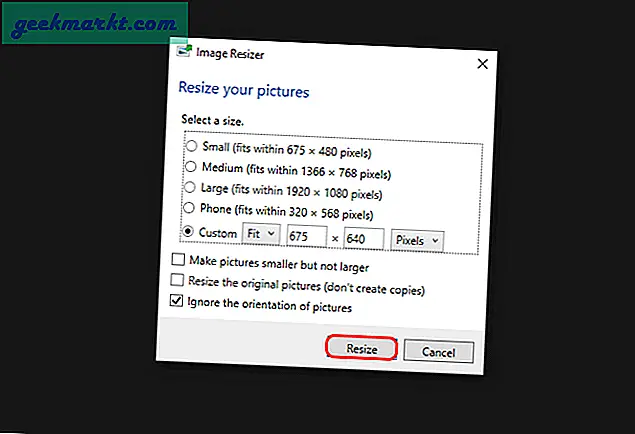
Om du anger ett anpassat värde, anger du antingen bredden eller höjden. Image Resizer kan automatiskt fylla i den andra dimensionen. Till exempel laddar vi upp bilder till TechWiser med en bredd på 675 pixlar. Därför anger jag bara bredden och låter höjden fyllas i automatiskt.
Steg 4: Image Resizer skriver inte över originalfilen. Det skapar en dubblettfil med samma namn som fortsätter med inställningsnamnet för storlek. Storleksändringen är helt förlustfri (om du minskar dimensionerna).
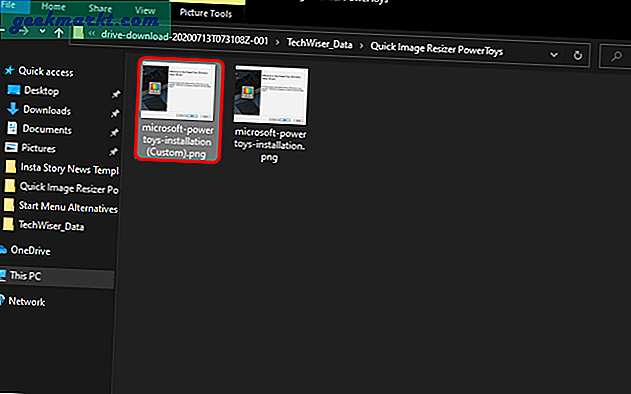
Läsa:Hur man tar bort metadata på Windows, Mac och Linux
Ytterligare funktioner / lägg snarare på 'batch ändra storlek på bilder' i h2
Image Resizer låter dig också ändra storlek på bilder. Jag använder det mest för att ändra storlek på alla bilder i en mapp samtidigt. För att göra det, välj bara alla bilder, högerklicka och klicka på “Ändra storlek på bilder”. Processen framåt är identisk med de ovan nämnda stegen.
Om du ofta ändrar storlek på bilder som jag, ger Image Resizer dig också möjlighet att redigera fördefinierade mallar. För att göra det, gå över till ikonfack längst ned till höger. I ikonfältet högerklickar du på PowerToys-ikonen och klicka på "Inställningar".
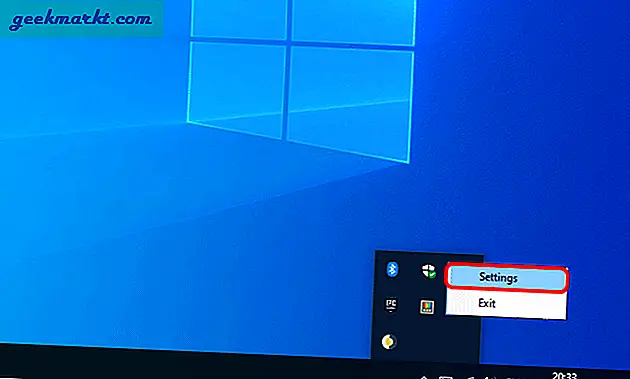
I PowerMenu-inställningarna navigerar du till fliken Image Resizer. Här ser du de fyra standardalternativen för bildstorlek - Liten, Medium, Stor, Telefon. Du kan ändra värdena enligt dina krav, ta bort eller till och med lägga till dimensioner.
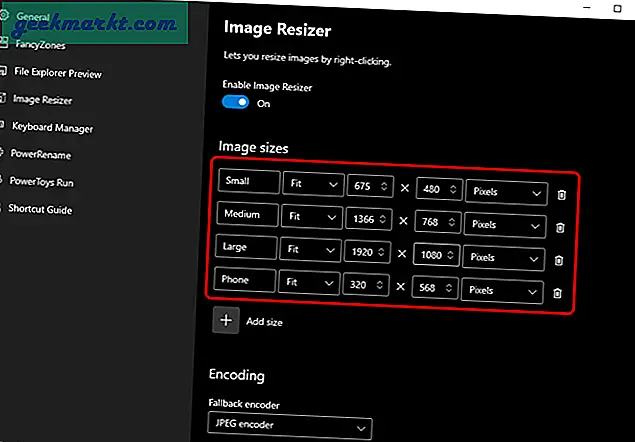
Vidare, om du rullar nedåt, ger det kodningsalternativen. I fallet stöder inte Image Resizer det filformat som du ändrar storlek utan konverterar det till JPEG. Detta kallas "Fallback-kodare". Därefter har du PNG-sammanflätning och TIFF-komprimeringsalternativ. Om dessa ord låter nytt för dig, lämna dem som standard.
Andra alternativ
Microsofts Image Resizer är baserat på Brice Lambsons open source-verktyg "ImageResizer". Verktyget har stängts av nu och all utveckling omdirigeras till Microsoft PowerToys. På samma sätt finns det andra appar som Resize Image. Det låter dig också ändra storlek på bilder, men metoden är lite annorlunda. Du måste högerklicka på bilderna och välja "Dela"> "Ändra storlek på bild".
Du kan också prova det populära kommandoradsverktyget ImageMagick. Det kan snabbt ändra storlek på bilder, komprimera och konvertera bilder.
Läs också:3 sätt att få bild i bild på Windows 10