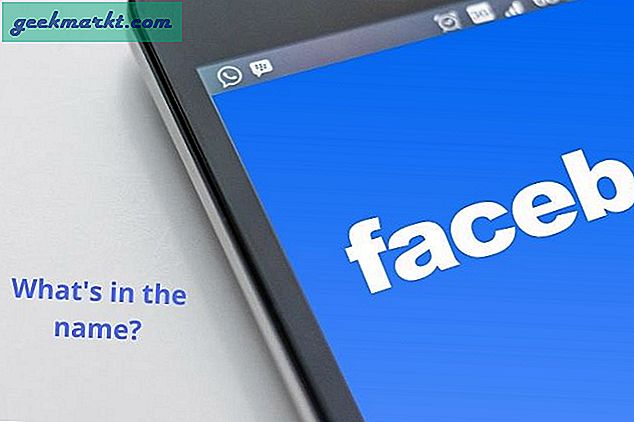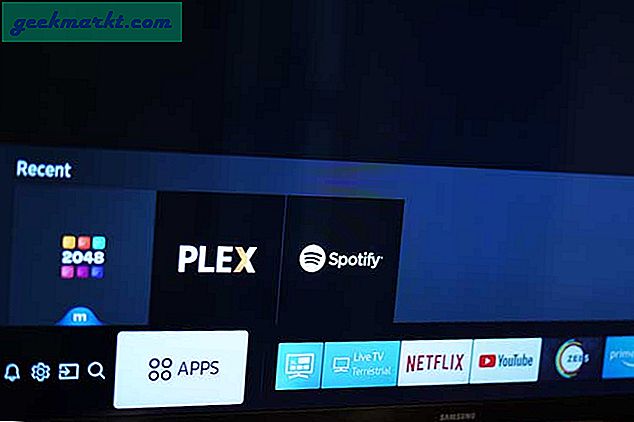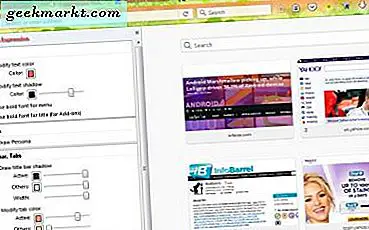
Firefox, som andra webbläsare, har alternativa teman som du kan lägga till. Dessa lägger till bakgrunder i fliken och verktygsfältet. Som sådana är teman en av de bästa sakerna att anpassa Firefox med. Så här kan du lägga till nya teman i webbläsaren och anpassa dem.
Lägga till nya teman till Firefox
För att hitta och lägga till nya teman till Firefox, öppna den här sidan på Mozilla-webbplatsen. Det innehåller ett omfattande galleri av teman för dig att välja. Klicka på ett tema där och tryck på knappen + Lägg till . Det lägger till temat i fältet och verktygsfältet som visas nedan.

Observera att det bara är grundläggande teman. Öppna den här webbplatsen för mer fullständiga teman som också ändrar adressfältet, verktygsfältets knappar och flikar. Välj ett tema därifrån, tryck på knappen + Lägg till i Firefox, klicka på Installera och starta om webbläsaren för att lägga till det.
Du kan ta bort eller byta Firefox-teman genom att klicka på Öppna meny > Tillägg . Klicka sedan på Utseende så öppnar du temagivan nedan. Tryck på knappen Aktivera bredvid ett tema för att växla till det.
Anpassa teman
Du kan ytterligare anpassa dessa teman med Firefox-tillägg. En av de bästa är Personas Expression, som ger dig en mängd extra anpassningsalternativ för Firefox teman. Öppna Personas Expressions-sida här, tryck på den gröna knappen och starta om webbläsaren för att lägga till den i Firefox.
Då innehåller verktygsfältet en Personas Expression-knapp. Tryck på den här knappen för att öppna sidofältet som visas i bilden nedan. Det inkluderar många anpassningsalternativ för temat.

Övre delen av sidofältet finns ett alternativ för Ändra textfärg. Med det kan du ändra temaets textfärger. Klicka på alternativet och sedan i rutan Färg för att öppna paletten på ögonblicksbilden nedan. Där kan du välja en alternativ textfärg för flikarna.
Precis under det här alternativet kan du välja kryssrutan Ändra textskuggning. Klicka på det för att öppna färgfältet enligt nedan. Dra den fältet längre till höger för att öka skuggeffekten för fliktexten. Du kan också välja alternativa skuggfärger genom att klicka på palettrutan bredvid linjen.

Längre nerför sidofältet finns verktygsfält och flikalternativ. Där finns det ett teckensnittsskuggalternativ som du kan välja. Det lägger till en skuggeffekt på flikfältet. Klicka på det här alternativet och paletten Aktiv bar för att välja en färg för skuggan. Då kan du justera bredden på skugg-effekten genom att dra breddfältet .
Det finns också en kryssrutan Ändra flikfält i sidofältet. Med det kan du anpassa den aktiva (valda) flikfärgen som visas nedan. Klicka på rutan Aktiv färg för att välja en färg och dra sedan den fältet för att konfigurera färgen.

Nedanför finns det ytterligare aktiva fönsteralternativ. Justera bakgrundsfärgen på flikfältet och verktygsfältet med alternativet Rita bakgrundsfärg . Välj det alternativet och klicka på rutan Färg bredvid dragfältet för att välja en bakgrundsfärg från paletten. Dra sedan raden längre åt höger för att öka den nya bakgrundsfärgen.
Alternativet Draw background texture under det lägger till texturer som prickar, rutnät och snedställda linjer till flikfältet och verktygsfältet. Klicka på det här alternativet och välj sedan listrutan Mönster för att välja en textur. Då kan du välja en textur för färgen genom att klicka på rutan Färgpalett under den. Dra skalafältet längre åt höger för att öka texturens skala.

Varför inte lägga till en transparenseffekt för temat? Firefox-användare kan bara göra det genom att välja alternativet Transparent förgrundsinformation . Dra sedan Strängfältet längre rätt för att lägga till mer öppenhet i Firefox verktygsfält.
Personas Expression har också alternativ för att anpassa det inaktiva fönstret. För att prova dessa alternativ, dra bara en flik i Firefox-webbläsarfönstret ut från flikfältet till ett tomt utrymme på skrivbordet. Det öppnar sedan ett andra Firefox-fönster med fliken i den.
Det valda fönstret är den aktiva. Nu kan du anpassa temat i det inaktiva fönstret. Om du vill anpassa det inaktiva fönstrets temafärg väljer du alternativet Rita bakgrundsfärg och klickar på palettrutan. Välj en färg därifrån och dra i fältet för att justera färginställningarna för inaktivt fönster som visas nedan.

Dessutom kan Firefox-användare också välja Transparent förgrundsinformation och teckna bakgrundsstrukturstrukturer för inaktiva fönster. De är exakt samma alternativ som de som ingår i aktiva fönster, förutom att de ska anpassa texturer och transparens för de inaktiva fönstren.
Lägg till Solid Color Themes i Firefox
För att skapa ditt eget färgämne för Firefox, kolla in Lightweight Themes Manager. Det här är en annan Firefox-tillägg med temanpassningsalternativ. Med det kan du lägga till ett massivt tema i webbläsaren.
Öppna förlängningssidan och tryck på knappen + Lägg till i Firefox för att installera den. Dessutom måste du starta om webbläsaren. Öppna Firefox- tilläggssidan, välj Utökningar, klicka på Mer under Lightweight Themes Manager och tryck sedan på Öppna- knappen för att öppna fliken nedan.

Där kan du välja alternativa Firefox-teman för att växla till eller ta bort dem. Dessutom kan du ställa in nya färgämnen genom att trycka på alternativknappen längst upp till höger på fliken och sedan välja Solid Color Themes från menyn. Det öppnar fliken i skott nedan.

Klicka nu på rutan Bakgrundsfärg för att öppna en palett. Du kan välja en färg för temat från den paletten. Klicka på rutan Textfärg för att välja flikfältets färger.
Tryck på Install Theme och sedan Tillåt knappar för att lägga till fastfärgstema till Firefox enligt nedan. Du kan ytterligare anpassa det här temat med Personas Expressions sidofält.

Så det är två stora tillägg Firefox-användare kan ytterligare anpassa Firefox teman med. Med nya teman och de ytterligare tilläggen kan du omvandla webbläsarens fältfält och verktygsfält med nya stilar. Öppna denna TechJunkie-sida för några fler Firefox-anpassningstips.