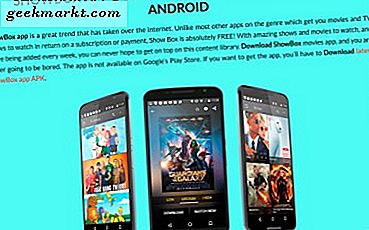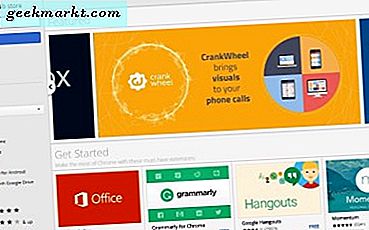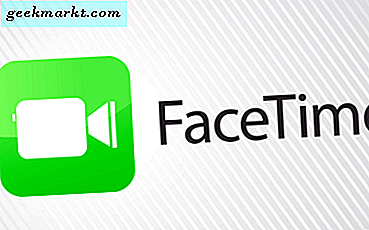Innan vi får veta mer, låt oss förstklara att alla dina passionerade Android-fans inte har något att oroa sig för, eftersom den här artikeln inte har något att göra med några Apple-produkter. Rivaliteten mellan dessa två plattformar blir ibland verkligen uppvärmd, så vi måste helt enkelt rensa upp det först.
Låt oss nu förklara vad en MAC-adress egentligen är, vad det är för, varför skulle du vilja ändra det, och slutligen de sätt som det kan göras. Dra ut din telefon, luta dig tillbaka, slappna av och fortsätt läsa.
Vad är en MAC-adress ändå?
MAC-adressen, även kallad Media Access Control-adressen, är en identifierare bestående av 12 tecken som ges till någon maskinvara som kan komma åt Wifi internet. Så det betyder att din nätverksadapter har en, liksom din Android-smarttelefon eller -platta.
Den här adressen används så att varje enhet som ansluter till Internet eller ett lokalt nätverk kan identifieras med sin unika 12-karaktärskod.
Varför vill du ändra den?
Självklart är detta din första fråga, och så mycket som vi håller med den gyllene regeln om att om något inte är sönder bör du inte försöka fixa det, det finns verkliga skäl till att du fortfarande vill ändra MAC-adressen till dina android-enheter.
Sekretess är allt viktigt och det har blivit mycket bräckligt i modern tid och ålder. Varje enhet på internet kan spåras och nås via olika metoder, så vi föreslår att du gör allt du kan för att hålla din integritet och data åt dig själv och undvika att bli hackad.
De som är i vet, som ibland också kallas hackare, kan enkelt leta upp din MAC-adress. Genom att göra det kan hackaren hålla reda på din enhet, speciellt om du ansluter till internet genom att använda offentliga Wi-Fi-nätverk som de som finns på flygplatser, kaféer, hotell och liknande platser.
Du kanske undrar varför detta är viktigt. Tja, om en hackare har din MAC-adress kan han efterlikna dig och begå olika brott med din MAC-adress. Du skulle inte vilja det, skulle du?
På de flesta nätverk är åtkomstbegränsningar baserade på en enhetens IP-adress, men när någon har din MAC-adress kan han eller hon enkelt arbeta sig runt sådana begränsningar.
Du kan gå så långt som att ändra nätverksadapterens MAC-adress och göra begränsningen baserad på MAC-adresser som ansluter till den, om du så önskar.
Har vi din uppmärksamhet nu? Låt oss hoppa över nästa uppenbara fråga.
Hur kan du ändra din MAC-adress?
Nåväl, det kommer i grund och botten till två olika metoder - med eller utan root access. Även om båda metoderna är ganska enkla måste vi först kontrollera tillgängligheten på din Android-enhet. Ladda ner gratis Root Checker-appen från Google Play.
Oroa dig inte, appen är enkel, och du behöver i princip bara köra den när den laddas ner och knackar på knappen "Verifiera rot". Detta kommer att visa dig statusen för din root och du kommer att se om det finns root-åtkomst på din enhet.
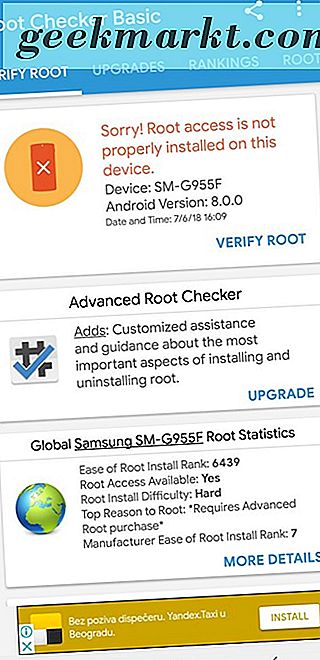
Ändra MAC-adressen med root-åtkomst
Det här är den metod som bara kan utföras på Android-enheter som har root-åtkomst. Om appen Root Checker bekräftade att din enhet har root-åtkomst, läs bara vidare. Om inte, gå till nästa avsnitt där vi ska visa dig hur du ändrar MAC-adressen på din Android-enhet utan root-åtkomst.
Först och främst måste du installera en annan gratis app från Google Play med namnet BusyBox. Förutom den här behöver du en app som heter Terminal Emulator for Android, som du också kan ladda ner gratis från Google Play.
Kör terminal emulator app och skriv in kommandot "su" innan du trycker på Enter. Om enheten ber dig tillåta appen att komma åt roten, klicka helt enkelt på "Tillåt".
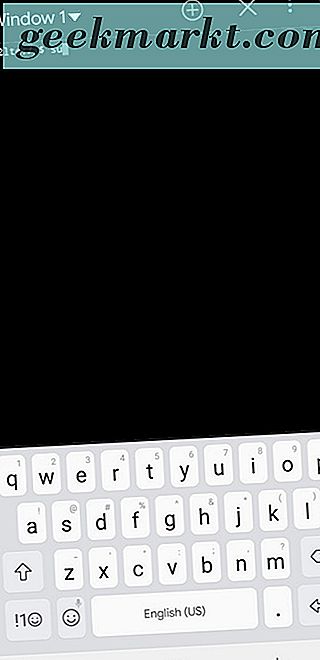
Skriv in nästa kommando "ip länkshow" och tryck sedan på Enter igen så att du kan skriva ner gränssnittsnamnet på ditt nuvarande nätverk. För demonstrationsändamål här hänvisar vi till det som HAL9000.
Nästa kommando som du behöver ange är "busybox ip-länk HAL9000" (självklart måste du byta ut HAL9000 med namnet på ditt nätverk som du tidigare skrivit ner). Detta visar dig din nuvarande MAC-adress.
För att ändra adressen skriver du in följande kommando - "busybox config HAL9000 hw ether XX: XX: XX: YY: YY: YY". I stället för "XX: XX: XX: YY: YY: YY" måste du skriva in din nya MAC-adress.
Enkelt som det. Tänk på att den här ändringen är permanent, även efter att du startat om telefonen.
Ändra MAC-adressen utan root-åtkomst
Först måste du kolla din MAC-adress. Gå till Inställningar, sedan Om telefon och välj sedan Status. Härifrån ser du din nuvarande MAC-adress, och vi föreslår att du skriver ner den någonstans, bara i fallet.
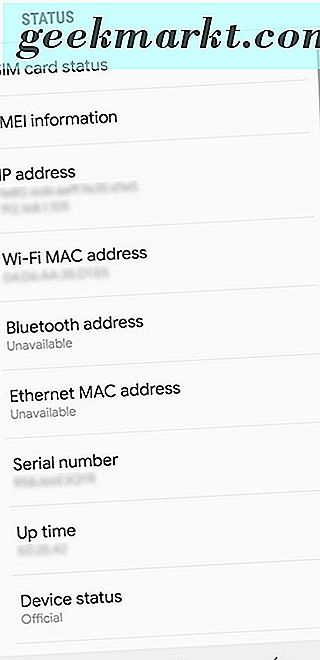
När du är färdig med det, ladda ner en gratis app från Google Play som heter Terminal Emulator for Android. Kör appen och skriv in kommandot "ip länkshow". Därefter kommer du att se namnet på ditt nätverksgränssnitt. Återigen för demonstrationsändamål ska vi kalla det "HAL9000", men du borde skriva in det faktiska namnet på ditt nätverksgränssnitt.
Nästa kommando att skriva in är "ip länkuppsättning HAL9000 XX: XX: XX: YY: YY: YY". I stället för "XX: XX: XX: YY: YY: YY" och du borde skriva ner din nya MAC-adress.
Lätt som en plätt. Tänk bara på att den här ändringen bara varar tills nästa gång du startar om din telefon.
Slutsats
Efter vår enkla steg-för-steg guide kan du ändra MAC-adressen på din Android-enhet inom några få minuter och hålla din integritet intakt.